こんにちは、エクセルをもっと効率的に使いたい皆さん!
今日紹介するのは、アクティブセルの行と列を自動でハイライトしてくれる超便利なマクロです。
エクセル作業中に「今どこを見てるんだっけ?」と迷ったこと、ありませんか?
このマクロを使えば、そんな悩みとはお別れです!
マクロの魔法でエクセルがもっと便利に
このマクロを使うと、クリックしたセルの行と列が黄色にハイライトされ、データの確認や編集が一瞬でわかりやすくなります。
膨大なデータの中でも、自分が今どこにいるのかがすぐに把握できるので、ミスが減り、作業がぐっとスムーズに進むこと間違いなし!
質問1:下の画像でどこがアクティブセルかわかりますか?
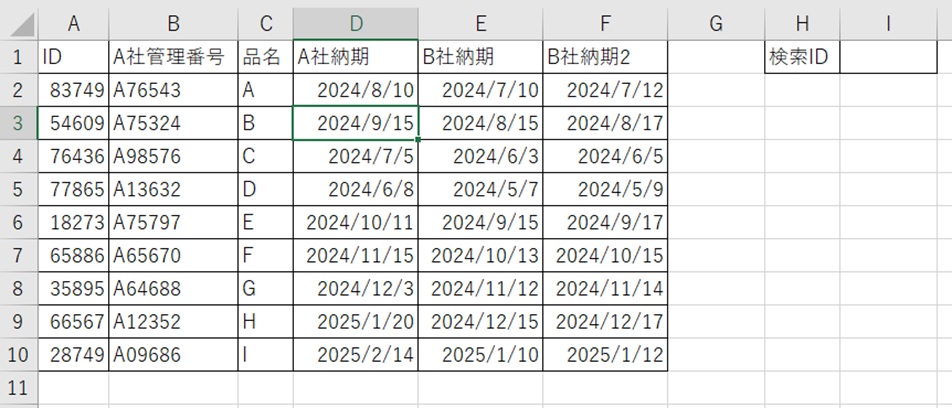
正解は、赤枠のセルです。
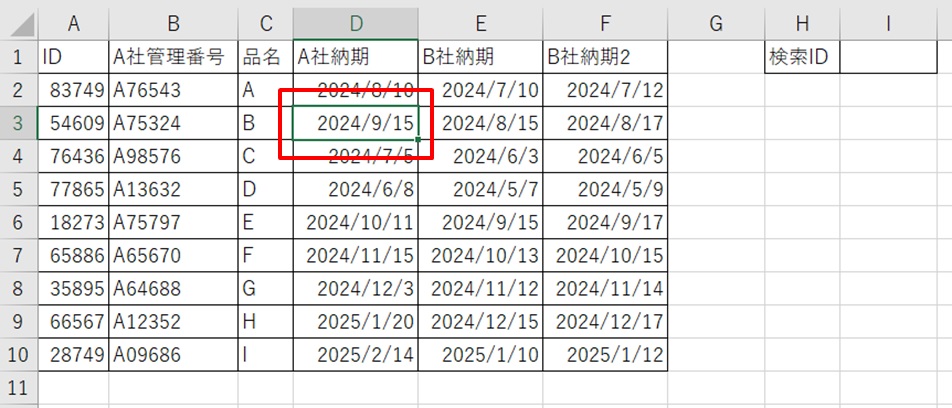
ちょっと見づらいですよね。
このサイズでもわかりづらいので、表が大きくなるともっとわかりづらくなります。
マクロコードを見てみよう!
早速、マクロコードを見てみましょう!
こちらがその魔法のマクロコードです。コピーしてエクセルのワークシートに貼り付けるだけで、すぐに使えますよ!
Private Sub Worksheet_SelectionChange(ByVal Target As Range)
Dim ws As Worksheet
Set ws = Me ' 現在のシート
' 以前のハイライトをクリア
ws.Cells.Interior.ColorIndex = xlNone
' アクティブセルの行と列をハイライト
If Not Intersect(Target, ws.UsedRange) Is Nothing Then
ws.Rows(Target.Row).Interior.Color = vbYellow
ws.Columns(Target.Column).Interior.Color = vbYellow
End If
End Sub【マクロを貼る場所】
「alt」+「F11」 →「Sheet1(Sheet1)」をダブルクリック
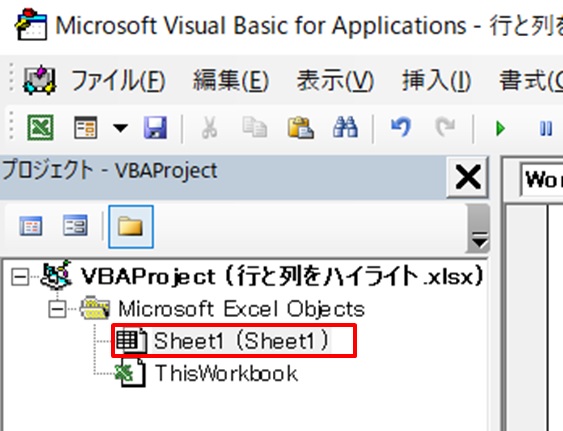
Worksheet部分に貼ります。
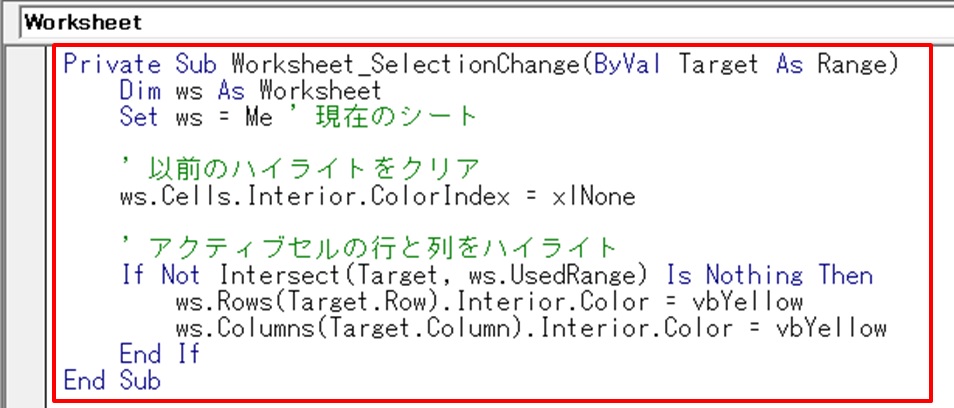
マクロの動きはこんな感じ!
このマクロをワークシートに設定すると、クリックしたセルの行と列が自動的に黄色でハイライトされます。
これで、たとえどんなに広いシートでも、今自分が操作している場所がひと目でわかります。
特にデータ量が多い場合や、複雑な表を扱っているときに大助かり!
質問2:どこがアクティブセルでしょう? ・・・って、一目でわかりますよね?
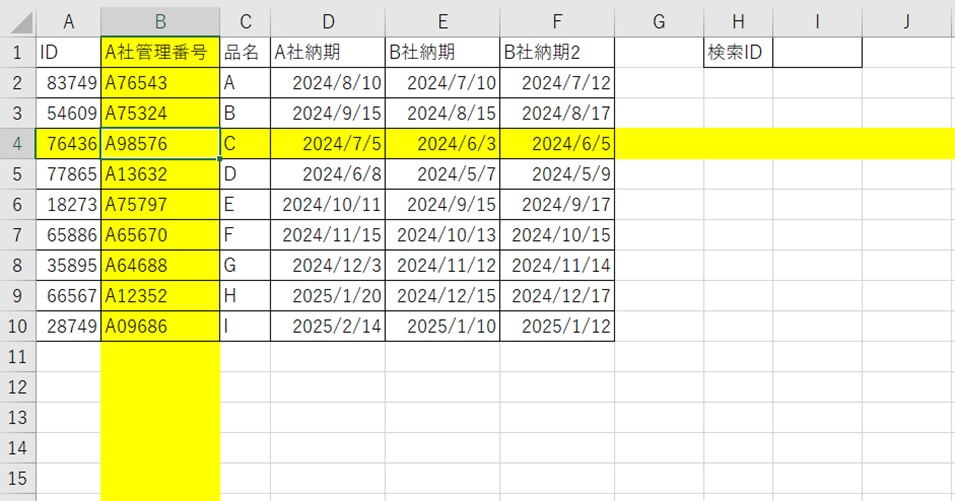
正解は、「B4セル」でした。
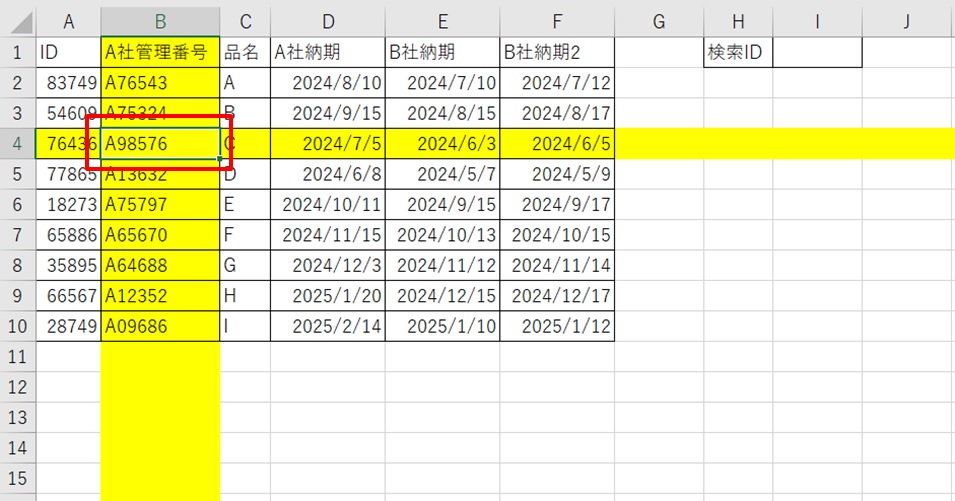
これなら大きな表でも、行を見間違えることがなくなりますね!
- アクティブセルの強調
このマクロは、現在選択しているセル(アクティブセル)の行と列全体を黄色に塗りつぶします。これにより、どこにいるのかを迷うことなく、すぐに確認できます。 - 以前のハイライトを自動でクリア
そして、ハイライトが重ならないように、前のハイライトを自動的に消去する機能もバッチリ。これで、シート全体が混乱することもありません。
まとめ: エクセル操作がもっと楽しくなる!
このマクロを導入すれば、エクセル操作が直感的にわかりやすくなります。
シート上の自分の位置を見失う心配がなくなり、作業効率がアップすること間違いなし。
ぜひ、このマクロを取り入れて、エクセルライフをさらに快適にしてみてください!
このマクロで、エクセル操作が一段と楽しく、効率的になりますように!
ちなみに、セルの色を手動で色付け設定しているところは、リセットされてしまい、色なしのセルになりますので、ご注意下さい。
テーブル化しているセルの色は、テーブル設定の色のままなので、変わりません。
1行目が青いセルになっているところで、カーソルを移動すると・・・
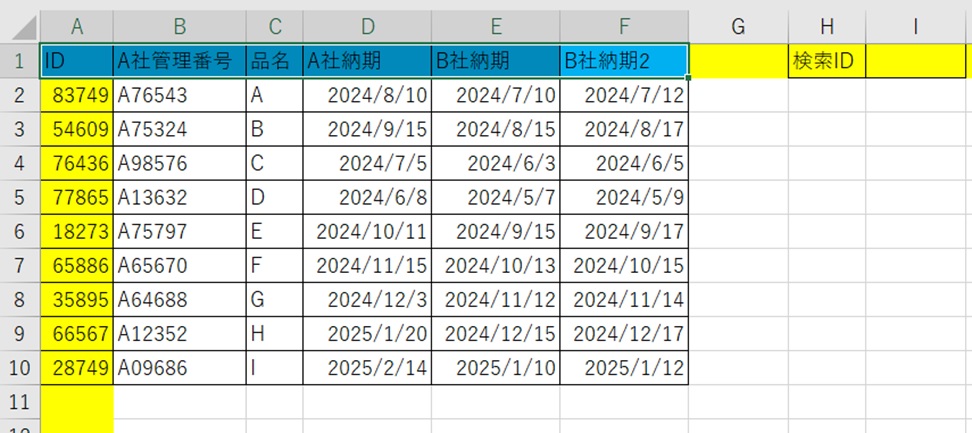
1行目の青色がリセットされ、塗りつぶし無しになりました。
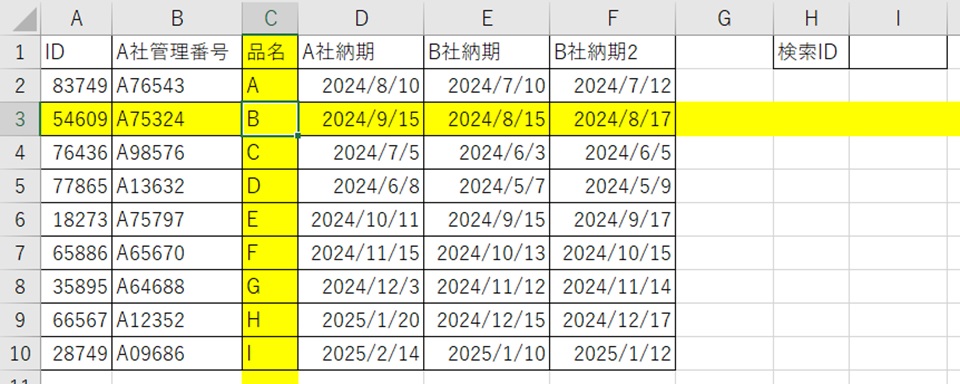
次に、表をテーブル化した場合で同じことをすると・・・
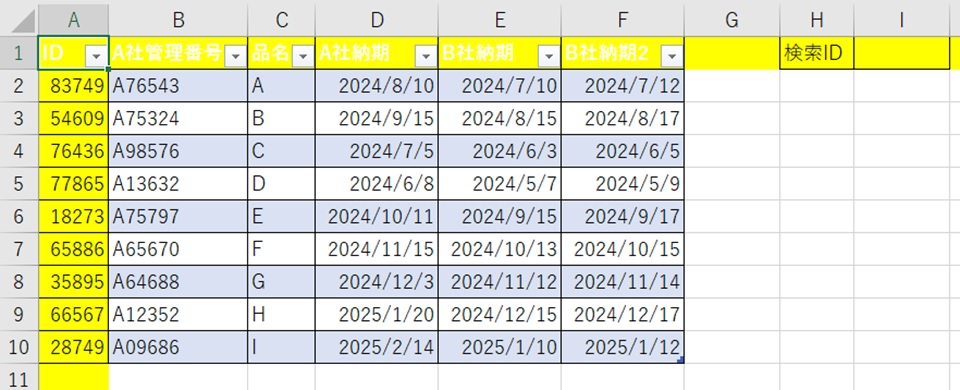
カーソルを移動しても、テーブルの色設定が残っています。
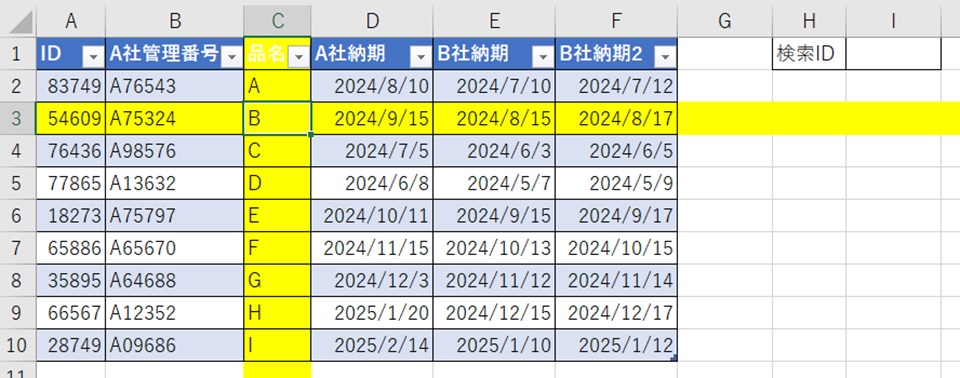
元々のセルの色は変わらないので、表はテーブル化しておいた方が、使いやすいです。
テーブル化は他にもメリットがあります。
テーブル化の方法やメリットを別のページで紹介していますので、リンクを貼っておきます。
参考にしてみて下さい。
→エクセルで「表」を「テーブル」に変換して便利にする方法
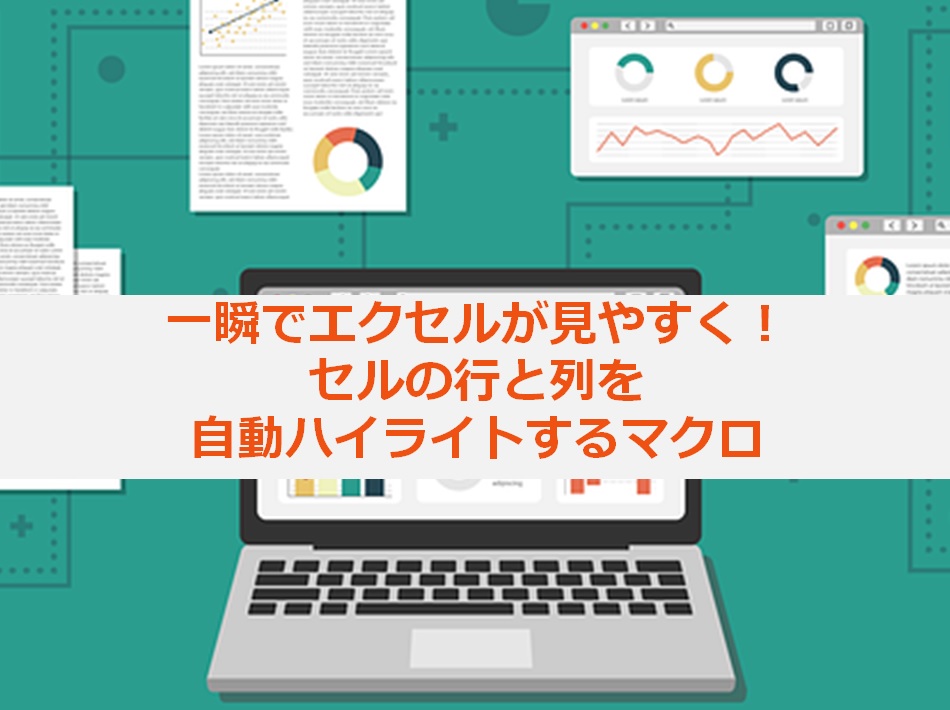


コメント