あなたはOutlookメール本文に貼り付けある画像を、ファイルとして保存するのが面倒だと思ったことはありませんか?
添付ファイルとして画像が添付されていれば、そのファイルを保存すればよいだけですが、本文に貼りついていると、一度その画像をコピーして保存するなどが必要です。
でもこれ、1枚ならまだしも、複数枚あると面倒なんですよね。
すぐに画像共有できるのは便利なので、iPhoneで撮った画像を別の人に共有するため、PCにメールする機会は以前より多くなりました。
送る側はラクですが、受け取る側は意外と手間だったりします。
送る側に「添付ファイルで送って!」と希望するのも何だか悪い気がします。送る側が面倒になると、そもそも送ってくれないかもしれません。
悩ましいですね。
実はこの問題、エクセルを使って画像の保存をすれば、簡単に解決します。
今回は「Outlookでメール本文に貼り付けてある画像を、エクセルで簡単に保存する方法」を紹介します。
Outlookでメール本文に貼り付けてある画像を、エクセルで簡単に保存する方法
Outlookでメール本文に貼り付けてある画像を、エクセルで簡単に保存する方法です。
メール本文に写真があると下の様な画像で表示されます。
下方向にスクロールすれば、写真も本文も同時に見れて便利な機能ですよね。
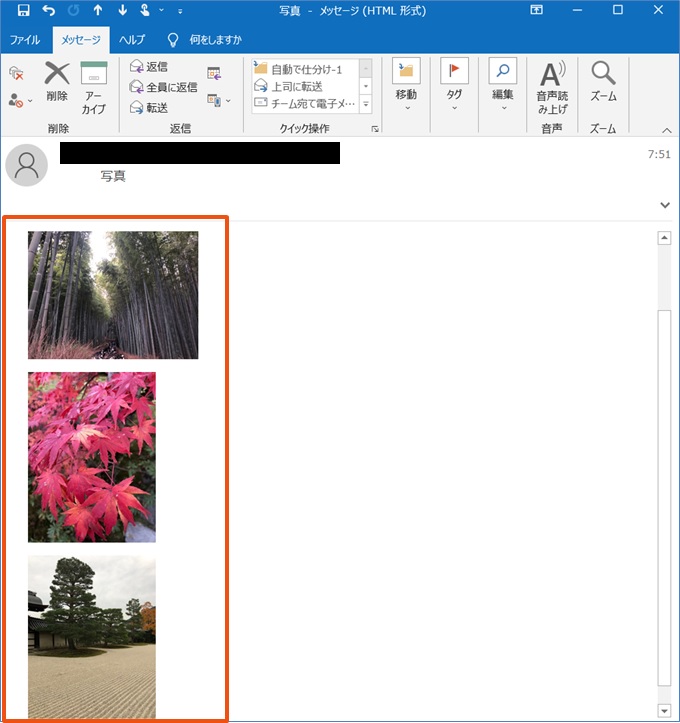
画像としてファイル保存したい場合、①画像を右クリック →②図として保存。
これでJPEGで保存できます。
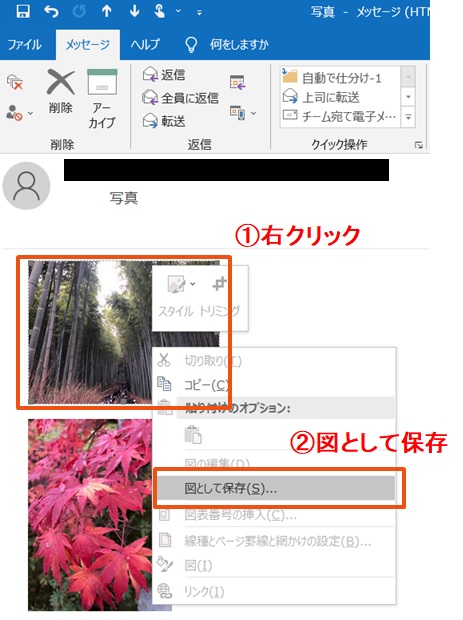
でもこれだと1枚1枚保存しなければならず、ちょっと面倒です。
1.エクセルを開く →①メールの画像を、エクセルにドラック&ドロップ
エクセルにメールの画像をドラック&ドロップします。
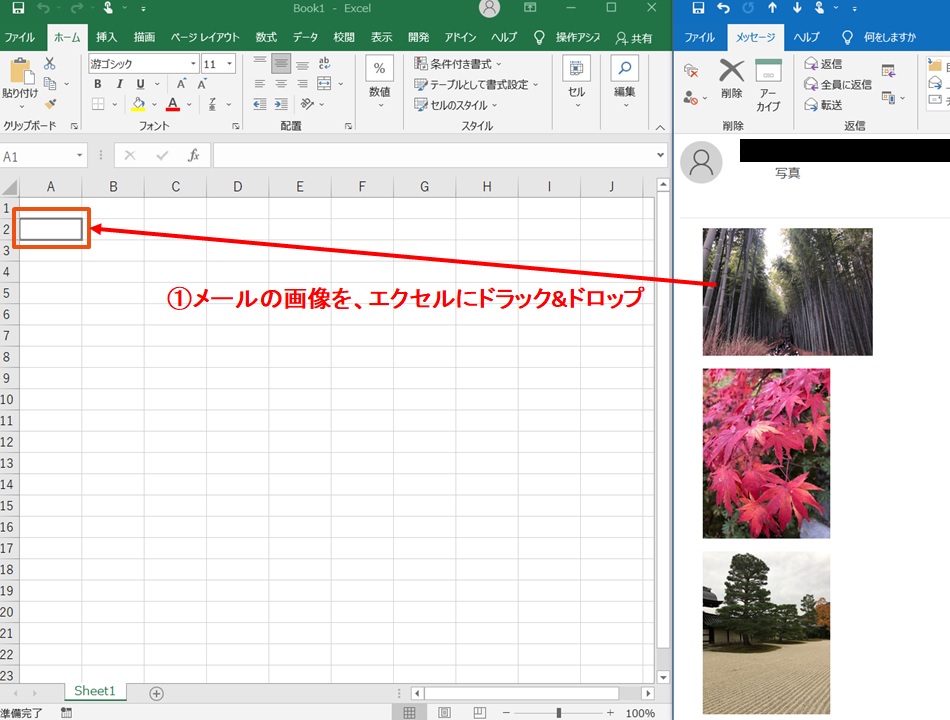
2.貼り付けできた
これで貼付け完了です。
簡単ですよね。
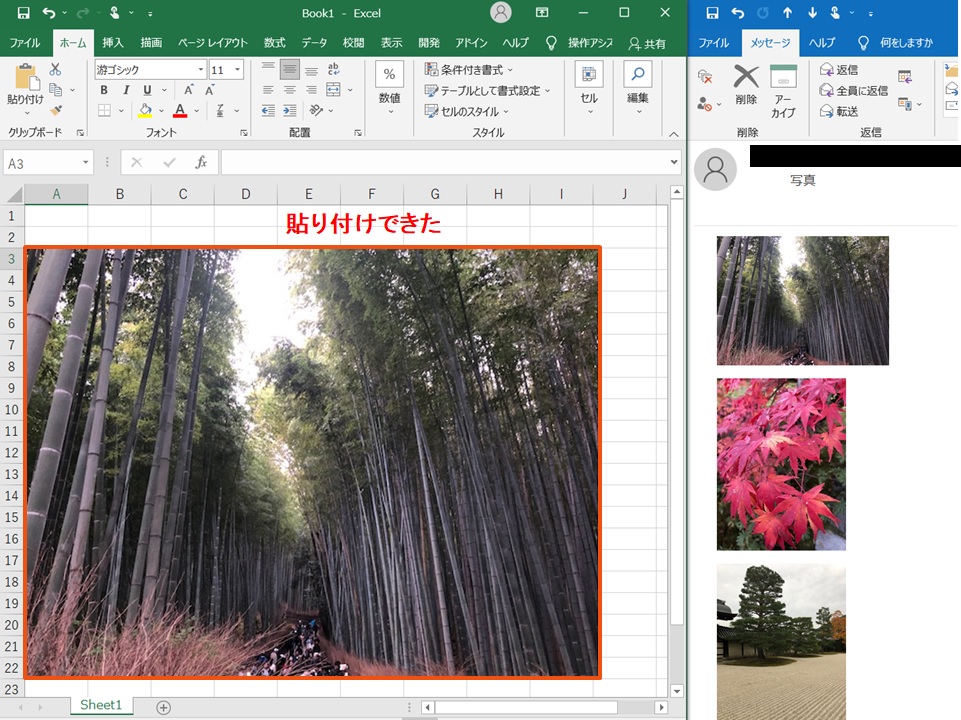
3.2枚目の画像も同じようにやってみます。
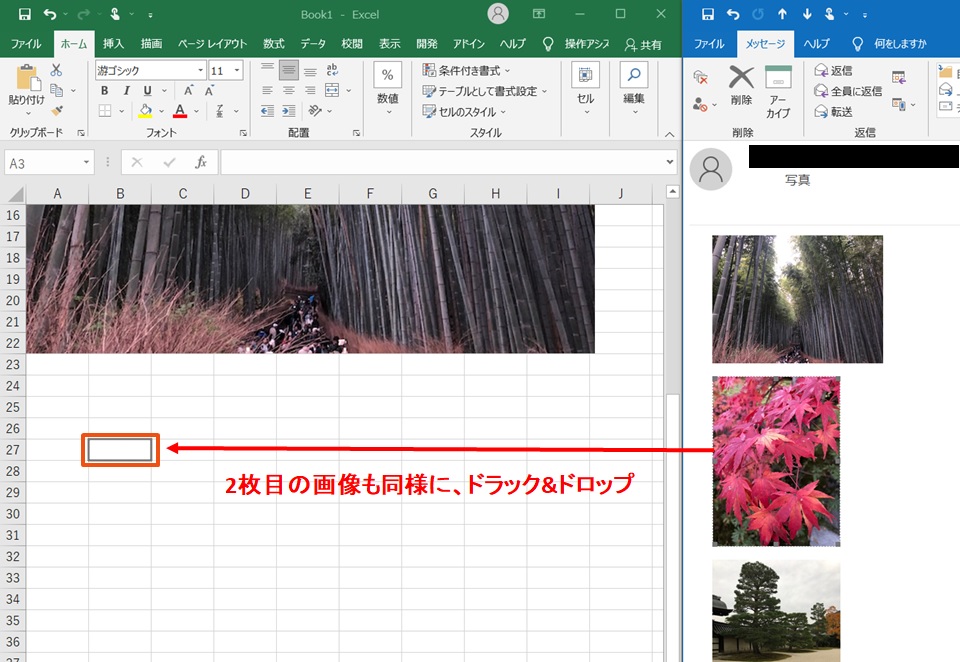
4.貼り付けできた
同じように貼り付けできました。
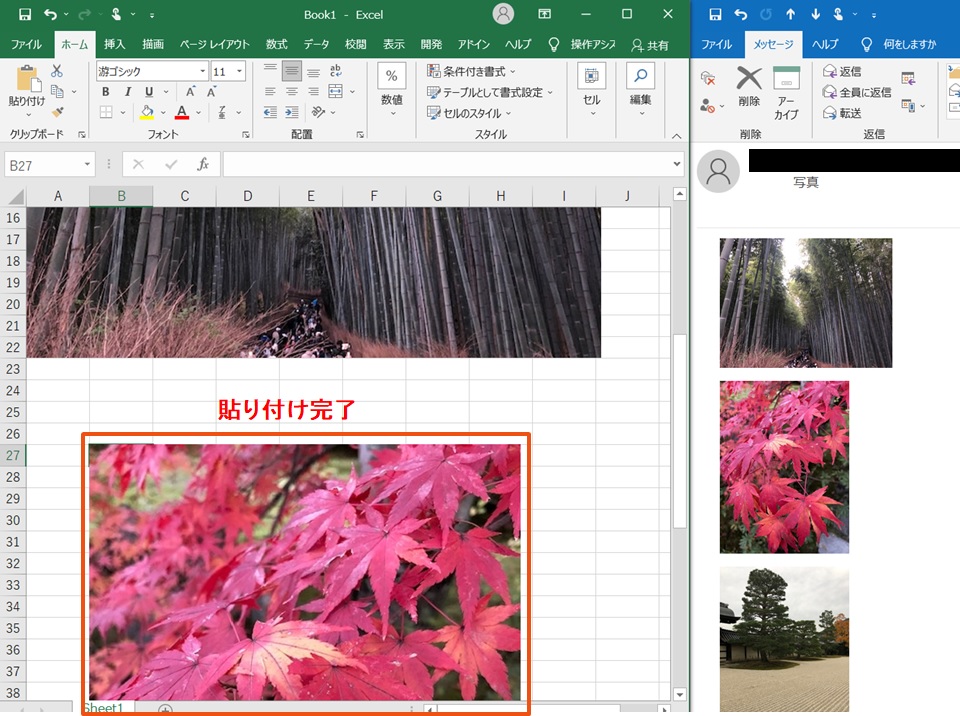
これならメール本文にたくさんの写真があっても保存が楽にできます。
しかもファイルは1つのエクセルファイルにまとめられるので閲覧性も高いです。
まとめ
Outlookでメール本文に貼り付けてある画像を、エクセルで簡単に保存する方法です。
1.エクセルにメールの画像をドラック&ドロップする。
これだけです。
これでメール本文の画像保存を楽に、時短して、さっさと仕事を片付けましょう!



コメント