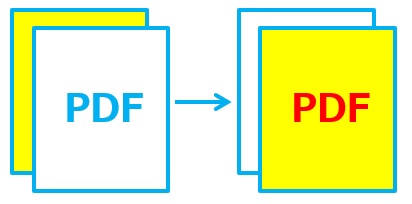
他の人からもらったPDF資料を「ページの順番を並び替えた方が使いやすいかも・・・」とページを並び替えたいと思ったことはありませんか?
PDFはワードやエクセルのように、コピペで簡単に並び替えられないので、困った方もいると思います。
いきなりPDFを使うと、PDFのページの並び替えが簡単にできます。
今回は「いきなりPDFでPDFのページを並び替える方法」を紹介します。
■今回使用するソフト:いきなりPDF Ver.10 COMPLETE
いきなりPDFでPDFのページを並び替える方法
いきなりPDFでPDFのページを並び替える方法です。
PDFを並び替える前準備として、PDFを1ページずつに分割しておきましょう。
→PDFを分割する方法はこちらのリンクで確認して下さい。(いきなりPDFでPDFを分割する方法)
準備ができたら、次に進みます。
1.いきなりPDFのアイコンをダブルクリック

2.「組み替え」をクリック
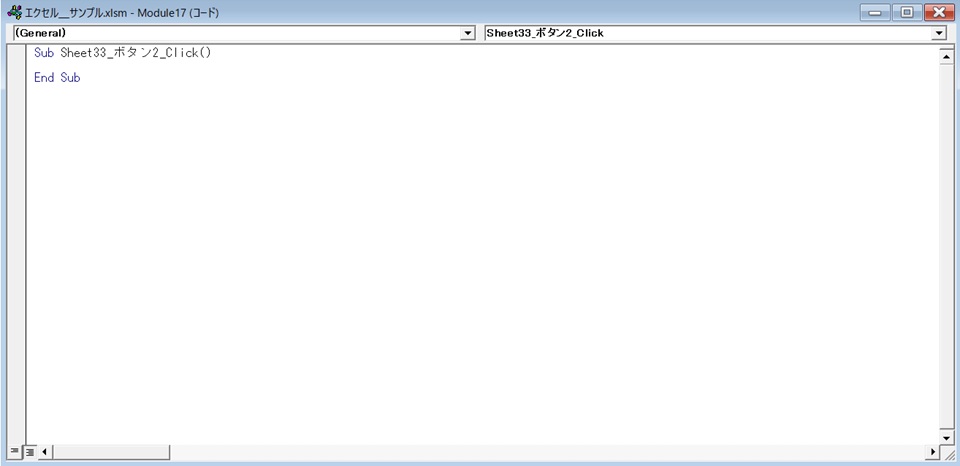
3.組み替えの画面が表示される
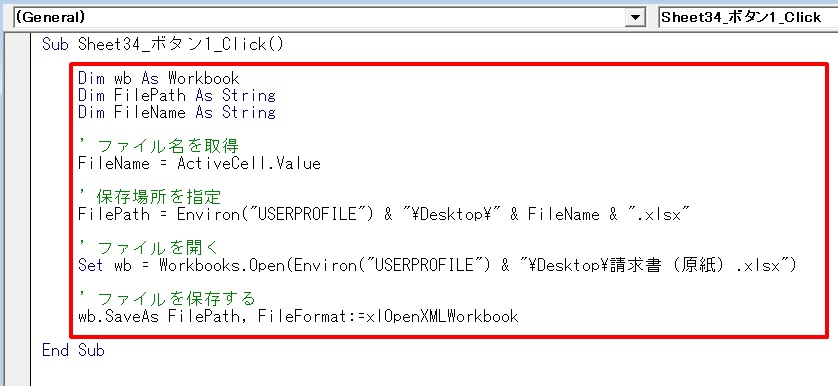
4.並び替えたいファイルをドラッグ&ドロップ
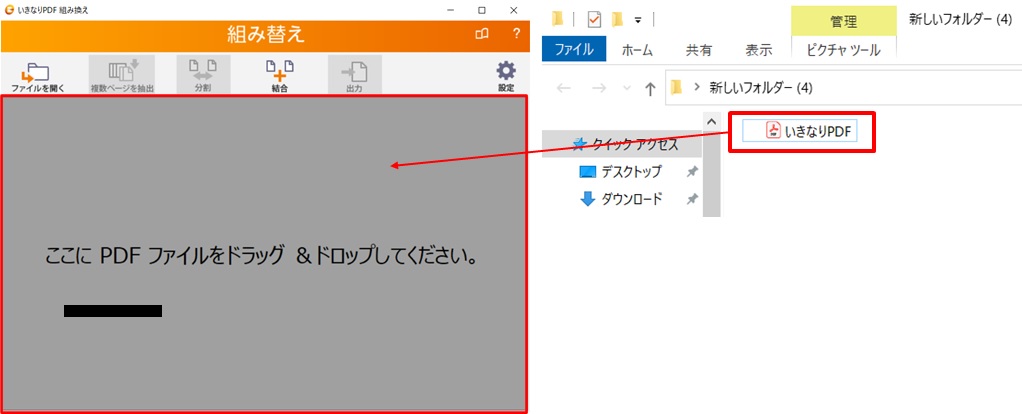
5.ファイルがサムネイル形式で表示される
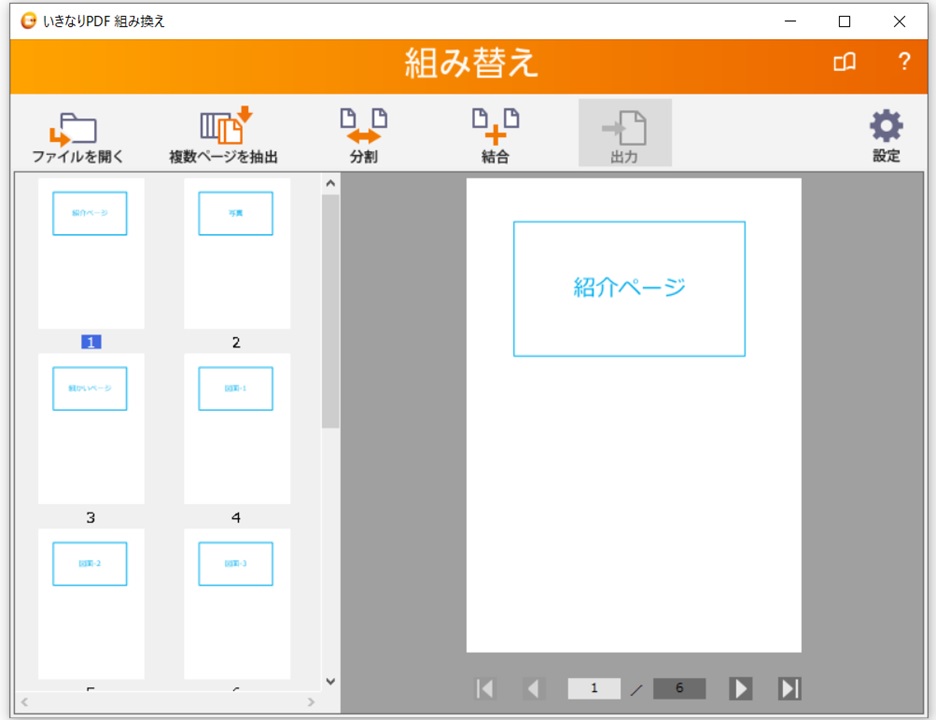
6.並び替えたいページをドラッグ&ドロップで移動する
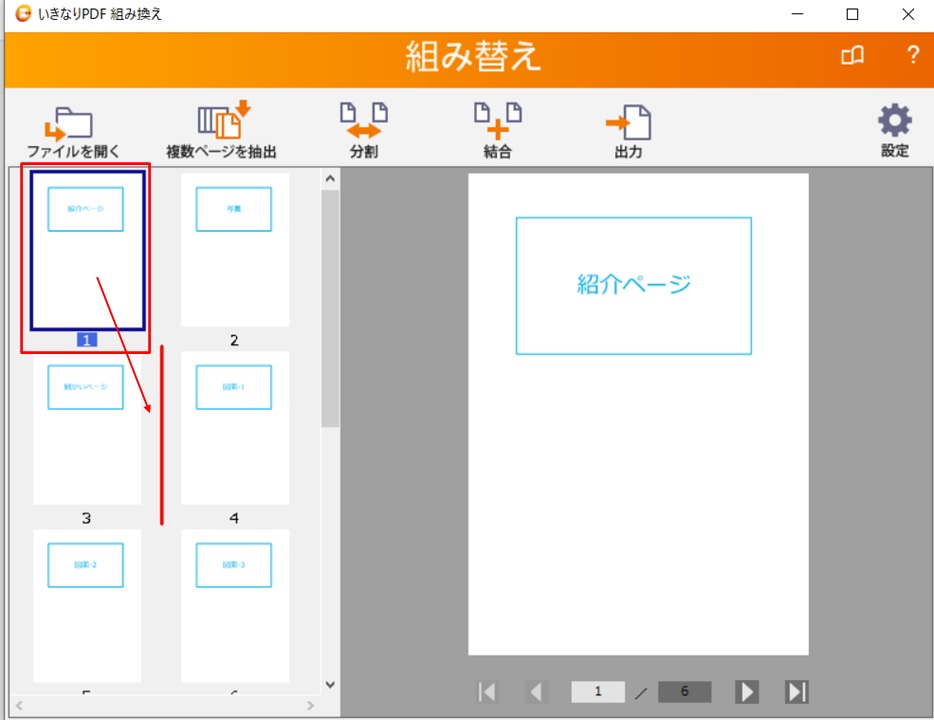
7.ページが移動できる
1ページ目のものが、3ページ目に移動しました。
並び替えられたら、「出力」をクリックします。
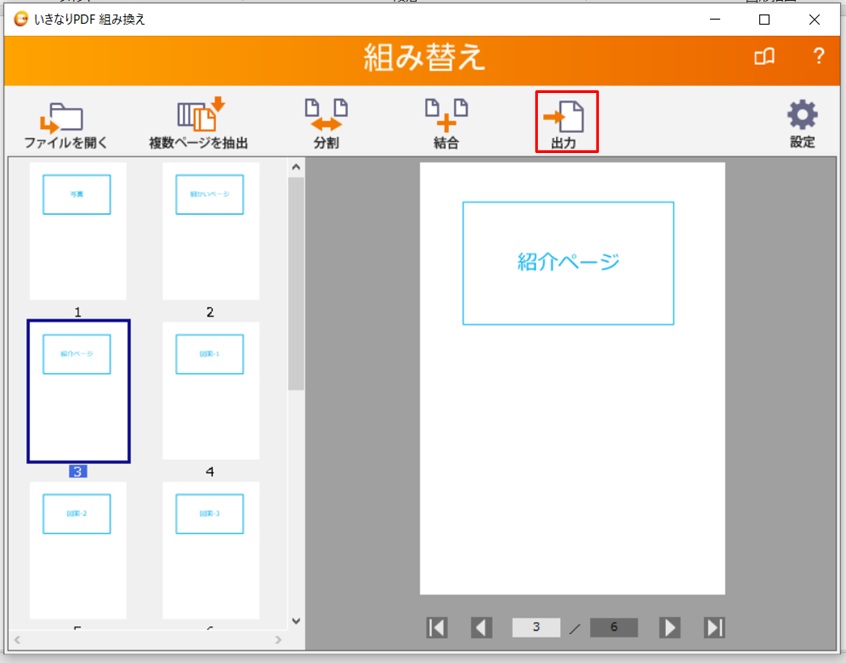
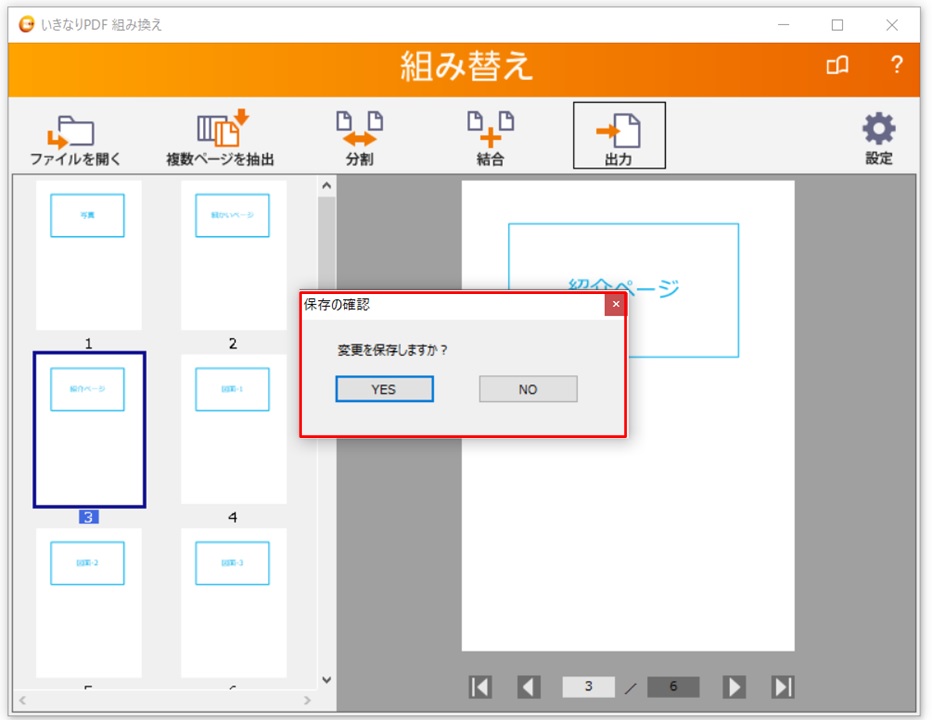
変更を保存しますか?で「YES」をクリックします。
8.ファイル名を入力する
ファイル名を入力したら、「保存」をクリックする。
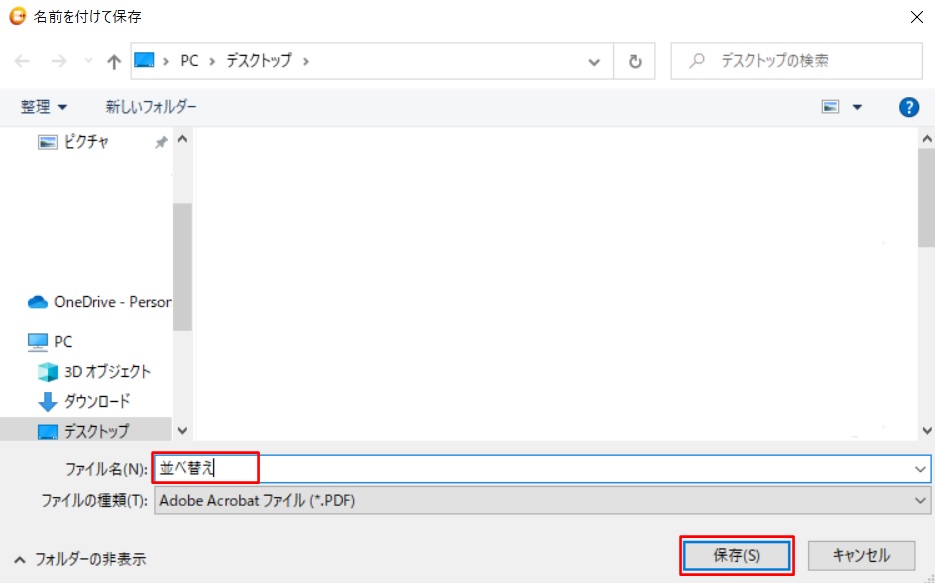
9.デスクトップにファイルが保存された

10.ページが並び替えられたか、確認して終了
実際にPDFを開いて順番が変わっているか確認します。
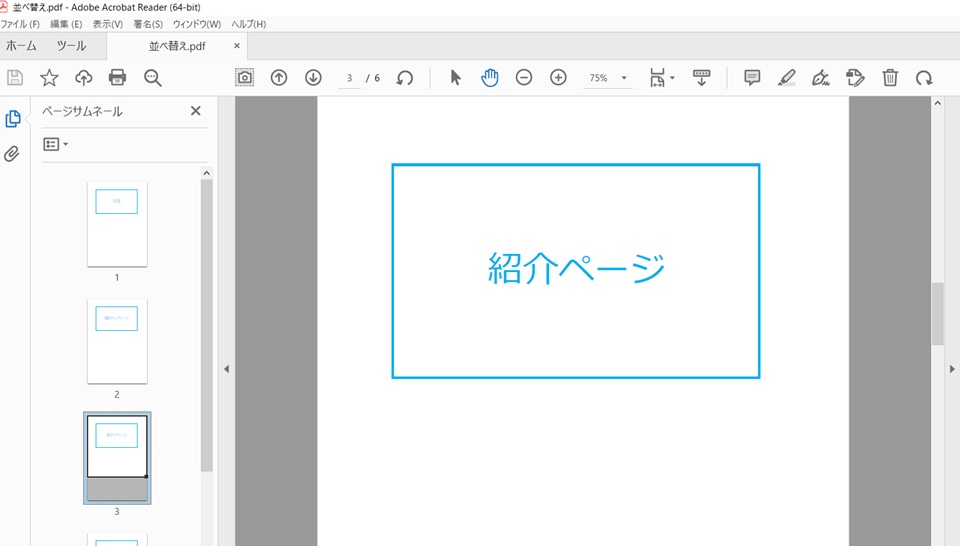
ちゃんと順番が変わっていたら、完了です。
まとめ
いきなりPDFでPDFのページを並び替える方法のまとめです。
1.いきなりPDFのアイコンをダブルクリック
2.「組み替え」をクリック
3.組み替えの画面が表示される
4.並び替えたいファイルをドラッグ&ドロップ
5.ファイルがサムネイル形式で表示される
6.並び替えたいページをドラッグ&ドロップで移動する
7.ページが移動できる
8.ファイル名を入力する
9.デスクトップにファイルが保存された
10.ページが並び替えられたか、確認して終了
これでページの入れ替えも簡単にできますね。
■使用したソフト:いきなりPDF Ver.10 COMPLETE(→いきなりPDFのページを見る)
いきなりPDFで他に何ができるかを、下のリンク先にまとめています。
いきなりPDFをもっと活用したい方は、下のリンクからどうぞ。
→いきなりPDFで何ができるか?PDF作成・編集・結合などの機能やインストール方法などまとめ ver.10




コメント