あなたは「取引先ごと」の、「商品ごと」の売上集計するなど、複数条件での集計や合計をしたいと思ったことはありませんか?
フィルター機能を使って、「A社」→「商品A」と、ソートしてからSUM関数で合計してもいいですが、対象が変わった時など、いちいちフィルターで集計するのは面倒ですよね。
エクセルでは関数を使って、複数条件の合計もサッと出せます。
今回は「エクセルで複数条件で集計する方法 SUMIFS関数」を紹介します。
エクセルで複数条件で集計する方法 SUMIFS関数
エクセルで複数条件で集計する方法(SUMIFS関数)
今回は下のようなリストを使い、右半分側に各社の取引金額、品名ごとの金額を条件付けして集計する方法を例に紹介します。
A社の取引金額、品名Aだけやってみます。
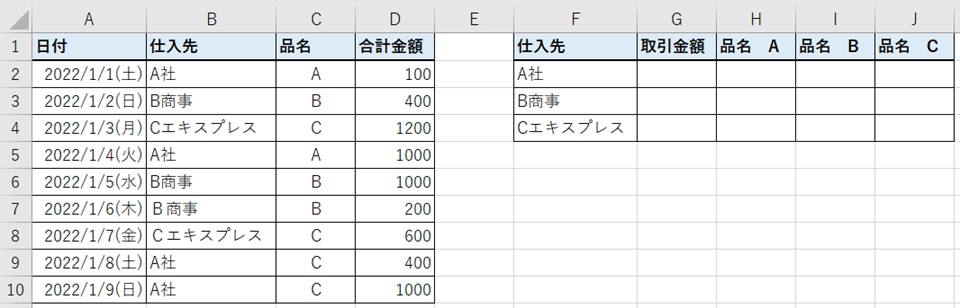
1.G2セルを選択 →「fx」をクリック →「SUMIFS」を入力 →「検索開始」をクリック →「SUMIFS」をクリック →OKをクリック
まずは合計を出したいセル(G2)に関数を入れていきます。
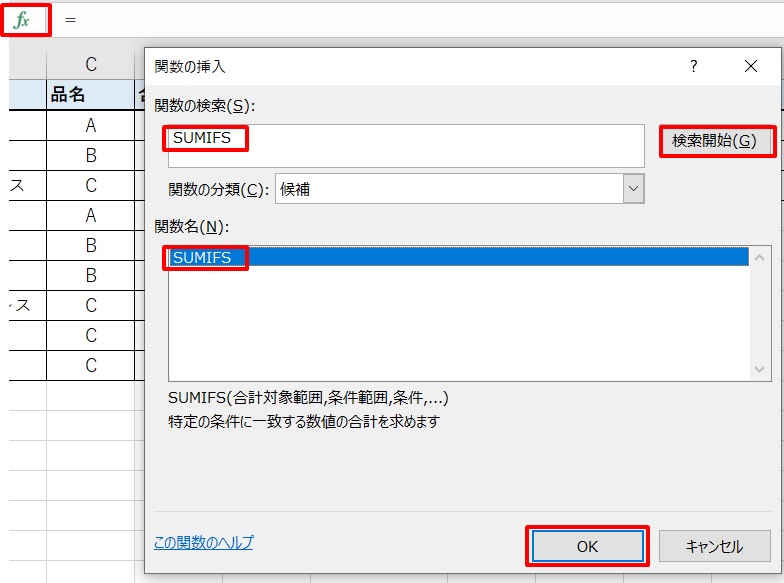
2.合計対象範囲、条件範囲1、条件1を入力 → OKをクリック
下の赤枠部を入れていきます。
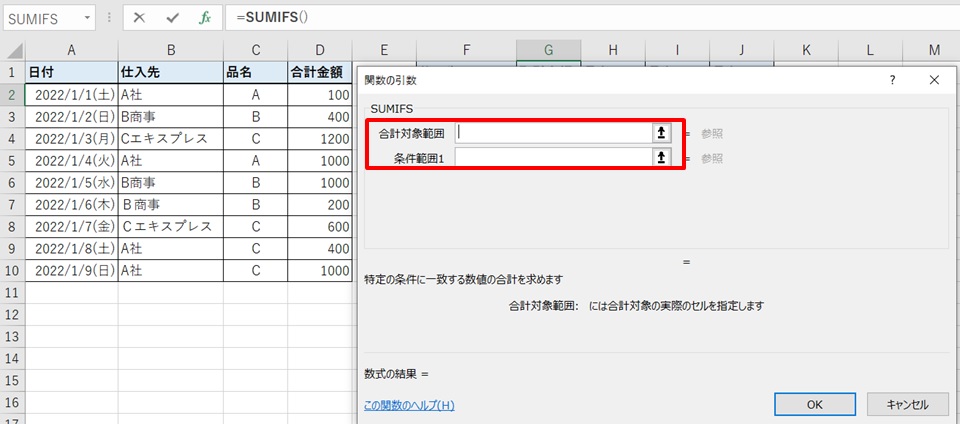
合計対象範囲:集計したい範囲を選択します。ここでは金額を合計したいので、合計金額の範囲を選択。
条件範囲1:条件付けをする範囲を選択します。ここでは仕入先で絞り込みたいので、仕入先範囲を選択。
条件1:条件を入れます。ここではA社で絞り込みたいのでA社を入力(下の画像ではF2セルで選択)
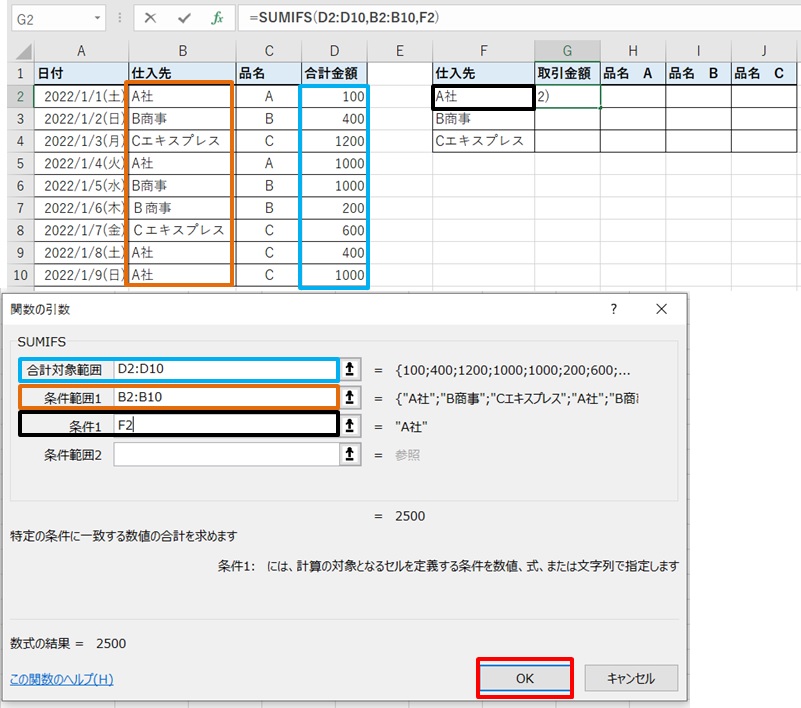
3.G2セルに合計金額が表示された
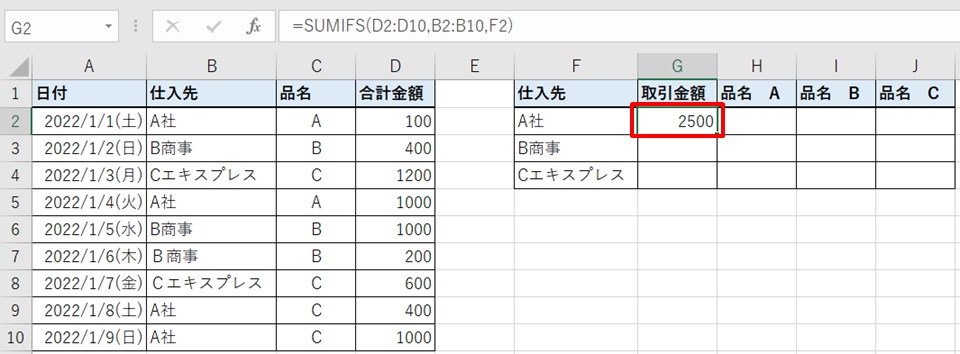
4.次にH2セルを選択

5.「fx」→「SUMIFS」を選び、条件範囲1、条件1を入れるところまでは、先ほどと同じ →条件範囲2、条件2を入力 →OKをクリック
条件範囲1、条件1で、「A社の合計金額」までは絞っているので、次にその中でも品名「A」だけに絞りたい。
条件範囲2:品名の範囲を選択
条件2:Aを入力
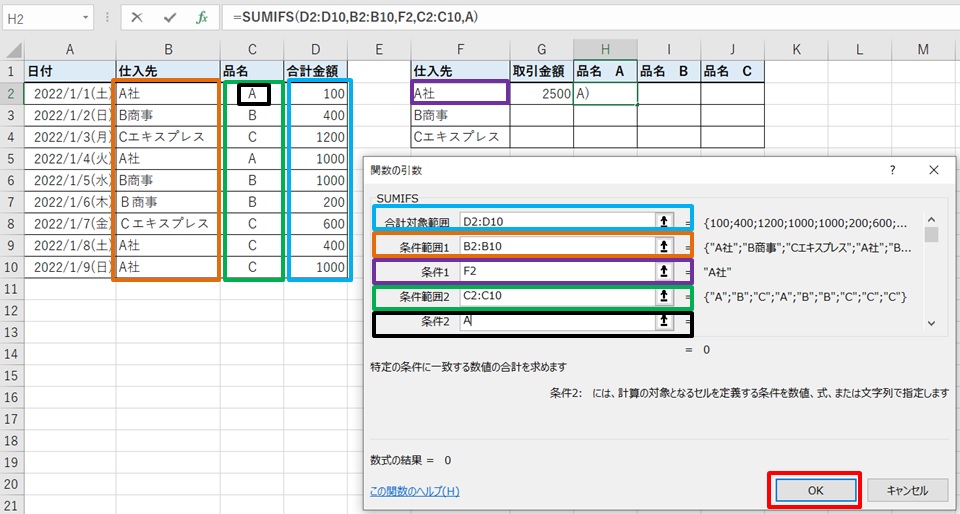
数式を分解すると下のようになります。
①が合計したい範囲
②③が1つ目の条件絞り込み
④⑤が2つ目の条件絞り込み
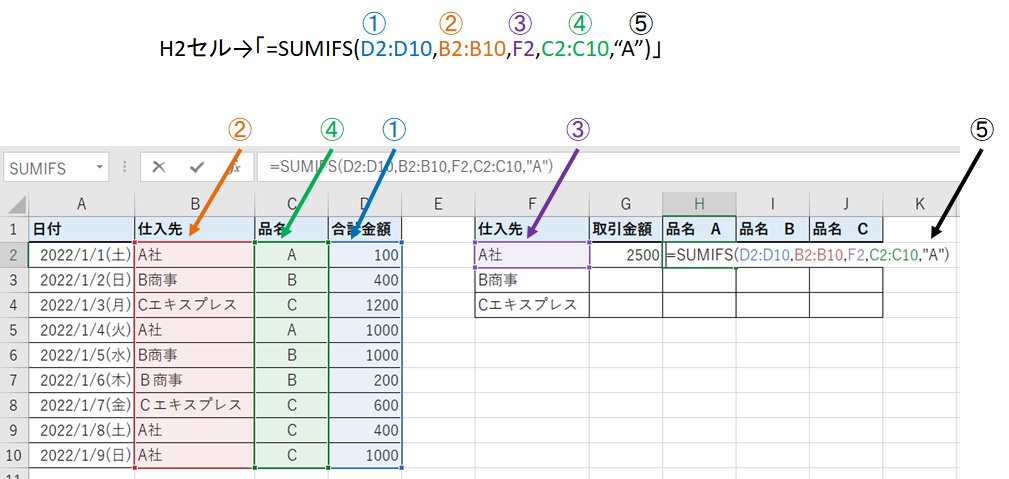
6.H2セルに「A社」の「品名A」の合計金額が集計できた
赤枠部の数字が合計されています。
青枠は品名Cなので合計されていません。
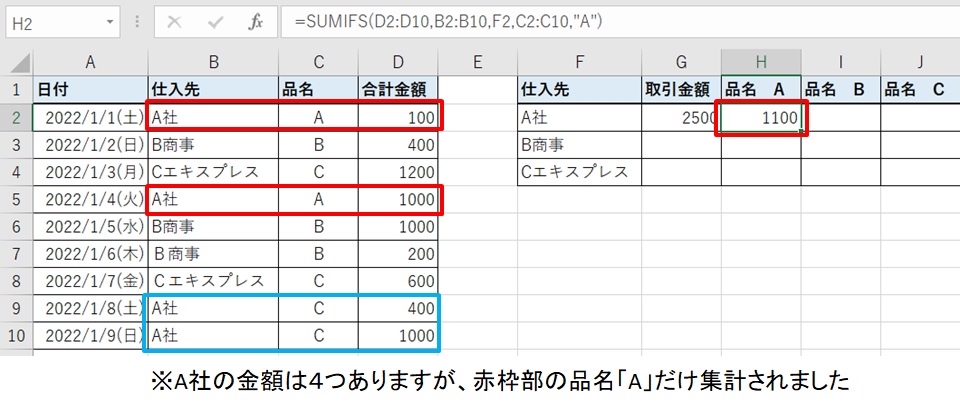
これで複数条件で集計するのもラクになりました。
ちなみに、他の品名にも数式をコピペするときに、オートフィルでやると条件範囲がずれる場合があるので、相対参照と絶対参照に気を付けて下さい。
相対参照と絶対参照については、下のリンクに紹介がありますので、おさらいしたい方はどうぞ。
→エクセルでオートフィル入力するときに数式がずれないようにする方法 絶対参照と相対参照
まとめ
エクセルで複数条件で集計する方法(SUMIFS関数)のまとめです。
1.G2セルを選択 →「fx」をクリック →「SUMIFS」を入力 →「検索開始」をクリック →「SUMIFS」をクリック →OKをクリック
2.合計対象範囲、条件範囲1、条件1を入力 → OKをクリック
3.合計対象範囲、条件範囲2、条件2を入力 → OKをクリック
以下条件の数に応じて繰り返し。
これで取引先ごと、かつ品名ごとでの集計が楽にできるようになりました。
他にも平日/祝日、AM/PM、男性/女性など、条件付けが複数ある場合の集計が簡単になります。
集計を楽にしていきましょう!
IFを使った関数は、条件を付けて数を数えることもできるので、誰がイベントを何回やったか?をカウントするときなどにも使えます。
ちゃんとカウントすれば、公平に業務分担するのに役立ちますよね。
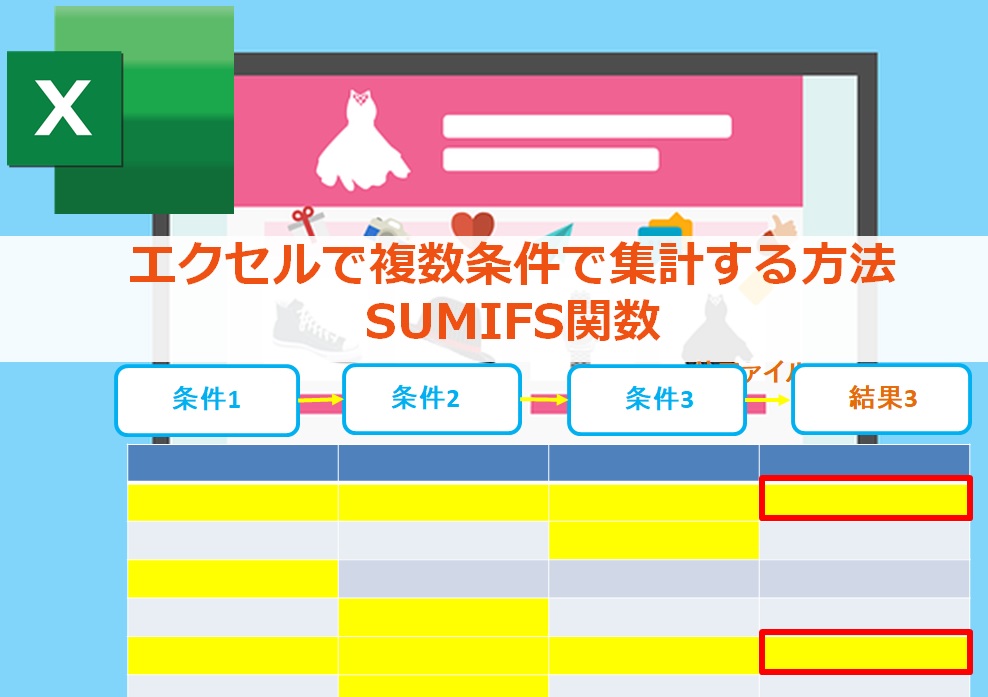

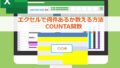
コメント