あなたはエクセルを開くたびに、シートによってカーソルの位置があちこちに移動して不便だと思ったことはありませんか?
エクセルは、作業をした後に保存して閉じて、また開いたときには最後に保存したところで開くのが普通です。
それが便利だったりもするのですが、不便だったりもします。
わがままですよね。
そんなとき、エクセルマクロを使えば、エクセルファイルを開いたときに、全てのシートのカーソルをA1セルにして開くことができます。
今回は「エクセルでファイルを開くとき、全てのシートのカーソルをA1セルにして開く方法」を紹介します。
エクセルでファイルを開くとき、全てのシートのカーソルをA1セルにして開く方法
エクセルでファイルを開くとき、全てのシートのカーソルをA1セルにして開く方法です。
マクロを作るときは、「開発」タブを使います。
開発タブが出ていない方は、下のリンク
マクロを作るときは、「開発」タブを使います。
開発タブが出ていない方は、下のリンクで出し方を紹介していますので、まずは準備をお願いします。
→エクセルで開発タブを表示する方法
1.alt + F11 を同時押し
Sheet1~5があり、カーソルがあちこちにある状態です。
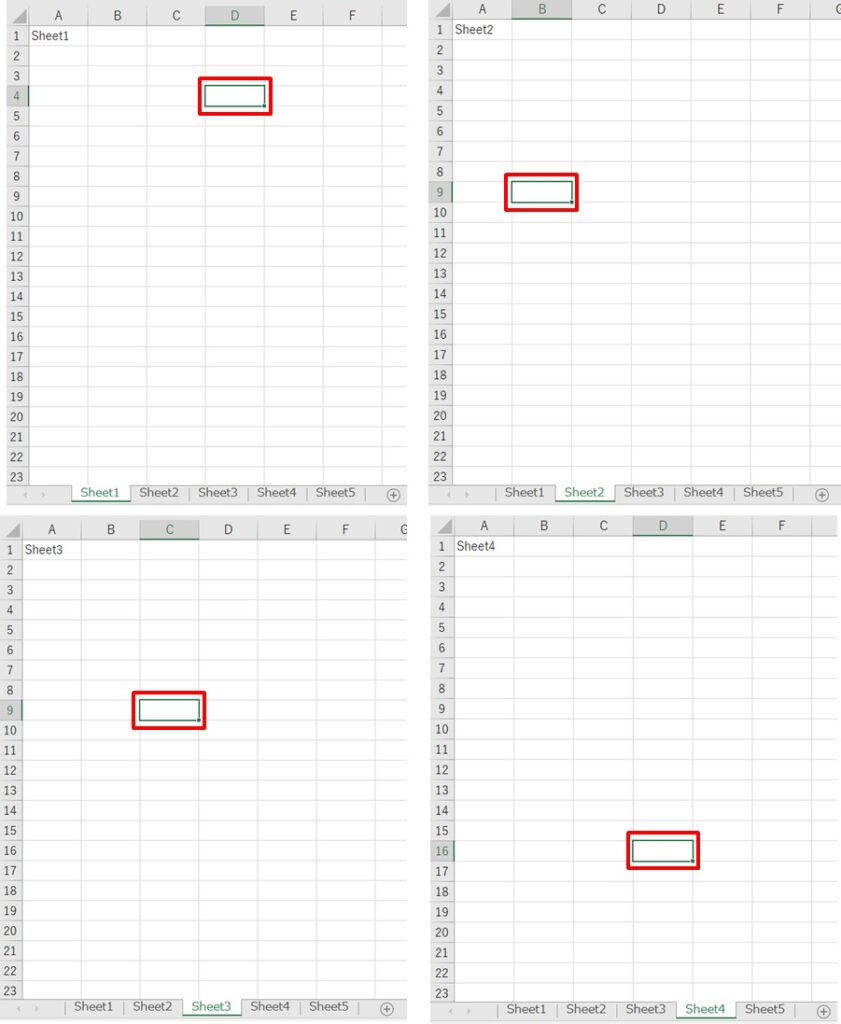
alt + F11を同時押しし、VBA入力画面を開きます。
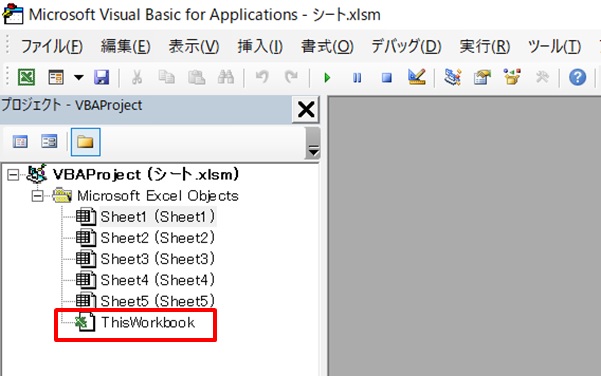
2.ThisWorkbookをダブルクリック
プロジェクト一覧からThisWorkbookを選択し、ダブルクリックします。
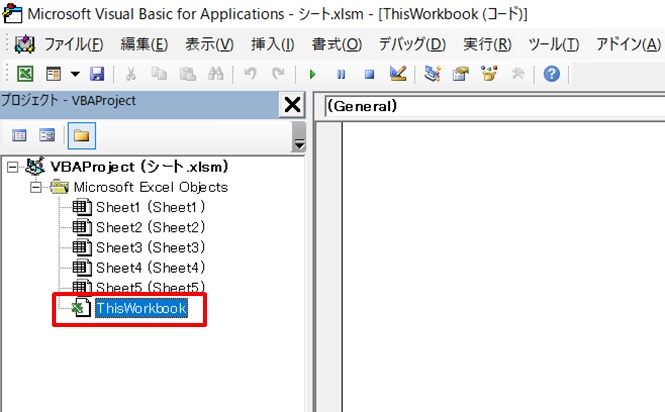
3.コードを入力
赤枠部のコードを入力します。
各シートのアクティブセルをA1セルにする、という意味です。
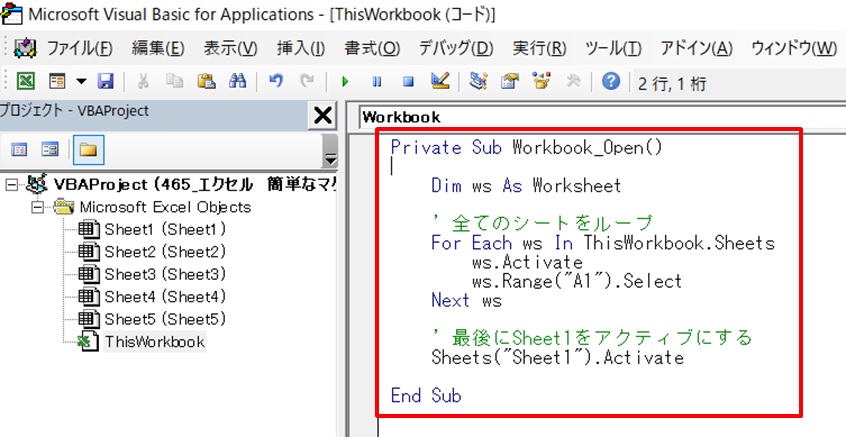
4.ファイルを閉じて、開きなおして確認
一度ファイルを閉じて、再度開いてみます。
各シートのカーソルが、A1セルの状態で開きました。
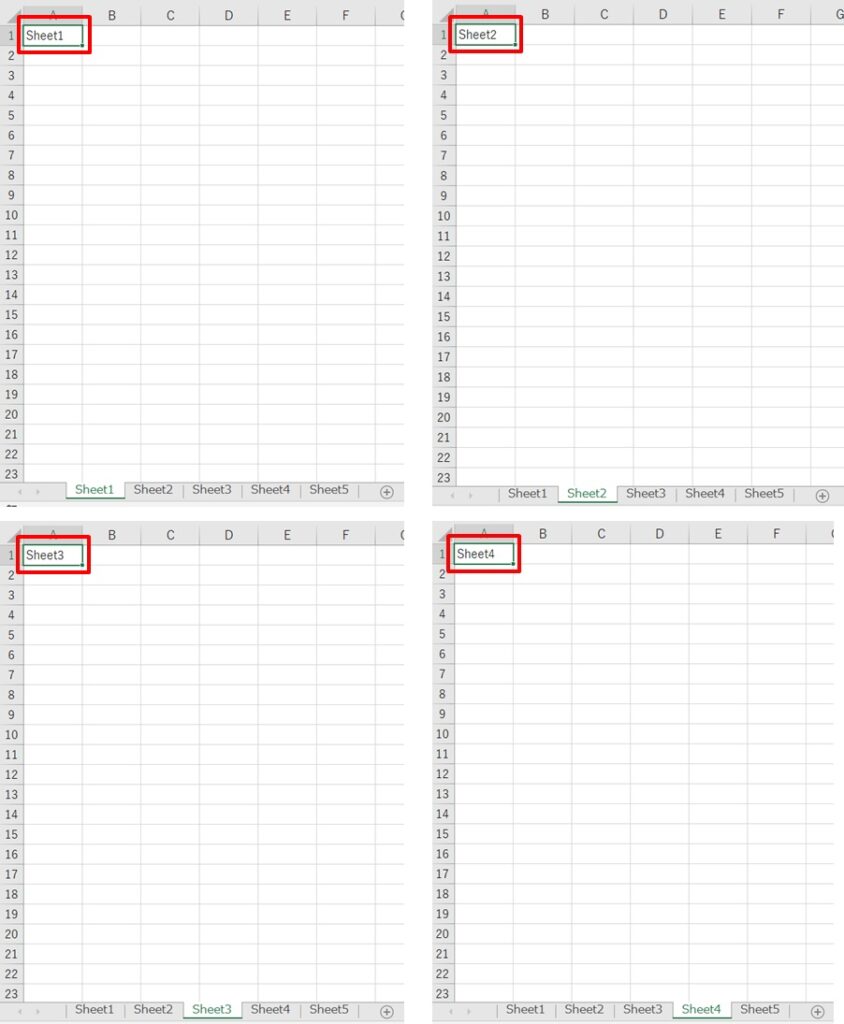
ちなみに、開いたときは、Sheet1のA1にカーソルがある状態で開いています。
これならスムーズに作業に入れそうですね!
まとめ
エクセルでファイルを開くとき、全てのシートのカーソルをA1セルにして開く方法のまとめです。
1.alt + F11 を同時押し
2.ThisWorkbookをダブルクリック
3.コードを入力
4.ファイルを閉じて、開きなおして確認
これで全てのシートのカーソルがA1になったので、最初の画面に戻す作業がなくなり、スムーズに作業できますね!
Sheetが1つだけなら、Sheet1だけA1セルになっていればいいですよね。
→エクセルでファイルを開くと必ずカーソルがSheet1のA1セルで画面を開く方法
カレンダーや予定表を使っていると、A1セルで開くよりも、今日の日付のセルで開いてほしいですよね。
エクセルを開いたら今日の日付のセルで開くやり方を紹介していますので、下のリンク先へどうぞ!



コメント