あなたはエクセルで名前を付けて保存するのが面倒だと思ったことはありませんか?
いちいちマウスで「ファイル →名前を付けて保存」とクリックするのは手間ですよね。
エクセルのマクロを使えば、ボタン一つで名前を付けて保存できます。
今回は「エクセルVBAで名前を付けて保存する方法」を紹介します。
エクセルVBAで名前を付けて保存する方法
エクセルVBAで名前を付けて保存する方法です。
マクロを作るときは、「開発」タブを使います。
開発タブが出ていない方は、下のリンクで出し方を紹介していますので、まずは準備をお願いします。
→エクセルで開発タブを表示する方法
1.「開発」タブをクリック →「挿入」をクリック →「ボタン」をクリック

2.「新規作成」をクリック
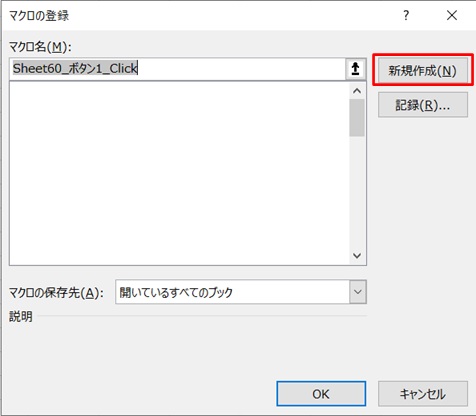
3.コード入力画面が開く
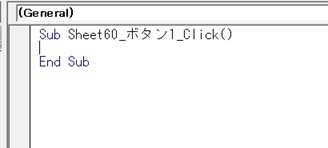
4.コードを入力
コードを入力します。
ファイル保存の画面を開いて保存する、という意味です。
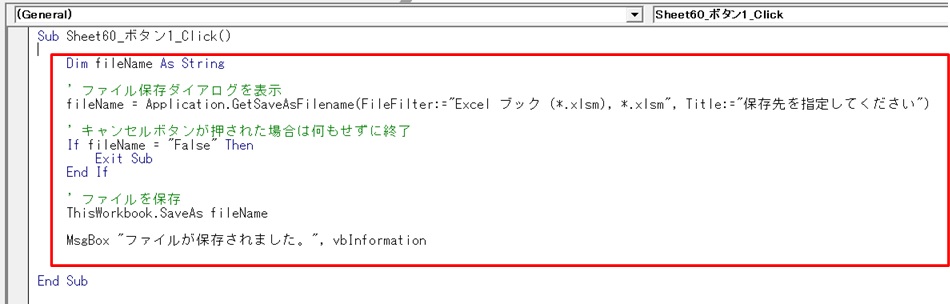
赤枠部のコードです。
Dim fileName As String
' ファイル保存ダイアログを表示
fileName = Application.GetSaveAsFilename(FileFilter:="Excel ブック (*.xlsm), *.xlsm", Title:="保存先を指定してください")
' キャンセルボタンが押された場合は何もせずに終了
If fileName = "False" Then
Exit Sub
End If
' ファイルを保存
ThisWorkbook.SaveAs fileName
MsgBox "ファイルが保存されました。", vbInformationコードを入力したら、コードの入力画面を閉じて下さい。
5.ボタンができた →ボタンをクリック
ボタンができました。
ボタンをクリックします。
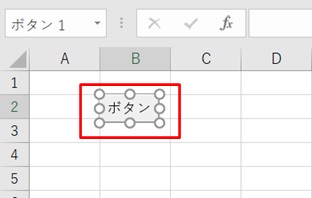
見慣れたいつもの保存する画面が出ました。
名前を付けて、保存する場所を選んで、保存をクリックします。
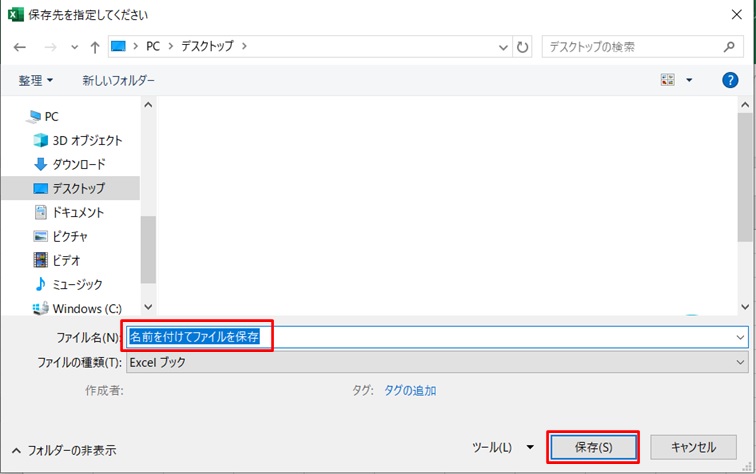
「ファイルが保存されました。」と出ます。
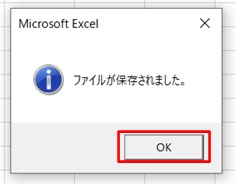
これでデスクトップに保存できました。

これならファイルの保存がラクですよね!
まとめ
エクセルVBAで名前を付けて保存する方法のまとめです。
1.「開発」タブをクリック →「挿入」をクリック →「ボタン」をクリック
2.新規作成をクリック
3.コードを入れる画面が出る
4.コードを入力
5.ボタンができた →ボタンをクリック
6.ファイル名を付けて、保存先を選んで保存
これで名前を付けて保存が楽になりますね!



コメント