あなたはエクセルの表で重複チェックするのが面倒だと思ったことはありませんか?
会社ごとの販売データをチェックしたり、担当者別のデータを比較したり、2つの表を見比べてチェックするのは大変ですよね。
比べる列がいつも同じではない場合、列を選択してから重複チェック出来たらいいですよね。
エクセルのマクロを使えば、比べる列を選択してから、重複チェックが簡単にできます。
今回は「エクセルで選択した2つの列を比較して重複セルの色を変えるマクロボタンを作る方法」を紹介します。
エクセルで選択した2つの列を比較して重複セルの色を変えるマクロボタンを作る方法
エクセルで選択した2つの列を比較して重複セルの色を変えるマクロボタンを作る方法です。
今回は、下のような表の2つの列で重複チェックする例を紹介します。
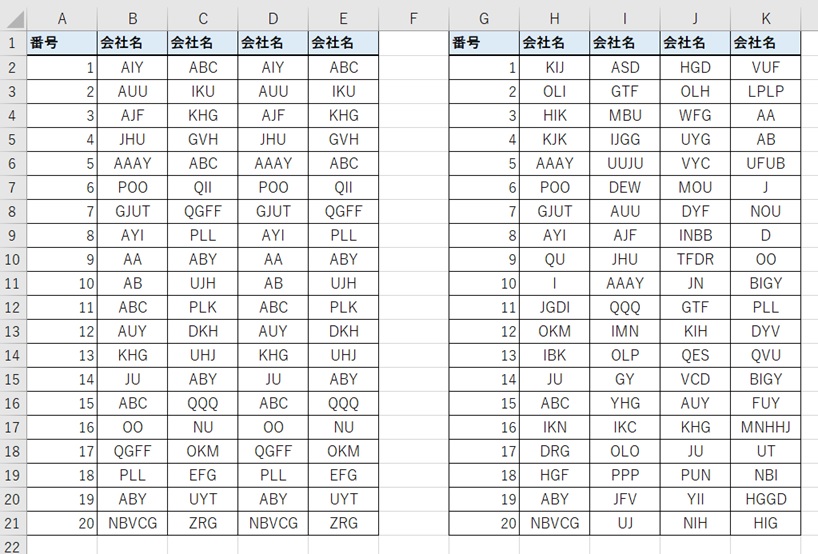
マクロを作るときは、「開発」タブを使います。
開発タブが出ていない方は、下のリンクで出し方を紹介していますので、まずは準備をお願いします。
→エクセルで開発タブを表示する方法
1.「開発」タブをクリック →「挿入」をクリック →「ボタン」をクリック

2.「新規作成」をクリック
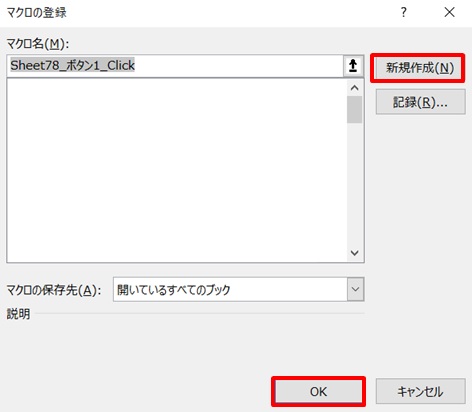
3.コード入力画面が開く
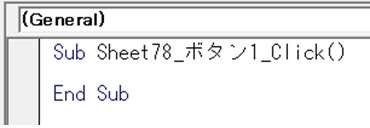
4.コードを入力
コードを入力します。
2つの列の選んで、重複を確認して、重複箇所を黄色にする、という意味です。
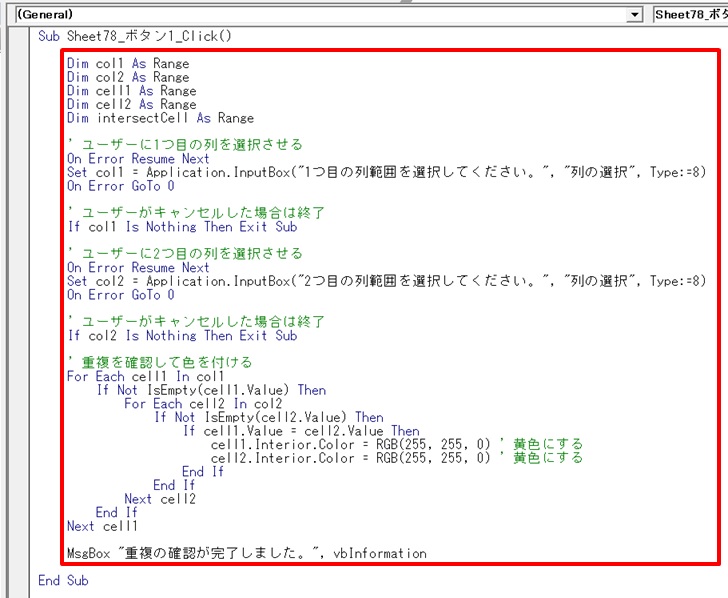
赤枠部のコードです。
Dim col1 As Range
Dim col2 As Range
Dim cell1 As Range
Dim cell2 As Range
Dim intersectCell As Range
' ユーザーに1つ目の列を選択させる
On Error Resume Next
Set col1 = Application.InputBox("1つ目の列範囲を選択してください。", "列の選択", Type:=8)
On Error GoTo 0
' ユーザーがキャンセルした場合は終了
If col1 Is Nothing Then Exit Sub
' ユーザーに2つ目の列を選択させる
On Error Resume Next
Set col2 = Application.InputBox("2つ目の列範囲を選択してください。", "列の選択", Type:=8)
On Error GoTo 0
' ユーザーがキャンセルした場合は終了
If col2 Is Nothing Then Exit Sub
' 重複を確認して色を付ける
For Each cell1 In col1
If Not IsEmpty(cell1.Value) Then
For Each cell2 In col2
If Not IsEmpty(cell2.Value) Then
If cell1.Value = cell2.Value Then
cell1.Interior.Color = RGB(255, 255, 0) ' 黄色にする
cell2.Interior.Color = RGB(255, 255, 0) ' 黄色にする
End If
End If
Next cell2
End If
Next cell1
MsgBox "重複の確認が完了しました。", vbInformationコードを入力したら、コードの入力画面を閉じて下さい。
5.ボタンができた →ボタンをクリック
ボタンができたら、ボタンをクリックします。
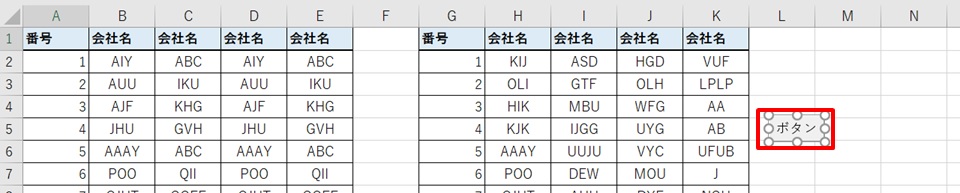
6.比較する最初の列を選択する
比較する最初の列を選択します。
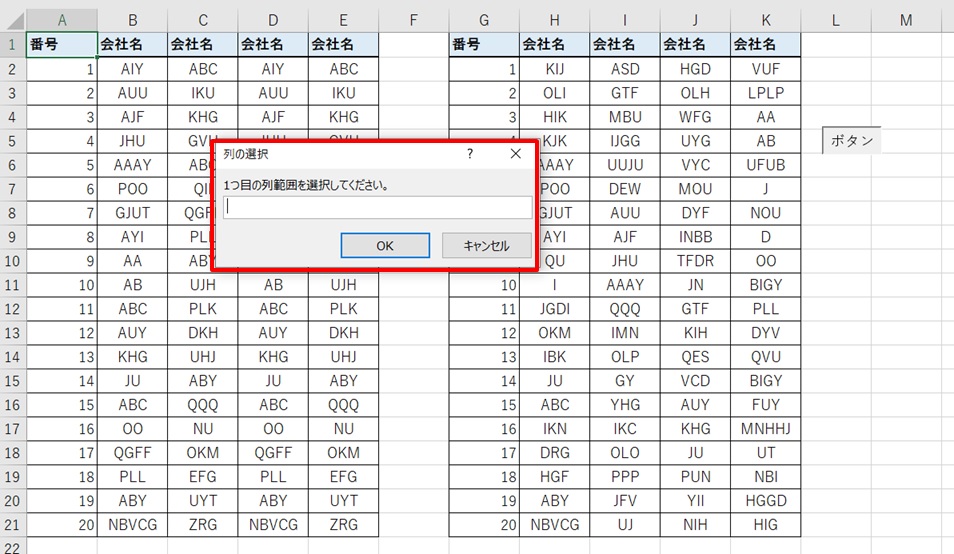
ここでは左側の青枠で囲った部分を選択しました。
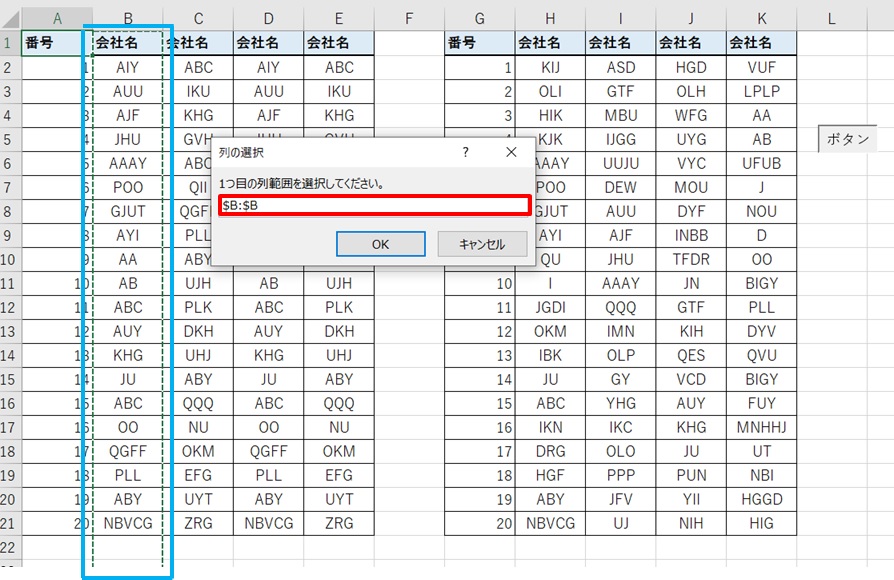
7.比較する2番目の列を選択する
次にもう一つの比較する列を選びます。
ここでは右側の青枠で囲った部分を選択しました。
大きな表の一部分になります。
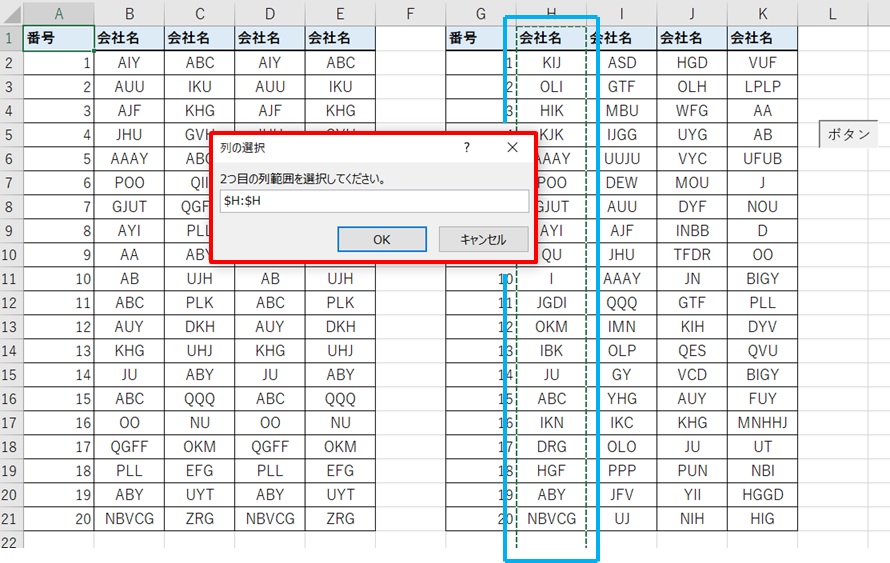
8.重複セルが黄色になり、数もカウントされた
列で実行すると、空欄セルも全てチェックするので、時間がかかるようです。
PCスペックの影響もあると思いますが、少しずつ黄色いセルが増えて行く感じです。
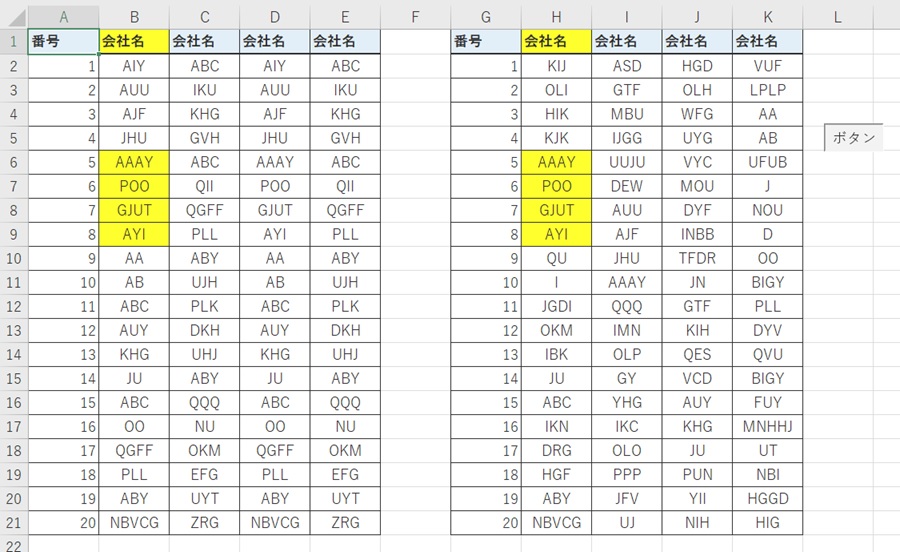
重複セルが黄色になりました。
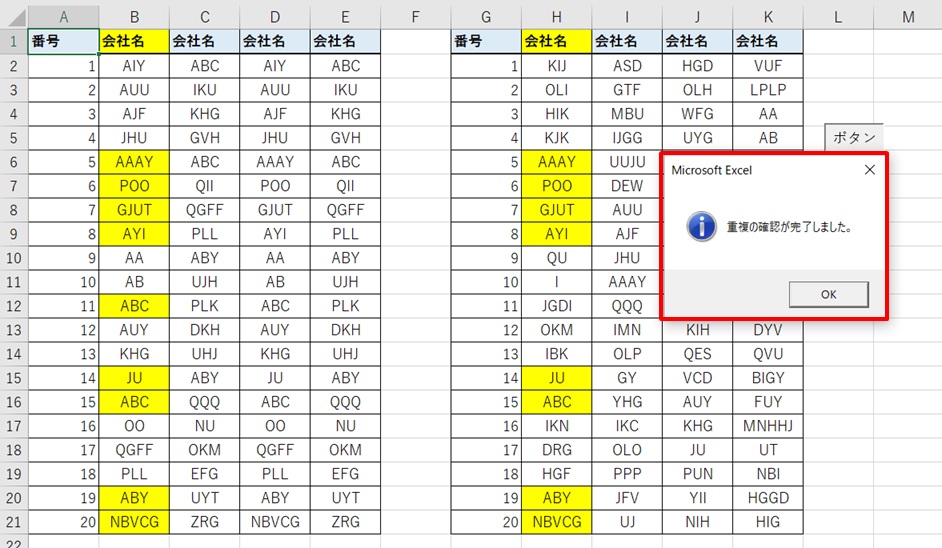
これで重複が一目でわかりますね!
まとめ
エクセルで選択した2つの列を比較して重複セルの色を変えるマクロボタンを作る方法のまとめです。
1.「開発」タブをクリック →「挿入」をクリック →「ボタン」をクリック
2.新規作成をクリック
3.コードを入れる画面が出る
4.コードを入力
5.ボタンができた →ボタンをクリック
6.比較する最初の表を選択する
7.比較する2番目の表を選択する
8.重複セルが黄色になり、数もカウントされた
これで、比べるのが列ごとでも、重複チェックが簡単になりますね。


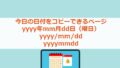
コメント