エクセルで名前や住所が複数のセルに分かれているとき、1つのセルにまとめたいと思ったことはありませんか?
WEB申し込みフォームなどで、名前や住所がわかれているデータが集まった後、社内管理や郵送物の発送など別の用途で使う時には、1つのセルにまとまっていた方が便利な場合があります。
そんなときに使えるエクセルのテクニックです。
今回は「エクセルで複数のセルのデータを1つのセルにまとめる方法」を紹介します。
エクセルで複数のセルのデータを1つのセルにまとめる方法
エクセルで複数のセルのデータを1つのセルにまとめる方法です。
今回は下の画像のようなB列とC列にあるデータをD列にまとめる方法を例に紹介します。
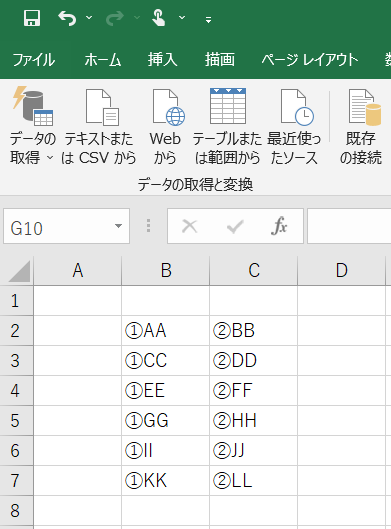
手順は大きく分けて3ステップです。
ステップ1:セルの表記をまとめる
ステップ2:他のセルの表記もまとめる
ステップ3:セルの書式を数式→文字列に変える
それではやってみましょう!
ステップ1:セルの表記をまとめる
1.D2セルに「=B2&C2」を入力
セルの表記を結合したいときは、「&」を使います。
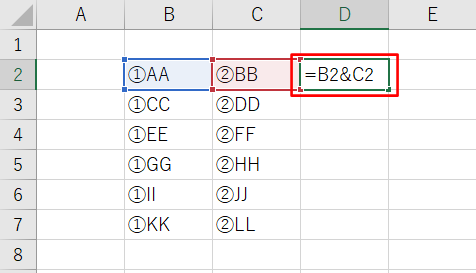
2.D2セルに「B2、C2のセルの表記」がまとまる
これで表記がまとまりました。
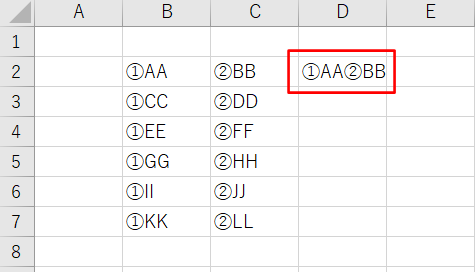
ステップ2:他のセルの表記もまとめる
3.D2セルの右下にマウスカーソルを合わせる→「+」マークが出たら、左クリックを押しながら、D7セルまでマウスをスライドさせる
セルの右下にカーソルをあわせると「+」のようにカーソル表示が変わります。
「+」になったら、右クリックを押しながら、ドラッグ&ドロップの要領でD7セルまでマウスをスライドさせます。
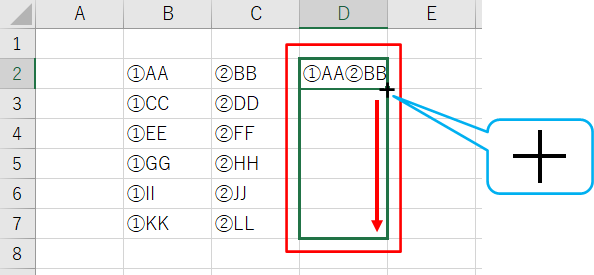
4.D列の表記が変わる
D列の表記が変わりました。
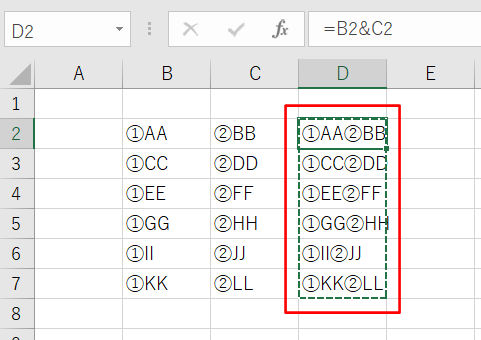
ステップ3:セルの書式を数式→文字列に変える
5.D2~D7までを選択し、「ctrl」+「C」を押す
数式を文字列に変えていきます。
変えたい範囲を選択して、コピーします。
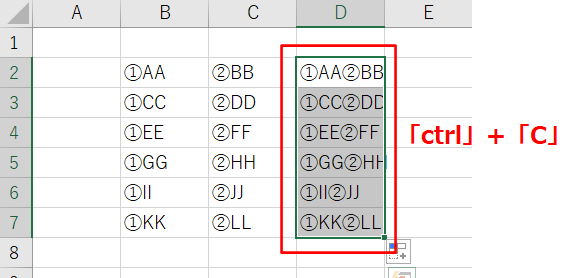
6.マウスを右クリック → 下の画像のアイコンをクリック
「値の貼付け」のアイコンをクリックします。
(値の貼付けは、「→エクセルでセルの書式を変えずに、データの値だけを貼り付ける方法」でも紹介しています)

7.セルの表記が変わる
「=B2&C2」だったものが「①AA②BB」に変わればOKです。
数式が文字列に変わりました。
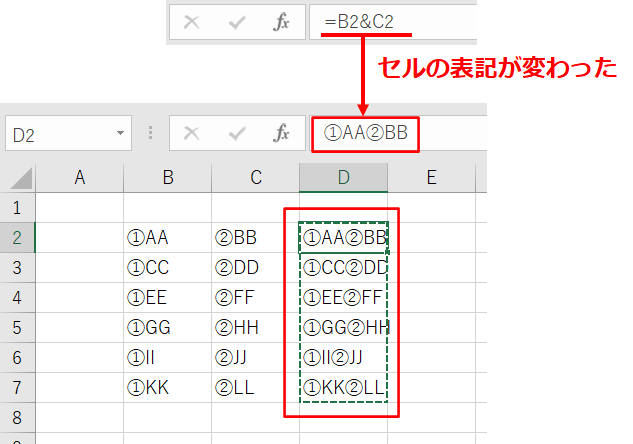
まとめ
エクセルで複数のセルのデータを1つのセルにまとめる方法のまとめです。
ステップ1:セルの表記をまとめる
1.D2セルに「=B2&C2」を入力
2.D2セルに「B2、C2のセルの表記」がまとまる
ステップ2:他のセルの表記もまとめる
3.D2セルの右下にマウスカーソルを合わせる→「+」マークが出たら、左クリックを押しながら、D7セルまでマウスをスライドさせる
4.D列の表記が変わる
ステップ3:セルの書式を数式→文字列に変える
5.D2~D7までを選択し、「ctrl」+「C」を押す
6.マウスを右クリック → 下の画像のアイコンをクリック
7.セルの表記が変わる
この3段階でエクセルの複数データが1つのセルにまとめられます。
これでエクセルの面倒な入力から、また1つ解放されますね。
関数を使って複数のセルをまとめる方法もあります。
→エクセルで別のセルの文字をつなげる方法 CONCAT TEXTJOIN関数
今回とは逆に、1つのセルのデータを複数のセルに分割したい方は、下のリンクからどうぞ
→エクセルで1つのセルのデータを複数のセルに分割する方法



コメント