あなたはランダムな数字・乱数を作りたいと思ったことはありませんか?
例えば、何かのイベントでプレゼントを抽選で決めて、当選者に発送する場合など、ランダムな数字が欲しい時がありますよね?
10個くらいなら、くじ引きのようにアナログで決めてもいいですが、数が100とか1000とかになってくると、くじ引き方式ではきついです。
自動的にたくさん作れたら便利ですよね。
エクセルの関数を使えば、簡単にランダムな数字「乱数」が作れます。
今回は「エクセルでランダムな数字を作る方法」を紹介します。
エクセルでランダムな数字を作る方法
エクセルでランダムな数字を作る方法です。
下のように、1等~10等までの当選番号をランダムに入れるのを例に紹介します。
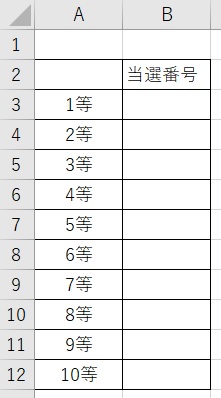
1.B3セルに「=RANDBETWEEN(0,2000)」を入力する
ここでは0~2000までの乱数を入れてみます。
・RANDBETWEEN →「ランダムな数字を一定の範囲で入れる」の意味です。
・「0」 →最小値です
・「2000」 →最大値です。
まとめると「0~2000の範囲でランダムな数字を入れる」の意味になります。
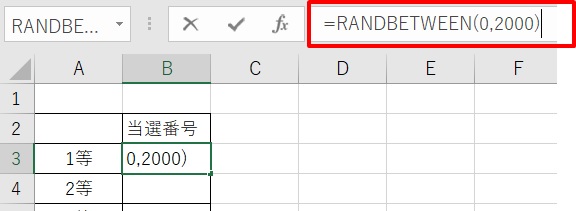
2.ランダムな数字が入った
ランダムな数字が入りました。
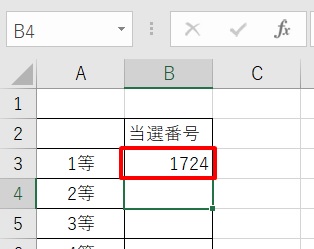
3.B3セルの右下にマウスカーソルを合わせ、「+」マークが出たら、ダブルクリックする
他のセルにもオートフィルで数式をコピペしていきます。
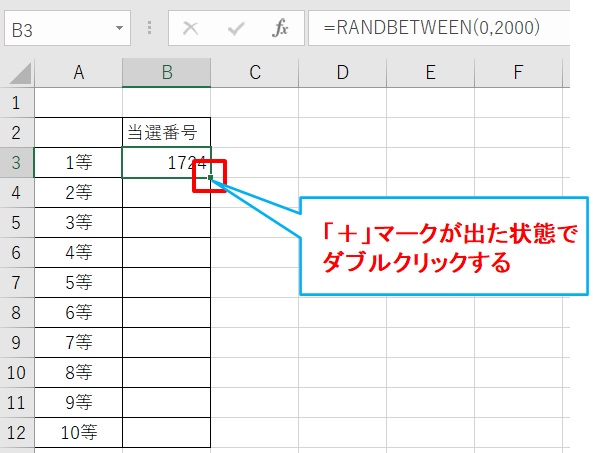
オートフィルがわからない方は下のリンクで紹介していますのでご覧下さい。
4.他のセルにも乱数が入った
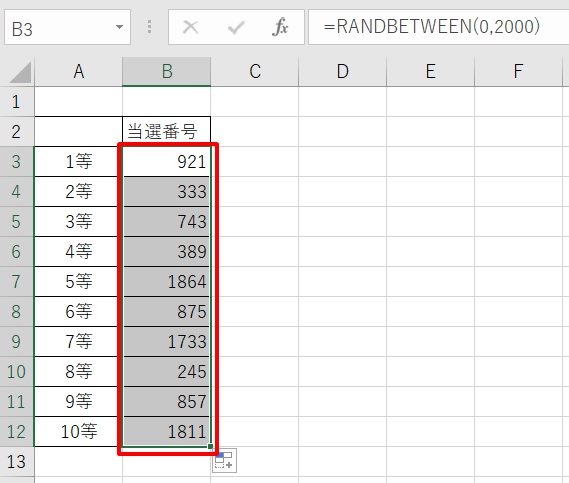
これでランダムな数字が10個作れました。
乱数を作る時の注意点
乱数を作る時の注意点です。
当選番号を複数作りたいときがありますよね。
例えば3等にも商品が複数あったり、抽選の種類がたくさんあったりする場合などです。
その際、下の画像のように、行列を増やして、数式をコピペしていくと思います。
その時、例えば「当選番号2」と入力すると、元々表示されていた当選番号が、書き変わってしまいますので、注意が必要です。
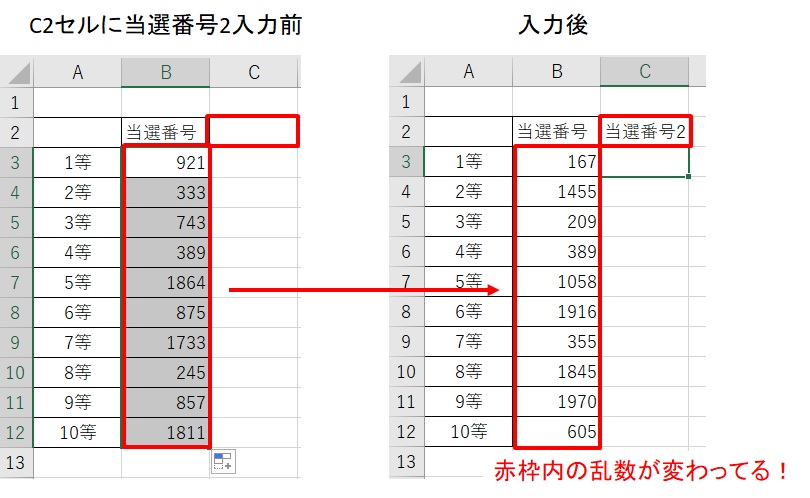
対応方法
文字や数字を入力するたびに、せっかく作った数字が変わってしまうと残念なので、一旦表を作ってから、文字・数字のコピペして対応したらいいです。
(このリンク先でも紹介しています→エクセルでセルの書式を変えずに、データの値だけを貼り付ける方法)
1.一旦表を作る
これで100個のランダムな数字が作れました。
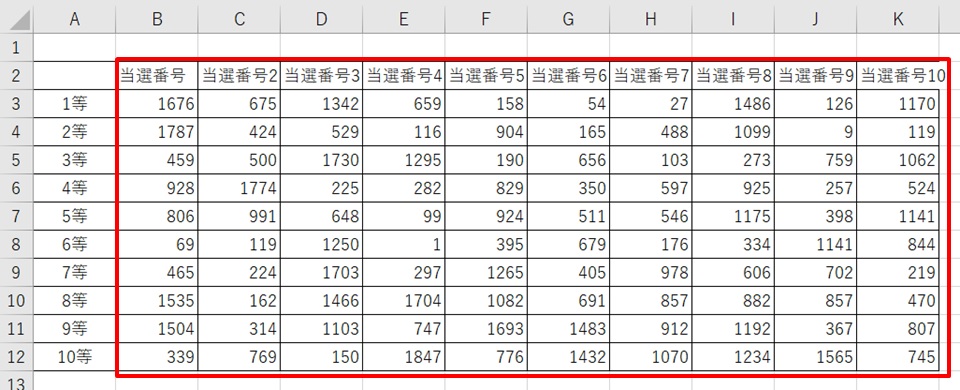
2.範囲選択 →貼付けたいセルで右クリック →貼り付けのオプションで、値のみを貼り付けを選択
コピペするので、範囲選択します。
ペーストの際に、貼り付けのオプションで、値のみを貼り付けします。
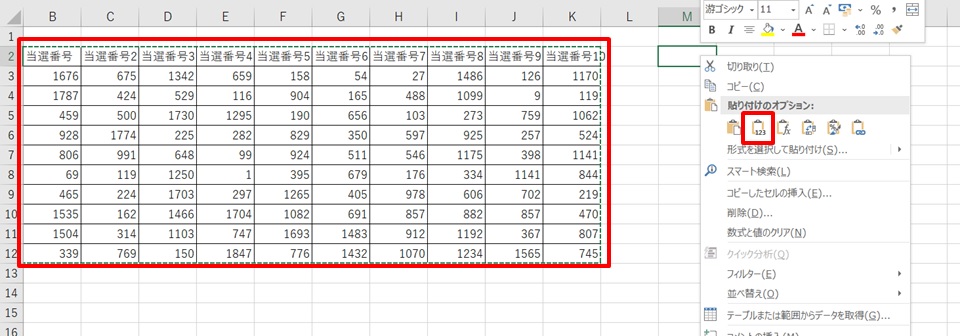
3.文字・数字のみ貼り付けできた
左側の表の数字は変わってしまいましたが、右側の表の数字は変わっていないのがわかります。
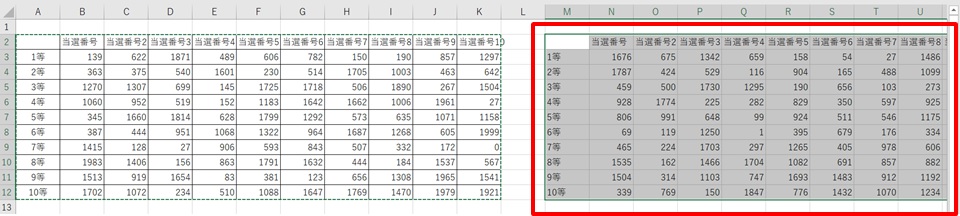
これで作った乱数をそのまま使えますね!
まとめ
エクセルでランダムな数字を作る方法のまとめです。
セルに「=RANDBETWEEN(最小値,最大値)」を入力する
注意点:生成された乱数は、別のセルに文字や数字を入力すると、そのたびに再計算されてしまうので注意!
値のみを貼り付けする方法を使って、コピペして使うと便利です。
それでは~。
「ランダム」っていっても本当にランダムなのか気になりませんか?
100万個の乱数を作って、確認してみましたので、ランダムさを知りたい方は下のリンク先へどうぞ。


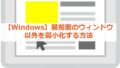
コメント