キーボードの上の方に並んでいるファンクションキーを使っていますか?
「F1」~「F12」まで並んでいるキーです。
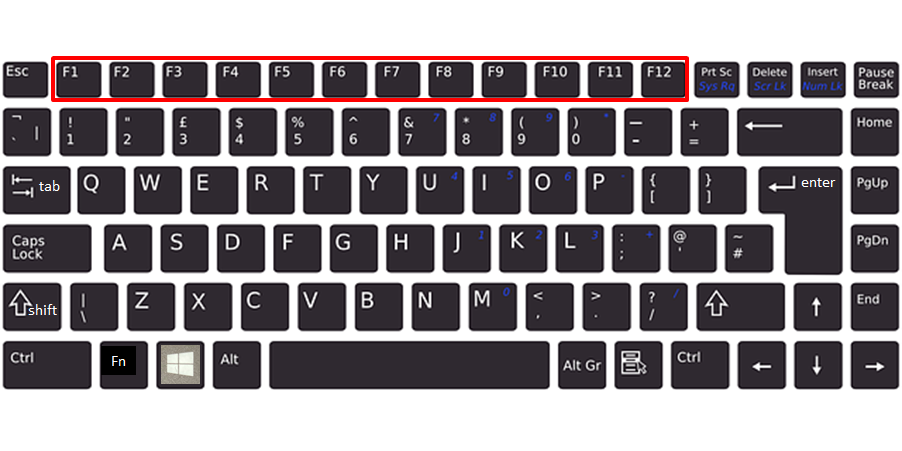
このブログでも「F6」~「F10」までの使い方を紹介していました。
→ワンプッシュ! ひらがな、カタカナ、英数字に一発変換する方法
今回は他のキーの設定や使い方を紹介します。
Fキーは専用の機能がそれぞれのボタンに割り当てられているので、活用すると便利なものが多いです。
ぜひ活用してみて下さい。
キーボードのF(ファンクションキー)の設定と使い方
Fキーは使っているソフトによって、機能が変わります。
ざっと以下のようになります。
| Fnキー | 機能 | ソフト |
| F1 | ヘルプ | 使っているソフトのヘルプが出る |
| F2 | ファイルやフォルダの名前の変更 | Windowsのファイルやフォルダなど |
| F3 | 検索 | Webブラウザ |
| F4 | 操作の繰り返し | ワード、エクセルなど |
| F5 | ブラウザの更新 | Webブラウザ |
| F6 | ひらがな変換 | ワード、エクセル、Outlookなど |
| F7 | カタカナ変換 | ワード、エクセル、Outlookなど |
| F8 | 半角カタカナ変換 | ワード、エクセル、Outlookなど |
| F9 | 全角アルファベット変換 | ワード、エクセル、Outlookなど |
| F10 | 半角アルファベットに変換 | ワード、エクセル、Outlookなど |
| F11 | ウィンドウの全画面表示 | 今開いて使っているソフト |
| F12 | 名前を付けて保存 | ワード、エクセル、Outlookなど |
Fキーは、使っているソフトによって、機能が変わる場合があります。
例えば、
・「F2」はエクセルだと、セルの中の文字を修正
・「F12」はOffice系のみで使えるキー
使っているソフトで動きが変わるのには、気を付けたいですよね。
ノートパソコンではファンクションキーを「Fnロック」すると便利になる
ここまではファンクションキーの基本機能になります。
ところで、デスクトップPCとノートPCでは、キー配列や配置の制限の関係で、操作性に違いが出ます。
デスクトップPCではあまり問題になりませんが、キーの数や配置に制限があるノートPCでは、画面の明るさ変更や音量変更など、複数の機能がFキーに割り当てされています。
例えば、文字入力中に単に「F6」だけを押しても「ひらがなにならない」場合があります。
その場合、「Fn」を押しながら、「F6」ファンクションキーを押す必要が出てきます。
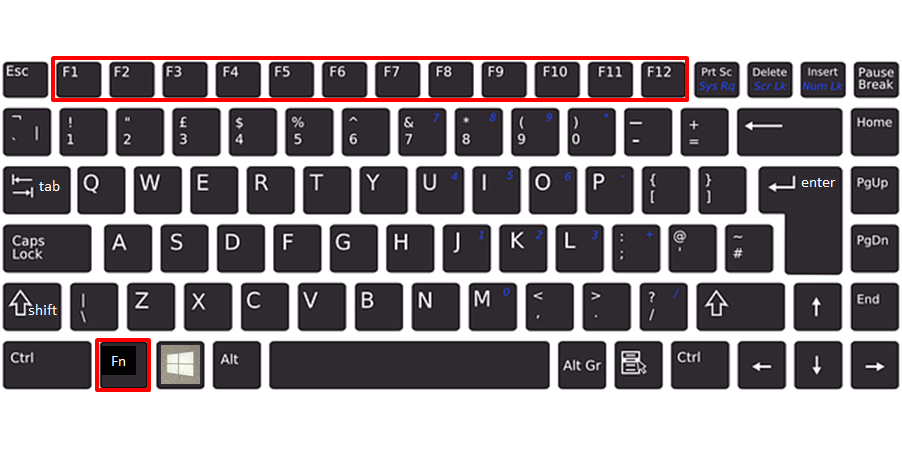
この『「Fn」を押しながら』というのが毎回だと、意外と面倒で、効率悪いです。
だから「Fn」キーをロックしてしまいましょう。
ロックしてしまえば、F1~F12を押すだけになります。
たいていは、「esc」+「Fn」の同時押しで、ロックと解除ができます。
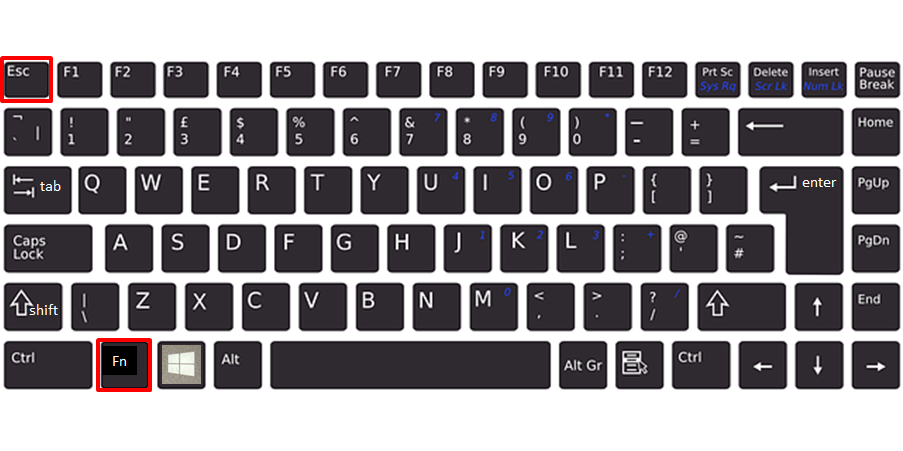
※ロックの設定・解除方法は、PCのメーカーや機種によって異なります。以下ような操作がありますので、試してみるか、メーカーHPなどで確認してみて下さい。
- Fnキーを押しながらCaps Lockキーを押す
- Fnキーを押しながらEscキーを押す
- Fnキーを押しながらEscキーを押し、もう一度Fnキーを押す
- Shiftキーを押しながらNumLkキーを押す
- Fnキーを押しながらNumLkキーを押す
これで、いちいち「Fn」キーを押さなくてもFキーを活用できます。
まとめ
キーボードのF1~F12(ファンクションキー)の設定と使い方のまとめです。
①F1~F12キーには、専用の機能が割り当てられているので、便利に活用していきましょう!
②「Fn」キーを押さないと、Fキーが使えないのが面倒な方は、「Fnロック」して入力の手間を減らしていきましょう!



コメント