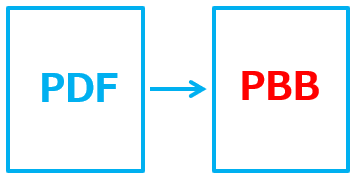
誰かが作ったPDFの資料に誤字や脱字などがあって、「ちょっとだけ直接編集したい」ときありますよね?
一文字だけ直すのに相手に依頼する時間がなかったり、相手がいなかったり、急を要するときもあると思います。
そんなときは、いきなりPDFの直接編集機能を使うと、PDFの文字を直接書き換えられます。
今回は「いきなりPDFで文字を直接編集する方法」を紹介します。
使用するソフト:いきなりPDF Ver.9 COMPLETE
→いきなりPDFは、2022年12月にver.10にアップデートされました。
ver.10をお使いの方は、下のリンクからどうぞ。
いきなりPDFで文字を直接編集する方法
いきなりPDFで文字を直接編集する方法です。
ここでは「いきなりPDF」を「なんでもPDF」に変えるのを例にします。
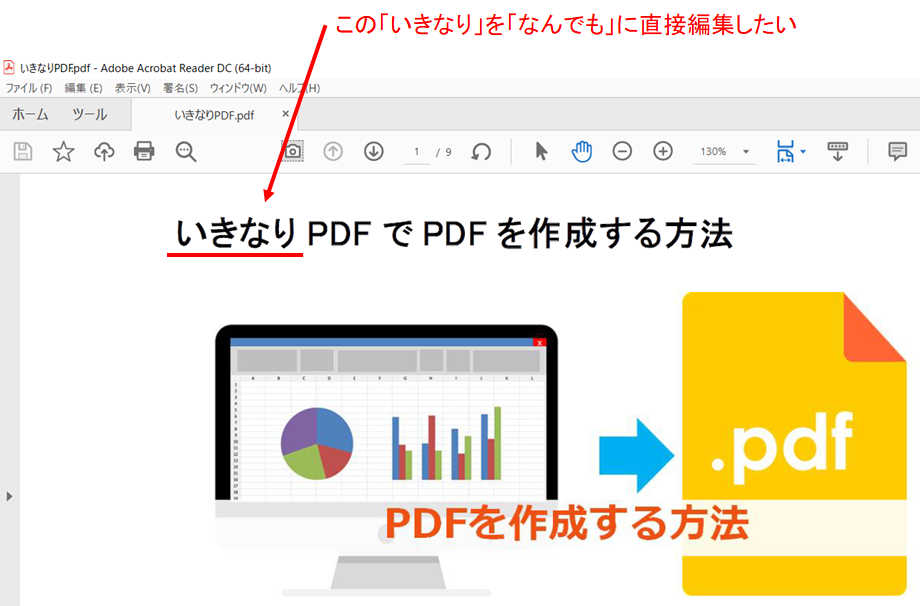
1.いきなりPDFのアイコンをダブルクリック

2.「直接編集」をクリック
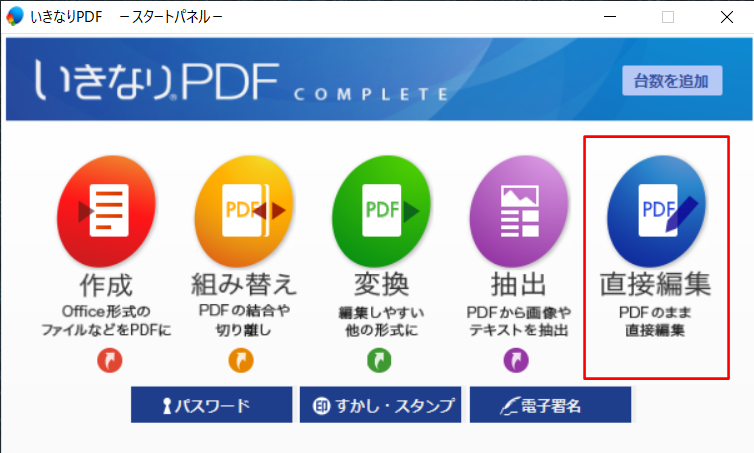
3.いきなりPDFの画面が開く
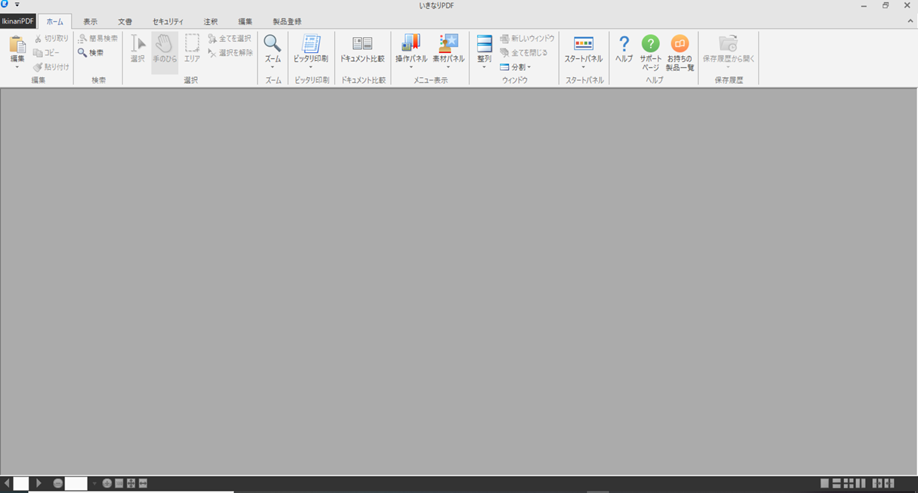
4.編集したいPDFファイルを、いきなりPDFにドラック&ドロップ
ここでは「いきなりPDF」のPDFを編集したいので、そのファイルをドラック&ドロップします。
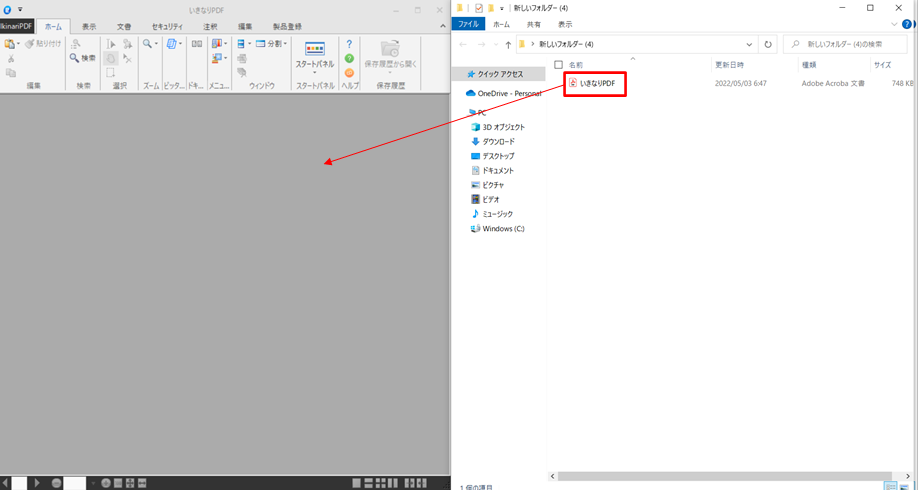
5.編集したいPDFが開く
編集したいPDFが開きました。
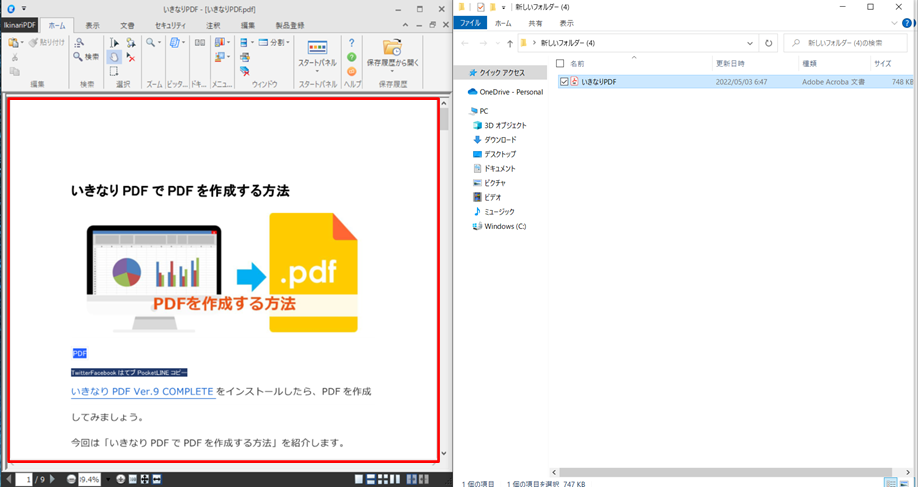
6.「編集」タブをクリック → ツールバーから「テキスト」を選択

7.編集したい文字を選択
ここでは「いきなりPDF」を「なんでもPDF」に変えるので、「いきなり」の部分を選択します。
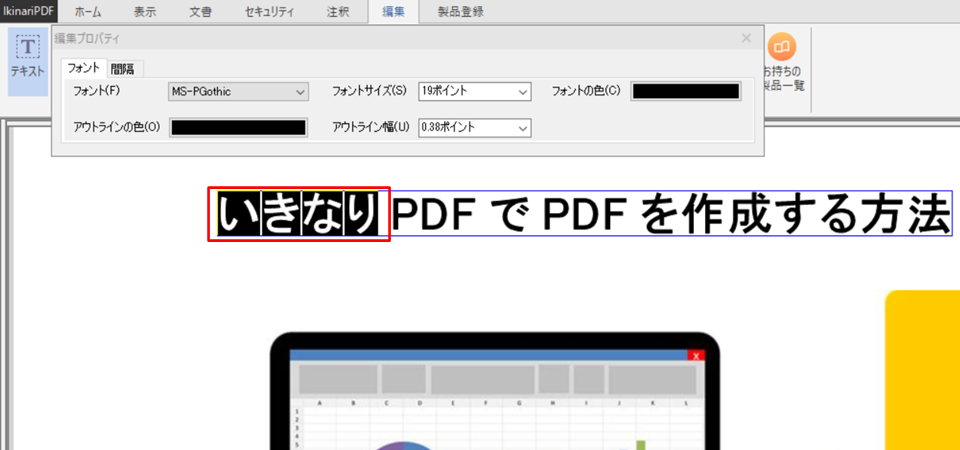
8.「なんでも」を入力
これで「いきなり」→「なんでも」に変わりました。

9.保存
編集が終わったら保存します。
ここでは「名前を付けて保存」します。
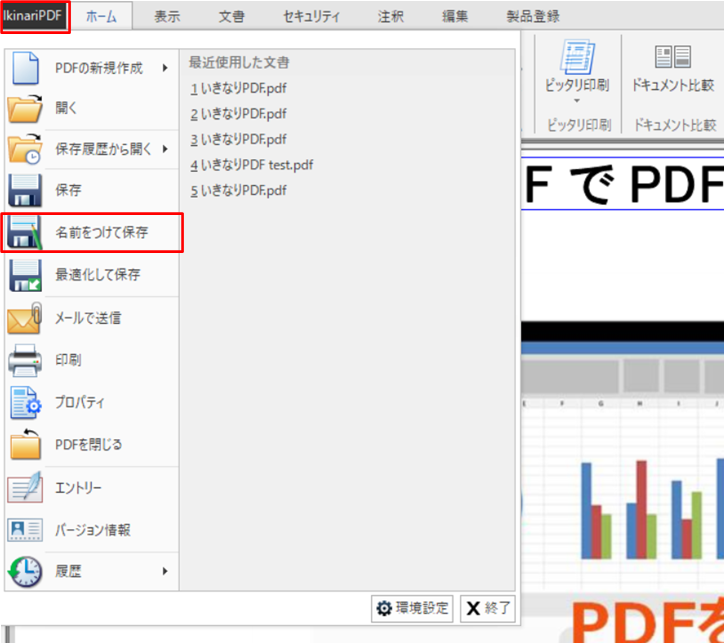
10.PDFを開いて確認
Adobeで開いても文字が編集されています。
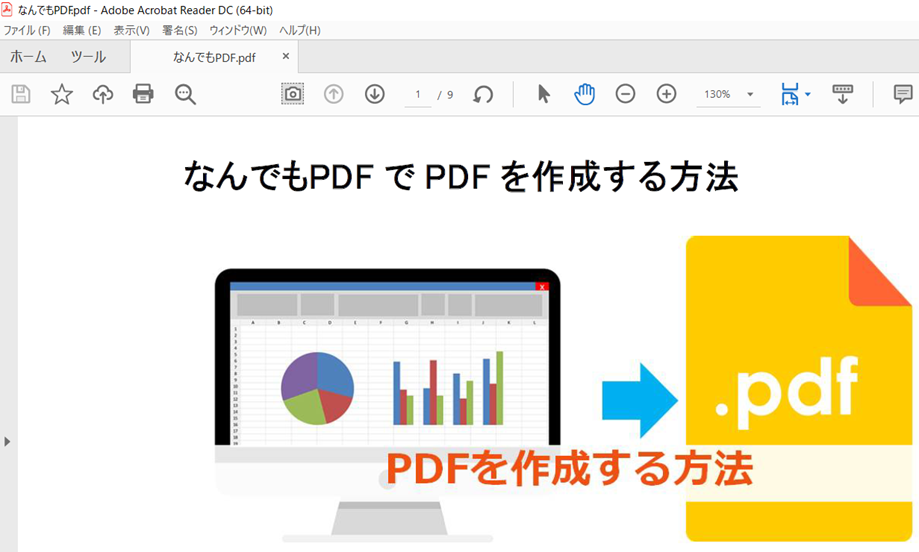
まとめ
いきなりPDFで文字を直接編集する方法のまとめです。
1.いきなりPDFのアイコンをダブルクリック
2.「直接編集」をクリック
3.いきなりPDFの画面が開く
4.編集したいPDFファイルを、いきなりPDFにドラック&ドロップ
5.編集したいPDFが開く
6.「編集」タブをクリック → ツールバーから「テキスト」を選択
7.編集したい文字を選択
8.「なんでも」を入力
9.保存
10.PDFを開いて確認
これで簡単な編集なら時間をかけずにできますね!
■使用したソフト:いきなりPDF Ver.9 COMPLETE
(2022年11月~最新版のver.10が発売されました。
最新版をチェックしたい方は、いきなりPDFのページをどうぞ)
いきなりPDFで他に何ができるかを、下のリンク先にまとめています。
いきなりPDFをもっと活用したい方は、下のリンクからどうぞ。
→いきなりPDFで何ができるか?PDF作成・編集・結合などの機能やインストール方法などまとめ

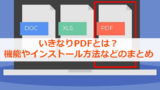


コメント