あなたはエクセルでリストをチェックしたり、該当項目に印をつけるのに、セルに「○」とか「✓」を入力するのが面倒だと思ったことはありませんか?
チェックボックスがあって、マウスで□の部分をポチポチ押せばチェックマーク(✓)が入ると、入力がラクですよね。
エクセルでは、チェックボックスを作る機能もあります。
今回は「エクセルでチェックボックスを作る方法」を紹介します。
エクセルでチェックボックスを作る方法
エクセルでチェックボックスを作る方法です。
チェックボックスを作るには、まず「開発タブ」を表示させる必要があります。
「開発タブ」の出し方
1.ファイルをクリック
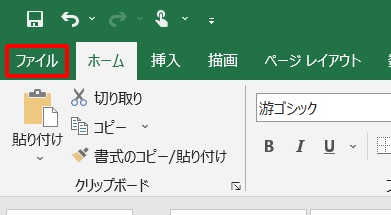
2.オプションをクリック

3.「リボンのユーザー設定」 →「開発」にチェックを入れる →OKをクリック
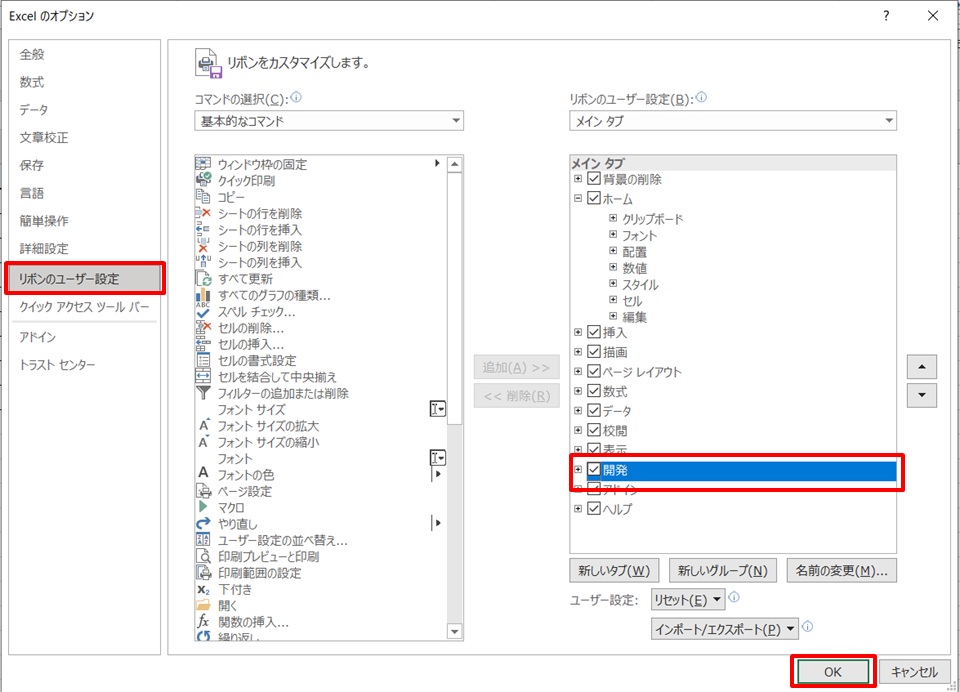
4.「開発タブ」が表示された
これで準備完了です。

チェックボックスを作る
次にチェックボックスを作っていきます。
1.「開発」タブをクリック →「挿入」をクリック →「☑」をクリック
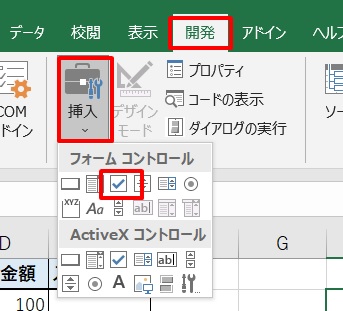
2.チェックボックスができた
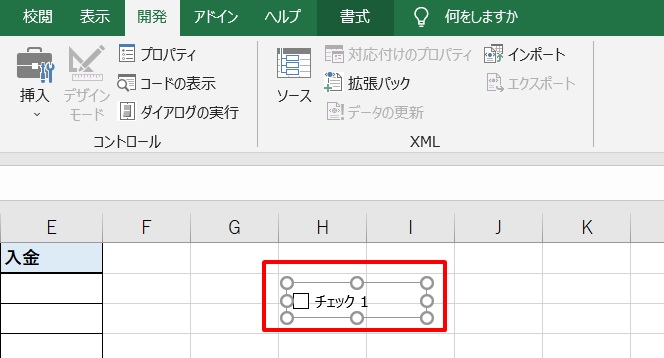
3.□の部分をクリックすると、「✓」が入る
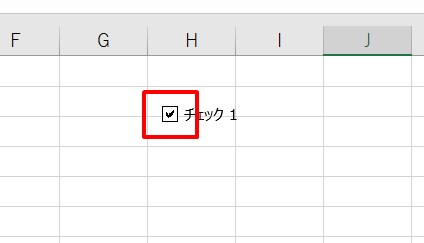
4.コピペもできる
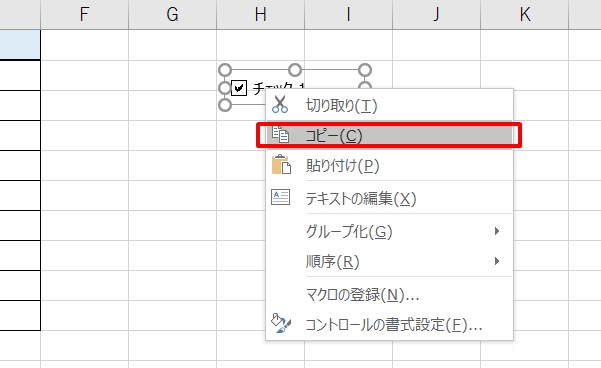
5.コピペ後
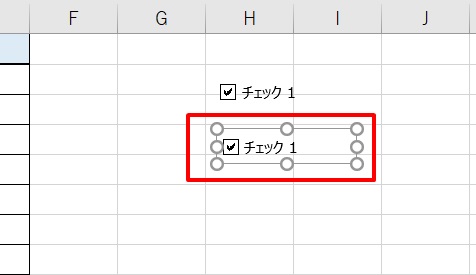
6.名前の変更もできる
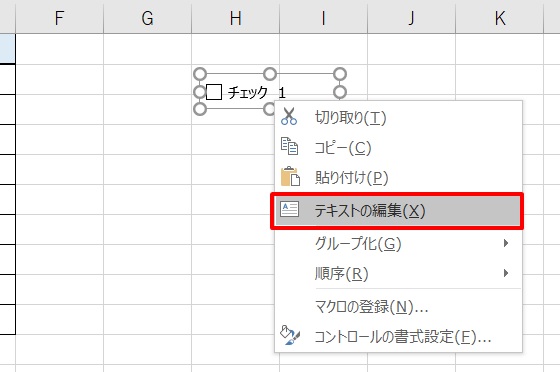
7.名前の変更後
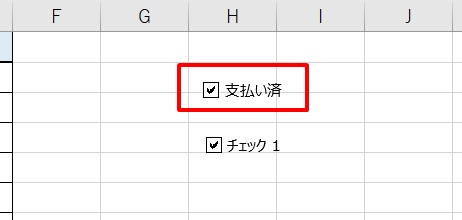
8.移動もできる
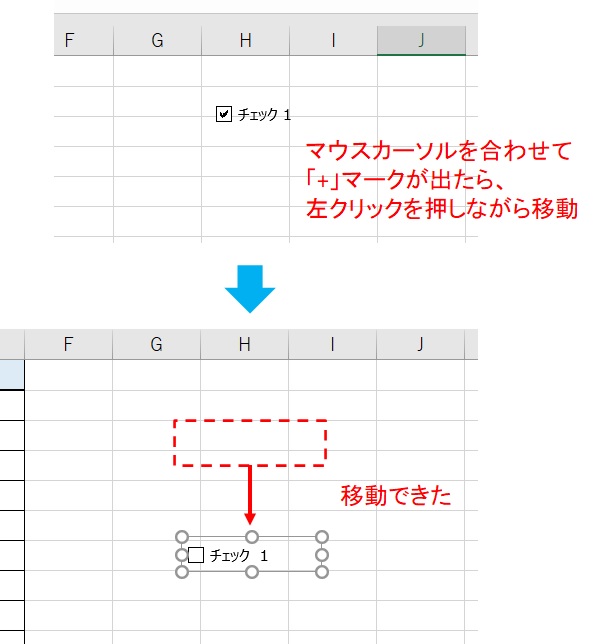
まとめ
エクセルでチェックボックスを作る方法です。
開発タブを出します。
1.ファイルをクリック
2.オプションをクリック
3.「リボンのユーザー設定」 →「開発」にチェックを入れる →OKをクリック
4.「開発タブ」が表示された
開発タブが出せたら、チェックボックスを作ります。
1.「開発」タブをクリック →「挿入」をクリック →「☑」をクリック
2.チェックボックスができた
3.□の部分をクリックすると、「✓」が入る
4.コピペもできる
5.名前の変更もできる
6.移動もできる
これでチェックボックスを作って、日々のチェックもサクサクできますね!



コメント