あなたはエクセルデータを送る時に、マクロを全部消すのが面倒だと思ったことはありませんか?
マクロが付いたファイルは相手が受け取れなかったり、開けなかったりするので、マクロは消して送りますよね。
でも1つずつ消すのは大変です。
エクセルのマクロを使えば、マクロを全消しするのも一瞬です。
今回は「エクセルのマクロを消して別ファイルで自動保存する方法」を紹介します。
エクセルのマクロを消して別ファイルで自動保存する方法
エクセルのマクロを消して別ファイルで自動保存する方法です。
3つのシートにそれぞれマクロが入っています。これを消すのを例に紹介します。
1つ目のシート。
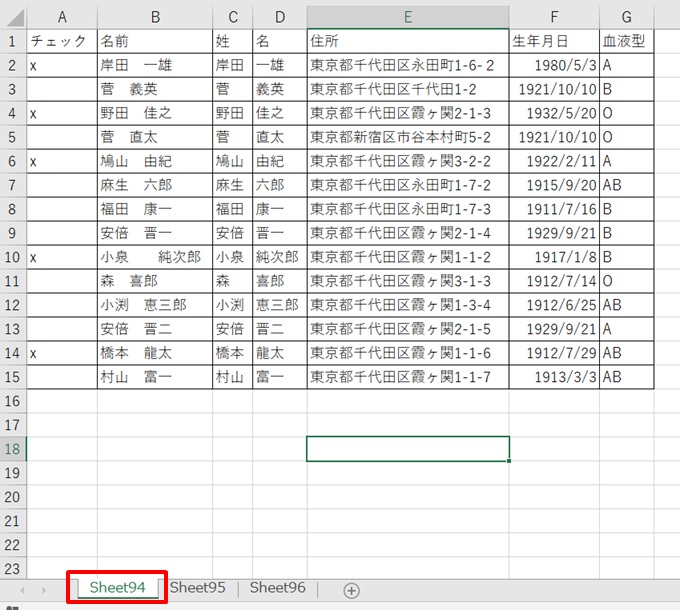
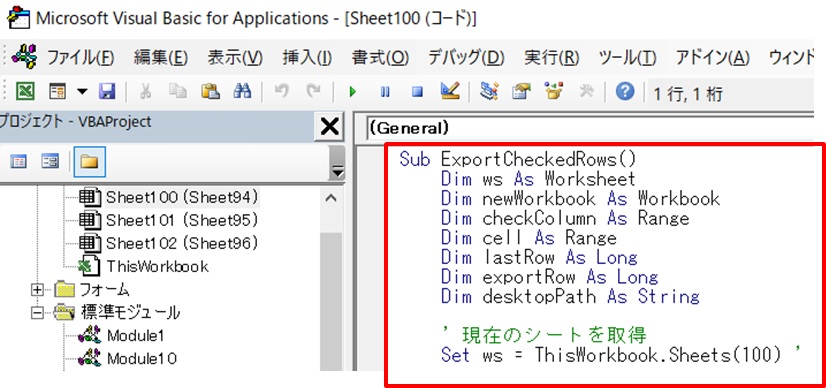
2つ目のシートには、マクロのボタンが設定されています。
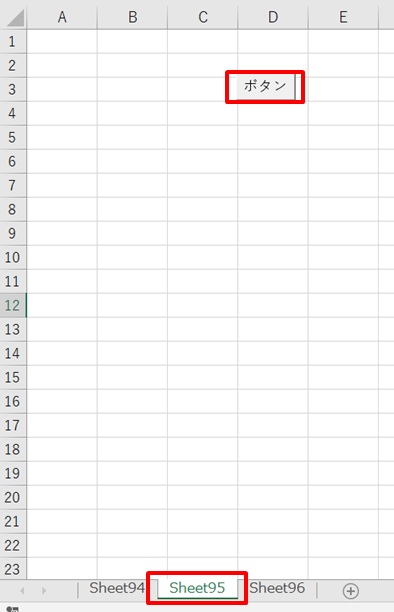
3つ目のシートは、これから作る、マクロを消すボタンです。
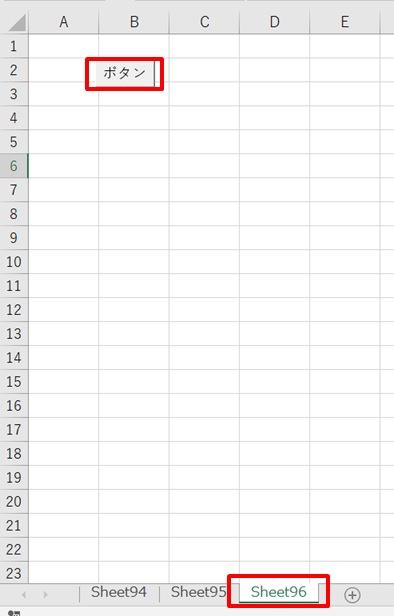
マクロを作るときは、「開発」タブを使います。
開発タブが出ていない方は、下のリンク
マクロを作るときは、「開発」タブを使います。
開発タブが出ていない方は、下のリンクで出し方を紹介していますので、まずは準備をお願いします。
→エクセルで開発タブを表示する方法
1.「開発」タブをクリック →「挿入」をクリック →「ボタン」をクリック

2.「新規作成」をクリック
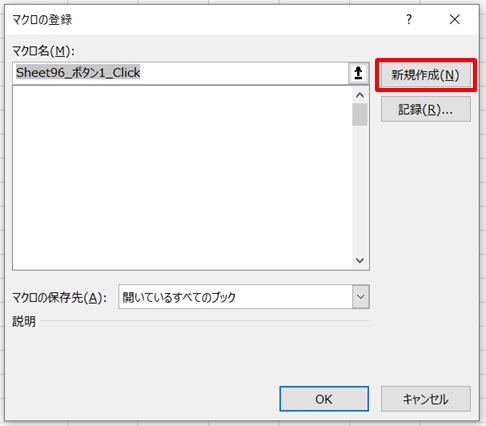
3.コード入力画面が開く
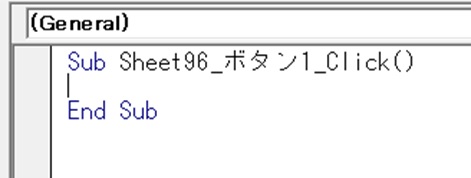
4.コードを入力
コードを入力します。
新しいエクセルブックにマクロを消したものをコピーして、デスクトップに新規ファイルで保存する、という意味です。
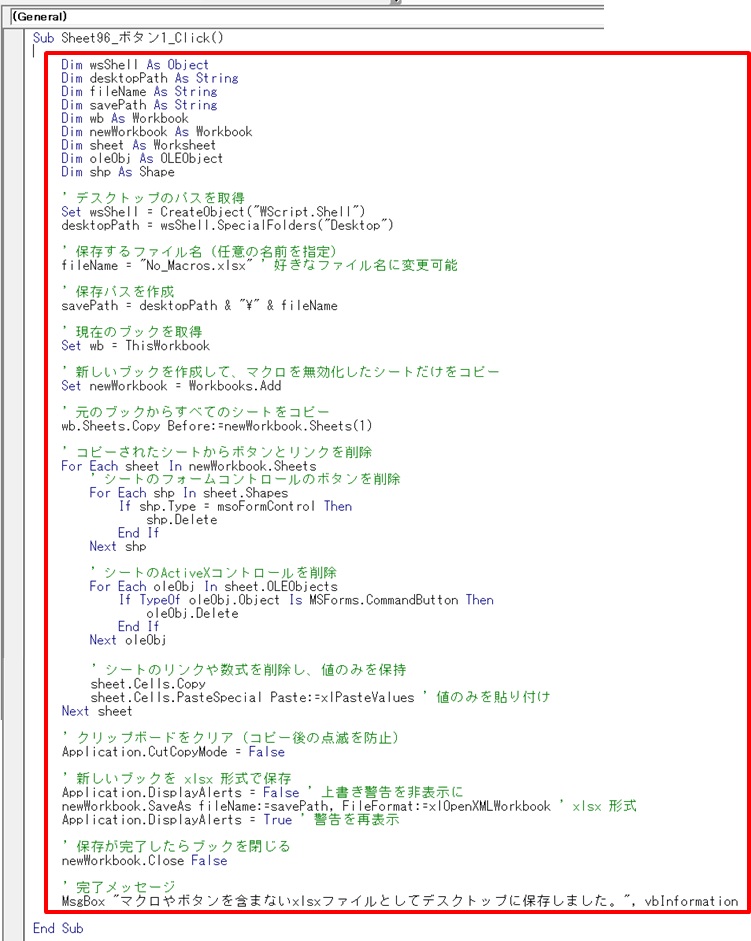
5.ボタンができた →ボタンをクリック
ボタンができたら、ボタンをクリックします。
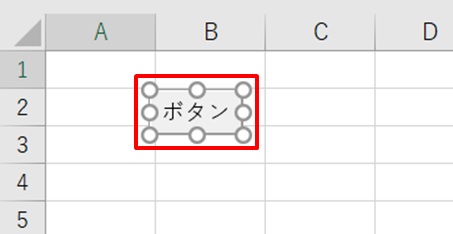
6.デスクトップに、xlsxファイルで新しいファイルで保存された
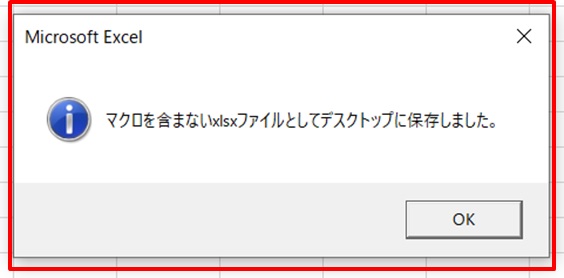
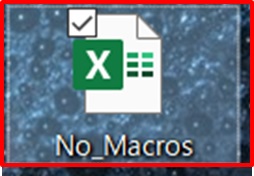
中身を確認してみます。
1つ目のシートです。
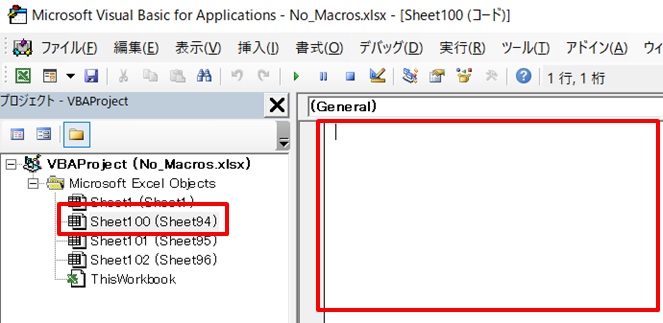
コードが消えました。
2つ目のシートです。
ボタンが無くなりました。
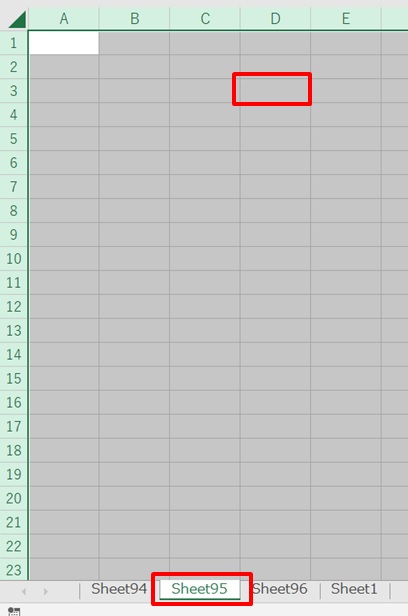
3つ目のシートです。
こちらもボタンが消せました。
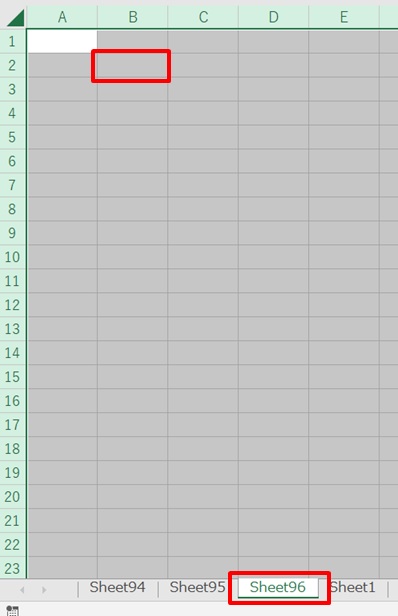
これで、マクロの全消しも簡単ですね!
まとめ
エクセルのマクロを消して別ファイルで自動保存する方法のまとめです。
1.「開発」タブをクリック →「挿入」をクリック →「ボタン」をクリック
2.新規作成をクリック
3.コードを入れる画面が出る
4.コードを入力
5.ボタンができた →ボタンをクリック
6.xlsxファイルで新しいファイルで保存された
マクロを消せば、相手先もファイルを開きやすいですね!



コメント