あなたは仕事でよく使うWebページやフォルダを開くのに、ブラウザやCドライブのフォルダをいちいち開くのが面倒だと思ったことはありませんか?
エクセルのハイパーリンク機能を使えば、エクセル上をクリックするだけで、目的のWebページやフォルダを一発で開けます。
エクセルのシート上にブックマークを作るイメージです。
今回は「エクセルでWebページ・別のフォルダ・別のファイルへ飛ぶリンクページを作る方法」を紹介します。
エクセルでWebページ・別のフォルダ・別のファイルへ飛ぶリンクページを作る方法
エクセルでWebページ・別のフォルダ・別のファイルへ飛ぶリンクページを作る方法です。
下のような「Sheet00」にリンクを作っていきます。
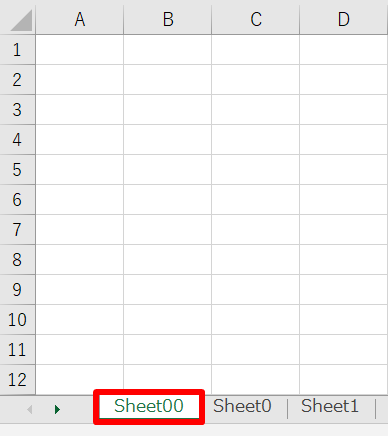
エクセルでWEBページへのリンクを作る方法
1.「Yahoo!へリンク」を入力
まずは、Webページへのリンク作成です。
Yahoo!にリンクする設定を例に紹介します。
「Yahoo!へリンク」を入力します。
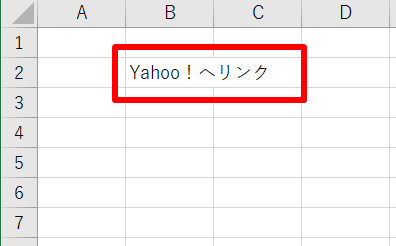
2.右クリック → 「リンク」をクリック
右クリックメニューから「リンク」をクリックします。
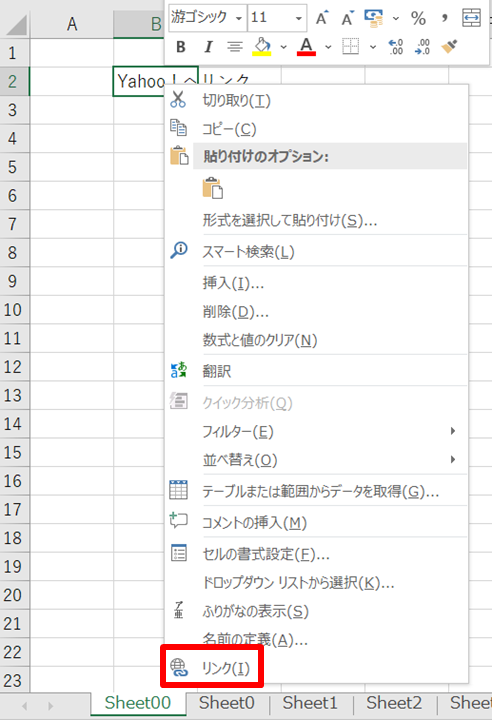
3.「アドレス」欄に、Yahoo!のアドレスを入力 → 「OK」をクリック

Yahoo!のアドレスは、Webページのアドレス欄からコピーします。
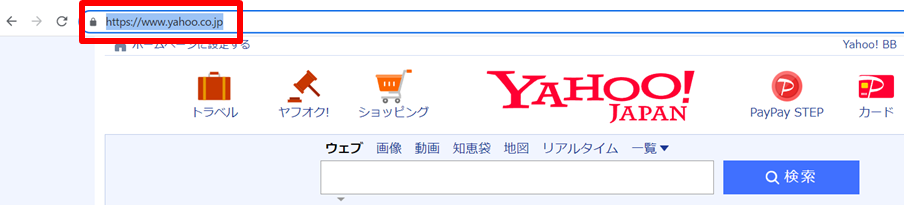
4.「Yahoo!へリンク」の文字が青くなる
これでリンクができました。
できたらクリックして確認して下さい。
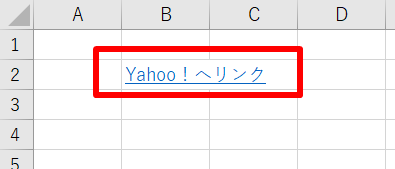
エクセルで別のフォルダへのリンクを作る方法
次は別のフォルダへのリンクを作る方法です。
あなたも「よく使うフォルダ」ありますよね?
そのフォルダ名を入力します。
1.「よく使うフォルダ」を入力
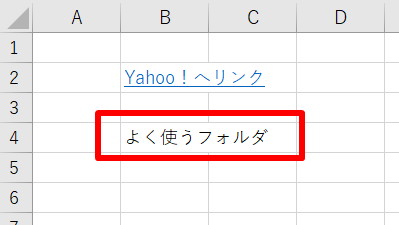
2.「よく使うフォルダ」を「shift」を押しながら右クリック → 「パスのコピー」をクリック
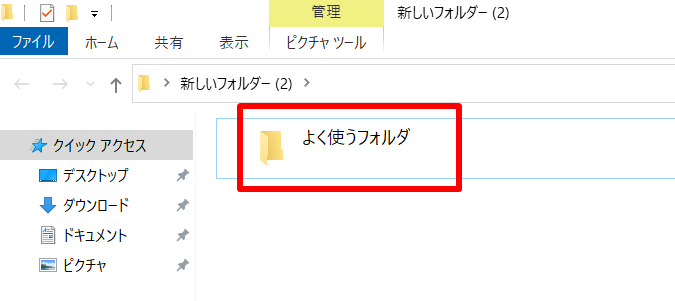
「shift」を押しながら、右クリックを押し、メニューから「パスのコピー」をクリックします。
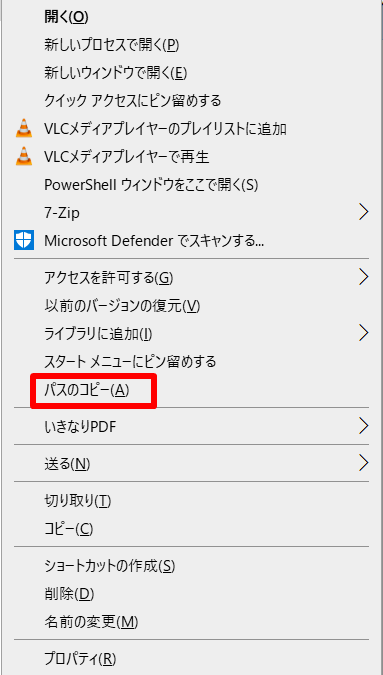
3.エクセルの「よく使うフォルダ」セルを右クリック → 「リンク」をクリック
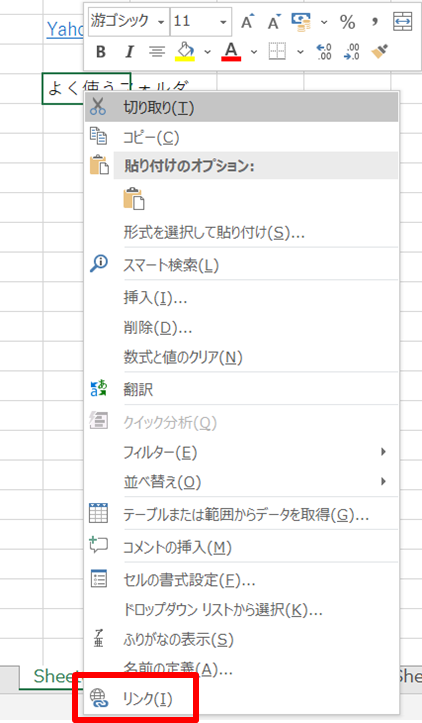
4.「アドレス」欄に、コピーしたものを貼り付ける → 「OK」をクリック
貼付けのショートカットは、「ctrl」+「V」です。
コピーしたものを貼り付けましょう。
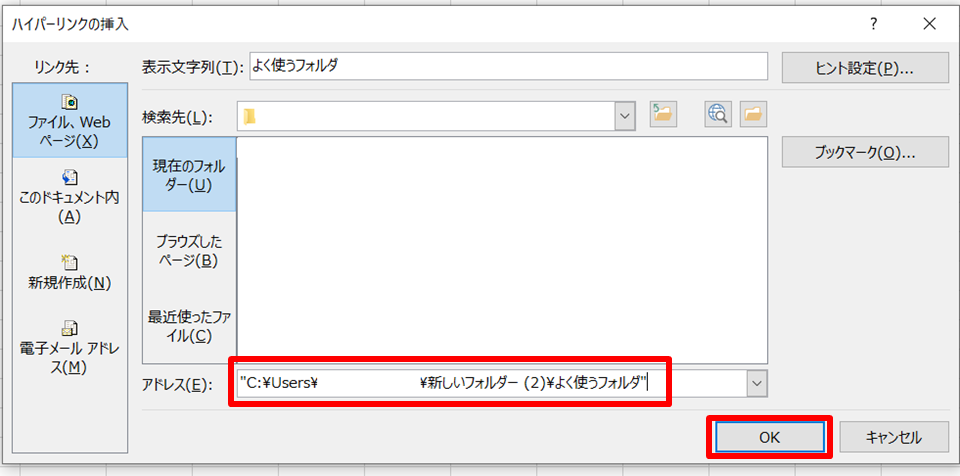
5.「よく使うフォルダ」が青字になった
これでリンクができました。
クリックして目的のフォルダが開くかどうか、確認しましょう。

エクセルで別のファイルへのリンクを作る方法
最後は別のファイルへのリンクを作る方法です。
よく使うファイルありますよね?
そのファイル名を入れます。
1.「よく使うファイル」を入力
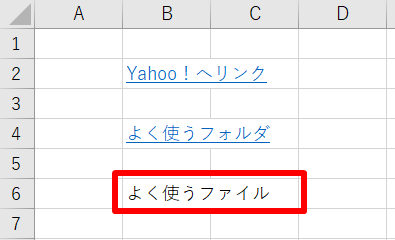
2.よく使うファイルを「shift」を押しながら右クリック →「パスのコピー」をクリック
「shift」を押しながら、右クリックを押し、「パスのコピー」をクリックします。
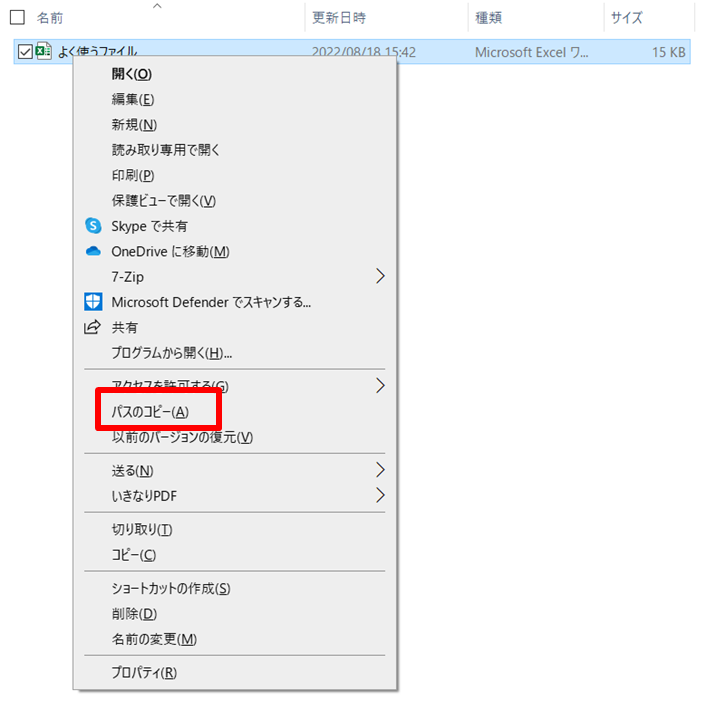
2.「よく使うファイル」のセルで、右クリックを押し、メニューから「リンク」をクリック
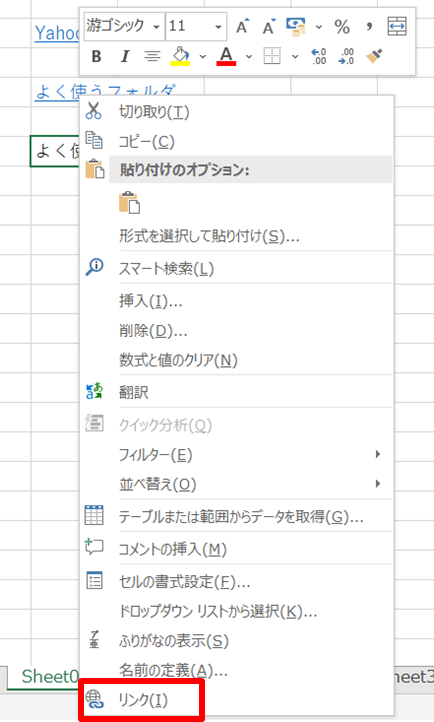
3.「アドレス」欄に、先ほどコピーしたパスを貼付け → 「OK」をクリック
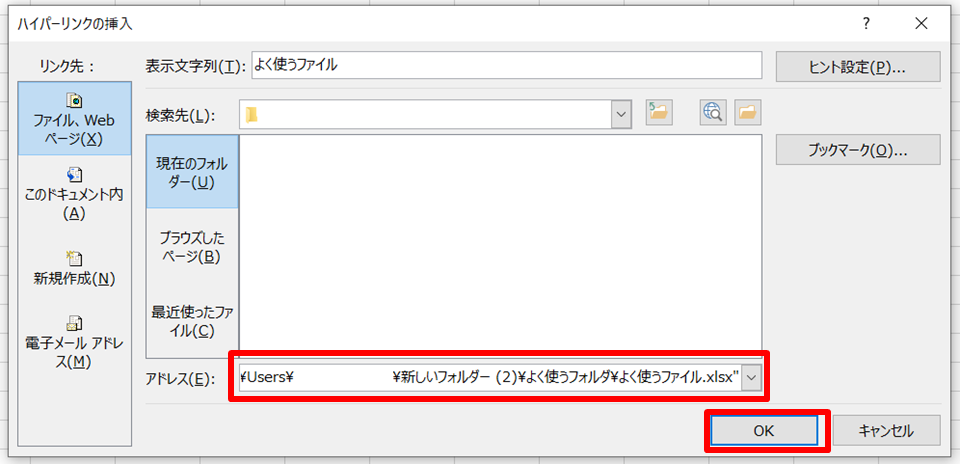
4.「よく使うファイル」が青字になった
これでリンクができたので、クリックして確認してみましょう。
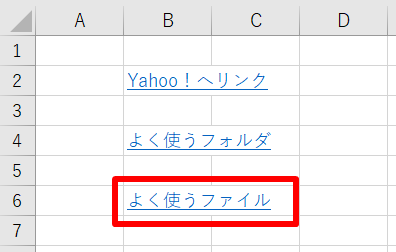
5.「よく使うファイル」をクリックして確認
ファイルが開きました。
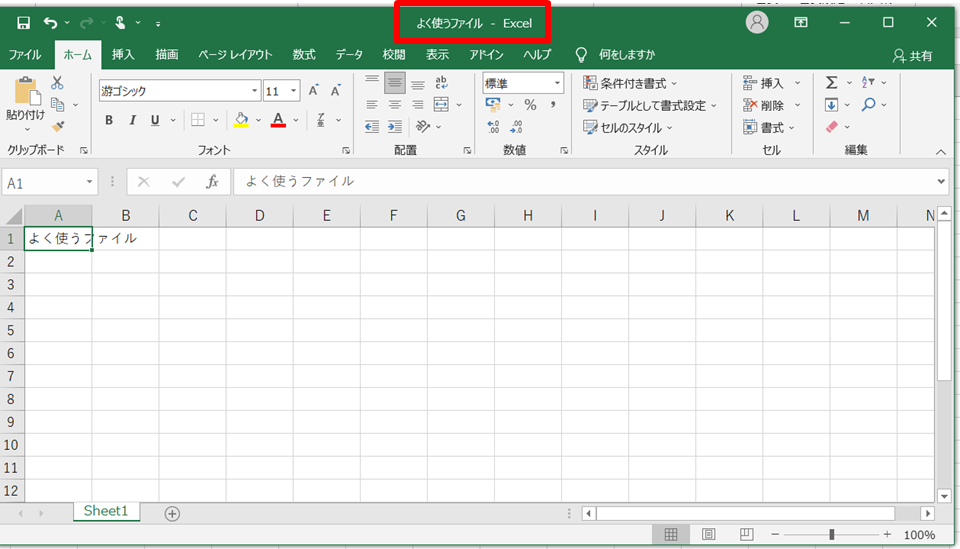
まとめ
エクセルでWebページ・別のフォルダ・別のファイルへ飛ぶリンクページを作る方法のまとめです。
1.エクセルのセルに「リンク名」を入力
2.「リンク名」のセルで、右クリックを押し、メニューから「リンク」をクリック
3.「アドレス」欄に、アドレスやパスを貼付け → 「OK」をクリック
フォルダやファイルのパスは、「shift」を押しながら右クリックし、「パスのコピー」をクリック
4.「リンク名」が青字になった
これであちこちブラウザやフォルダを開かなくても、エクセルのシートから開けるので、便利です。
エクセルを便利に使っていきましょう!
別のシートに飛ぶリンクを作っておいても便利になりますよ。
リンクの作り方は下のページで紹介していますので、どうぞ。



コメント