あなたはフォルダに入ったファイル名の一覧表を作りたいと思ったことはありませんか?
ファイル名を一つ一つエクセルにコピペしていくのもいいですが、ファイルの数が多いと面倒ですよね。
Windowsの機能とエクセルを使えば、ファイル名の一覧表を簡単に作れます。
今回は「エクセルでファイル名の一覧表を簡単に作る方法」を紹介します。
エクセルでファイル名の一覧表を簡単に作る方法
エクセルでファイル名の一覧表を簡単に作る方法です。
例えば下の画像のように、326個のファイル名をリストにしたいとします。
とても一つ一つコピペする気にはなりませんよね。
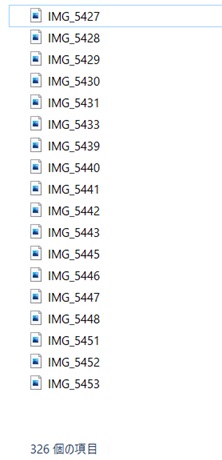
1.ファイルを全選択
リストにしたいファイルを「ctrl」+「A」で全選択します。
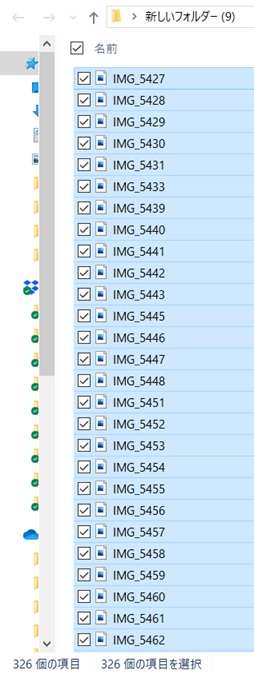
2.「shift」+「右クリック」 →パスのコピー
「shift」を押しながら「右クリック」し、パスのコピーをクリックします。
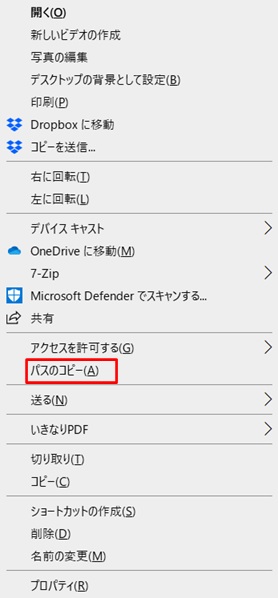
3.エクセルに貼り付け
エクセルに「ctrl」+「V」で貼り付けします。
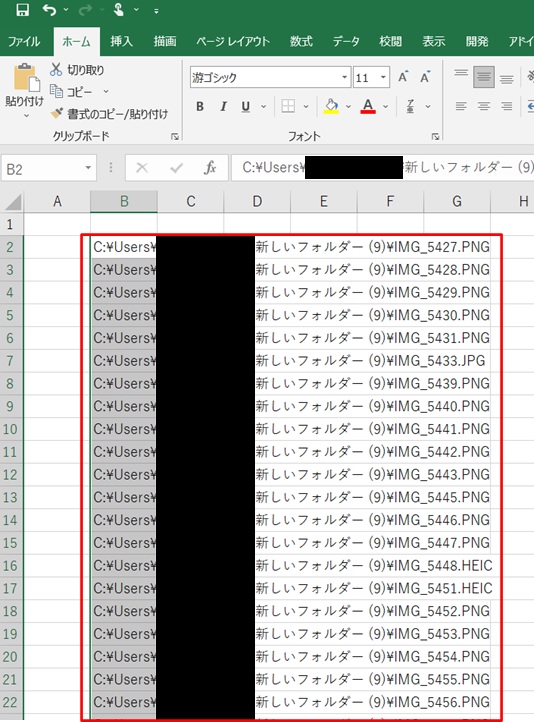
4.セル内の文字列をコピー
リストにするときに不要になる部分の文字列をコピーしておきます。

5.「ホーム」タブ →「検索と選択」→「置換」

「置換」をクリック
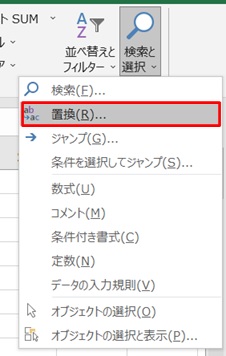
このような画面が開きます。
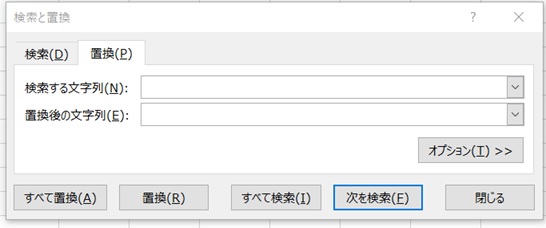
6.「検索する文字列」に、不要部分を貼り付け →OK
先程コピーしたリストに不要になる部分を貼り付けます。
「置換後の文字列」は空欄のままでOK。
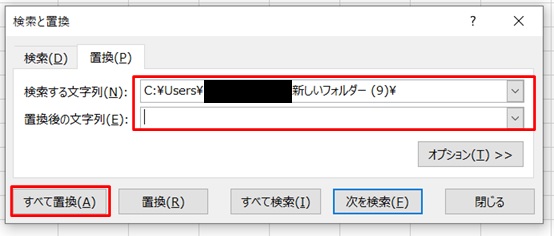
貼り付けできたら、「すべて置換」をクリック
置換完了。
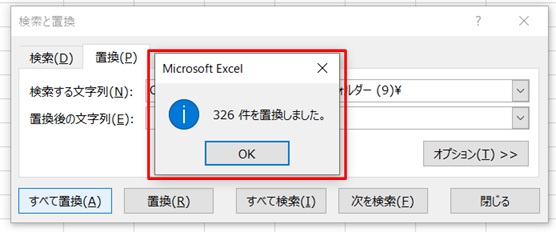
件数が多くても一気に終わるので、速いです。
7.リストができた
これでファイル名のリストができました。
末尾の「.PNG」など拡張子が不要な場合は、同じように置換すれば簡単に消せます。
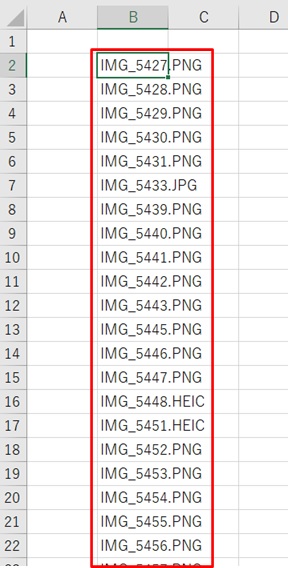
いちいちファイル名を一つずつコピペしなくてラクですよね。
まとめ
エクセルでファイル名の一覧表を簡単に作る方法のまとめです。
1.ファイルを全選択
2.「shift」+「右クリック」 →パスのコピー
3.エクセルに貼り付け
4.セル内の文字列をコピー
5.「ホーム」タブ →「検索と選択」→「置換」
6.「検索する文字列」に、不要部分を貼り付け →OK
7.リストができた
これでさっさと仕事を終わらせましょう!
ちなみに、ファイル名だけでなく、フォルダ名も同じようにリスト化できます。
コピペでなく、マクロを使った方法を以前紹介したことがありましたので、リンクを貼っておきます。
→エクセルでフォルダー内のフォルダーリストをシートに書き出すマクロボタンを作る方法
参考にどうぞ。
エクセル内のデータを抽出してリスト化したいときもありますよね。
名簿の抽出や、TO DOリストの抽出など。
エクセルでチェックしたところだけを抽出する方法を紹介していますので、下のリンク先へどうぞ。



コメント