あなたは名簿を作る際、マスターデータから必要な所をコピペして小さな名簿を作るのが面倒だと思ったことはありませんか?
例えば、100人の名簿から10人分を抜き出して、小さな名簿を作るとき、10回コピペしますよね。
これが1回だけならいいですが、日によって提出する名簿が変わるとなると、10回×日数分になるので、結構手間です。
「何回コピペすんのよ・・・」ってなります。
エクセルのマクロを使えば、名簿の抽出が自動でできて、便利です。
今回は「エクセルの名簿でチェックしたところだけ自動抽出する方法」を紹介します。
エクセルの名簿でチェックしたところだけ自動抽出する方法
エクセルの名簿でチェックしたところだけ自動抽出する方法です。
マクロを作るときは、「開発」タブを使います。
開発タブが出ていない方は、下のリンクで出し方を紹介していますので、まずは準備をお願いします。
→エクセルで開発タブを表示する方法
下の様な名簿があって、A列にチェック「x」を入れた部分を抽出して、新たな名簿を作りたい、といったときに使います。
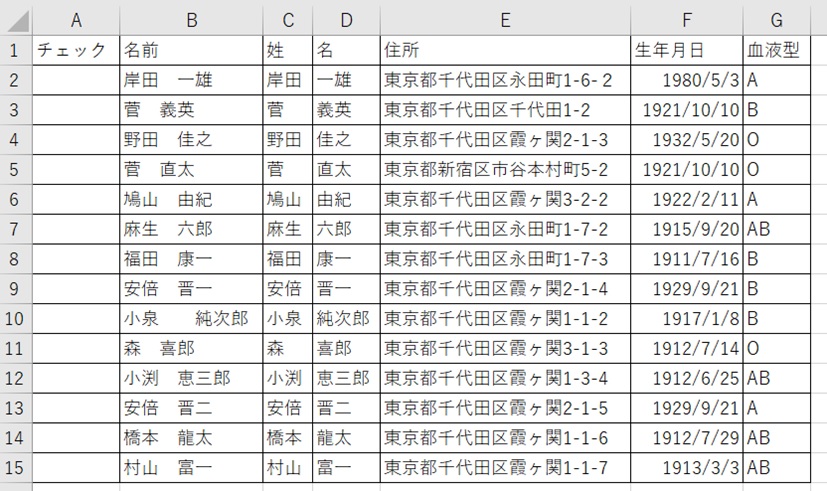
チェックは5か所に入れました。
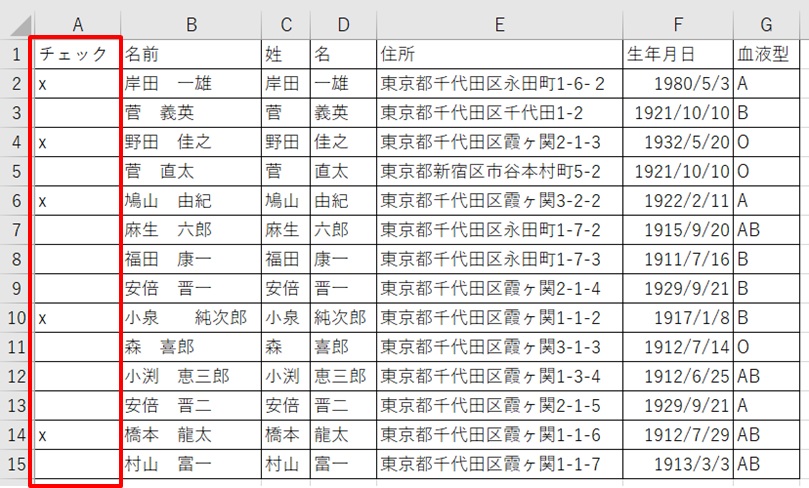
1.alt + f11 を押す → Sheet100(Sheet94)をダブルクリック
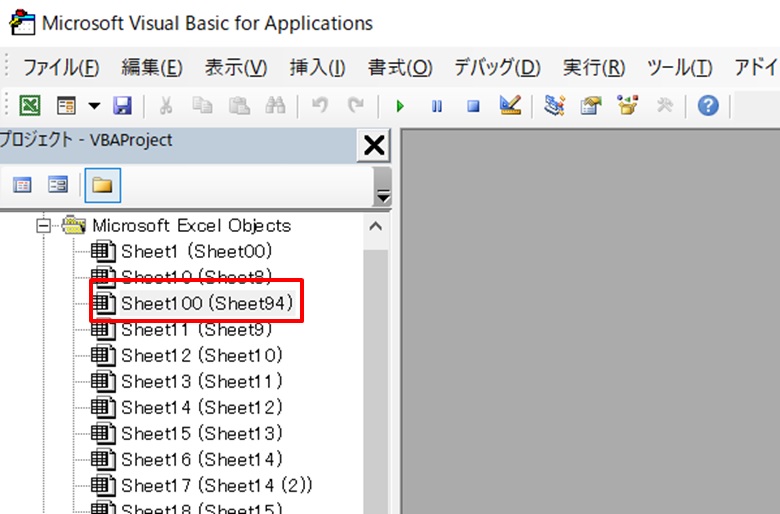
2.コードを入力
A列にチェックが入っている行をコピーして、新しいファイルに貼り付け、デスクトップにファイル保存する、という意味です。
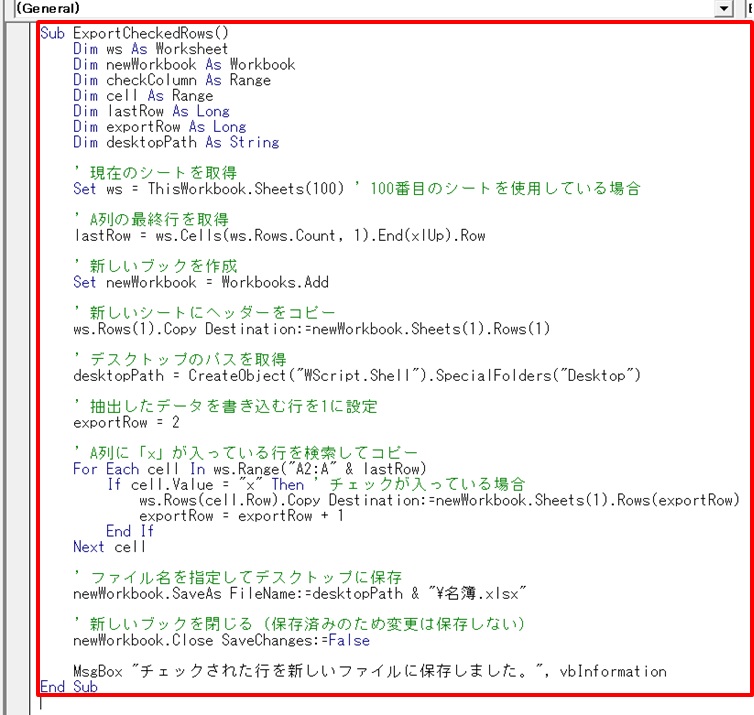
3.開発 → マクロ → 実行 をクリック
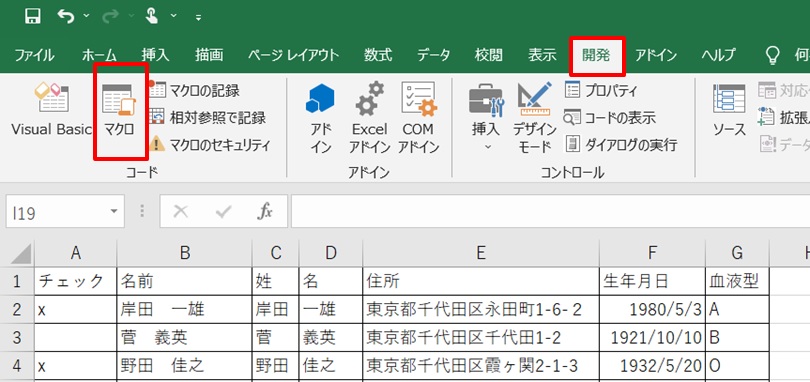
マクロを選択して実行します。
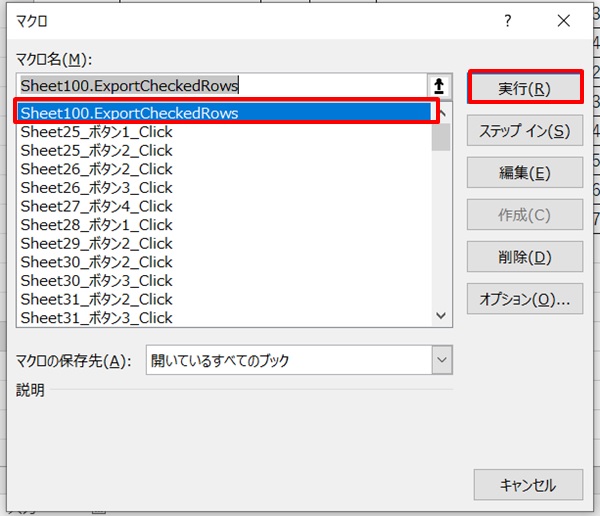
4.マクロ実行 →ファイルが保存された
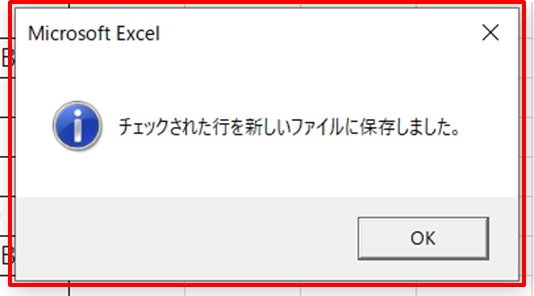
デスクトップに新しいファイルが保存されました。
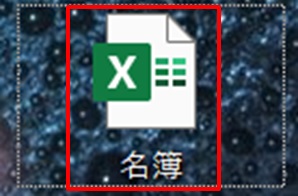
5.ファイルを開いて確認
チェックした5行がコピペされてます。
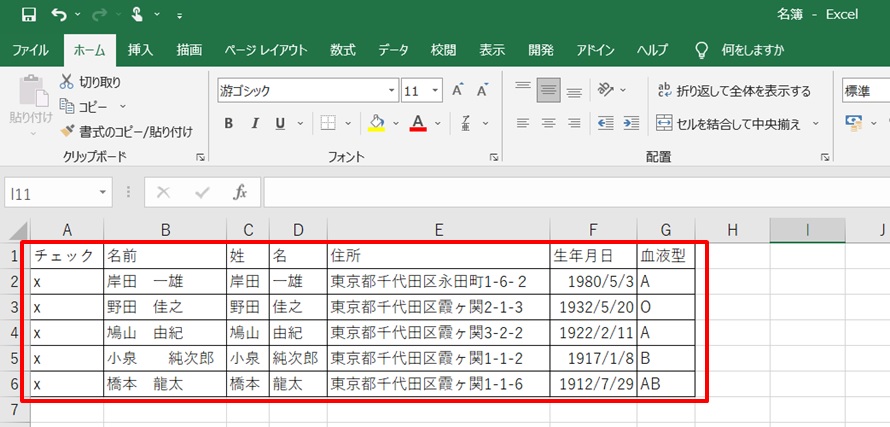
これなら元のデータにチェックを入れるだけなので、名簿作成も簡単だし、速いですよね。
まとめ
エクセルの名簿でチェックしたところだけ自動抽出する方法のまとめです。
1.alt + f11 を押す → Sheet100(Sheet94)をダブルクリック
2.コードを入力
3.開発 → マクロ → 実行 をクリック
4.マクロ実行 →ファイルが保存された
5.ファイルを開いて確認
これで名簿作りはさっさと終わりにしましょう!
名簿ができて、その名簿の方々へ、「さあ、案内状を送ろう!」となったとき、複数の人に同じメールを送るのが大変だったことはありませんか?
数が多ければ多い程大変ですよね。
一通ずつ作って、1000人とか送るのは、ちょっと心が折れます。
エクセルで、名簿リストができていれば、リストから自動でメールを送れます。
下のリンク先で紹介していますので、メール送信の負担を軽くしたい方は、ご覧ください。



コメント