あなたはエクセルに色々と関数を入れたセルに、間違って別の文字を上書きしてしまい、一から関数を作り直しして悲しい思いをしたことはありませんか?
せっかく作った関数を消してしまうとショックですよね。
みんなと共有しているファイルだと、自分だけでなく、他の人にも迷惑が掛かってしまいます。
エクセルにはセルの編集をロックできる方法があります。
編集をロックしておけば、誤ってタイプミスをしたときにも、編集の上書きを防止できていいですよね。
今回は「エクセルでセルを編集できないようにロックする方法」を紹介します。
エクセルでセルを編集できないようにロックする方法
エクセルでセルを編集できないようにロックする方法です。
下の画像のような表を例に紹介します。
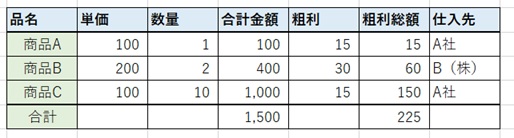
粗利総額に計算式が入っています。
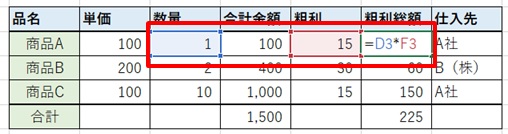
数量は変わってもいいけど、粗利や総額の部分は変えたくないですよね。
1.編集してもいいセルを選択
ここでは数量が変わってもいいので、その範囲を選択します。
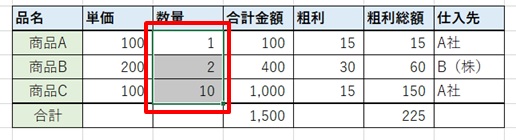
2.「右クリック」 →「セルの書式設定」をクリック
右クリックメニューで、セルの書式設定をクリックします。
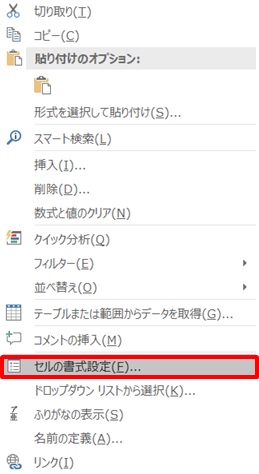
3.「保護」タブをクリック →「ロック」のチェックを外す
保護タブをクリックし、ロックのチェックを外します。
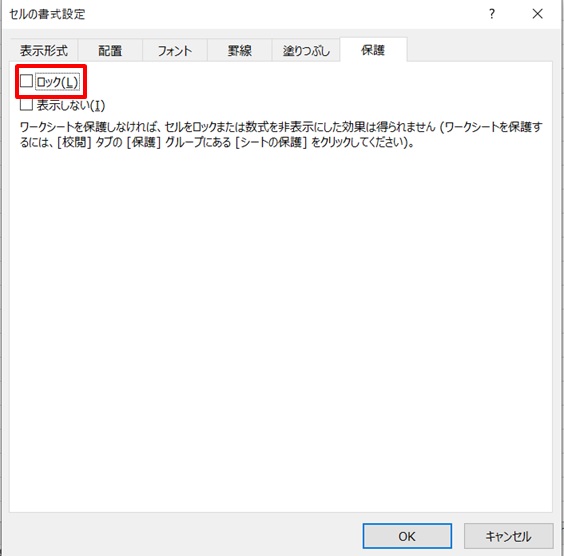
4.「校閲」タブの「シートの保護」をクリック
校閲タブのシートの保護アイコンをクリックします。
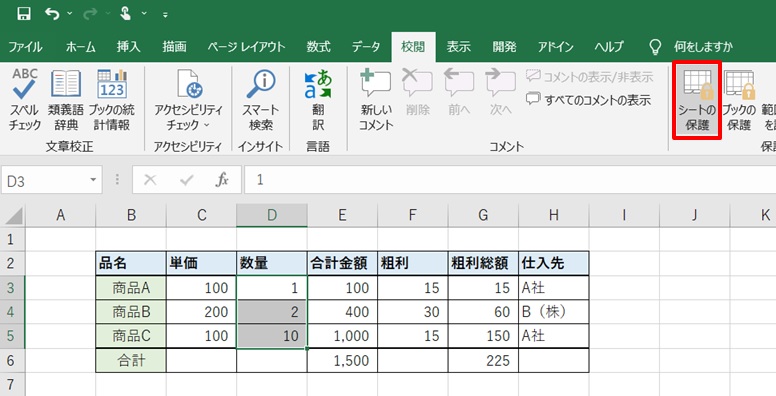
5.「シートの保護を解除するためのパスワード」を入力 →「OK」をクリック
任意のパスワードを入力します。
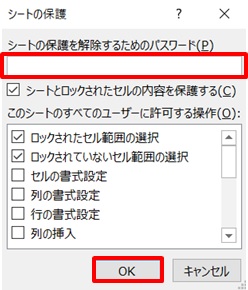
もう一度パスワードを入力します。
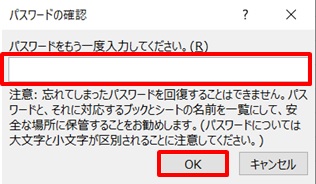
※パスワードは忘れると悲惨な事になるので、必ず控えておきましょう!
絶対忘れる自信がある人は、ソフトを使うのも一つの方法です。
以前紹介したパスワード管理ソフト「1Password]の紹介ページのリンクを貼っておきます。
ソフトで管理したい方は、ご参考下さい。
→増え続けるパスワードを一元管理する方法【1Password】
6.試しに数量を変更してみて確認
数量を1→10にして確認します。
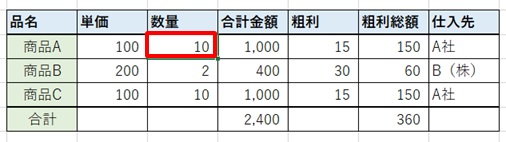
変更できました。
7.ロックされたセルが編集できないかを確認
次に合計金額部分を編集できるか確認です。
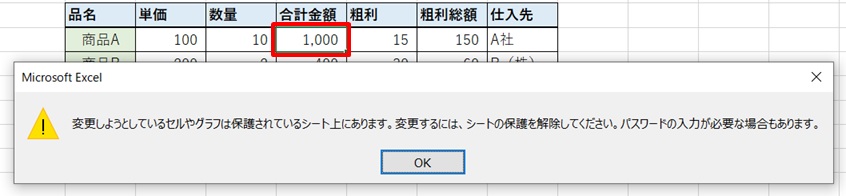
ちゃんとロックされていることが確認できました。
8.ロック解除の方法
「校閲」タブの「シート保護の解除」アイコンをクリック →パスワードを入力します。
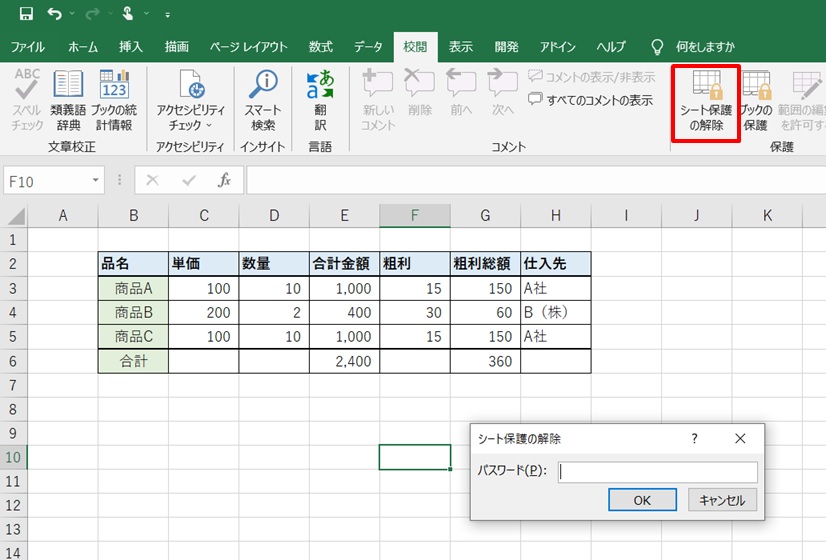
これでロック解除できました。
まとめ
エクセルでセルを編集できないようにロックする方法のまとめです。
1.編集してもいいセルを選択
2.「右クリック」 →「セルの書式設定」をクリック
3.「保護」タブをクリック →「ロック」のチェックを外す
4.「校閲」タブの「シートの保護」をクリック
5.「シートの保護を解除するためのパスワード」を入力 →「OK」をクリック
これで間違ってセルの書き換えをしてしまって、悲しい気持ちになるのを防止できますね!
関数の作り直しによる手間も防げます!



コメント