エクセルで作る表の数が増えてくると、先頭行の固定とか、数式のオートフィルなどをいちいち設定するのが面倒になることはありませんか?
行を追加したら、その行には他の行と同じように数式をエクセル側でコピーしてくれればラクですよね。
エクセルには、表を自動で修正してくれる機能もあります。
それは「表」を「テーブル」に変換することです。
テーブルにすれば、行を追加したときの数式の自動コピーなど、他にも便利にやってくれ、表の作成・管理がグッとラクになります。
今回は「エクセルで「表」を「テーブル」に変換して便利にする方法」を紹介します。
エクセルで「表」を「テーブル」に変換して便利にする方法
エクセルで「表」を「テーブル」に変換して便利にする方法です。
まずは、表をテーブルにする方法です。
下のような表を例に紹介します。
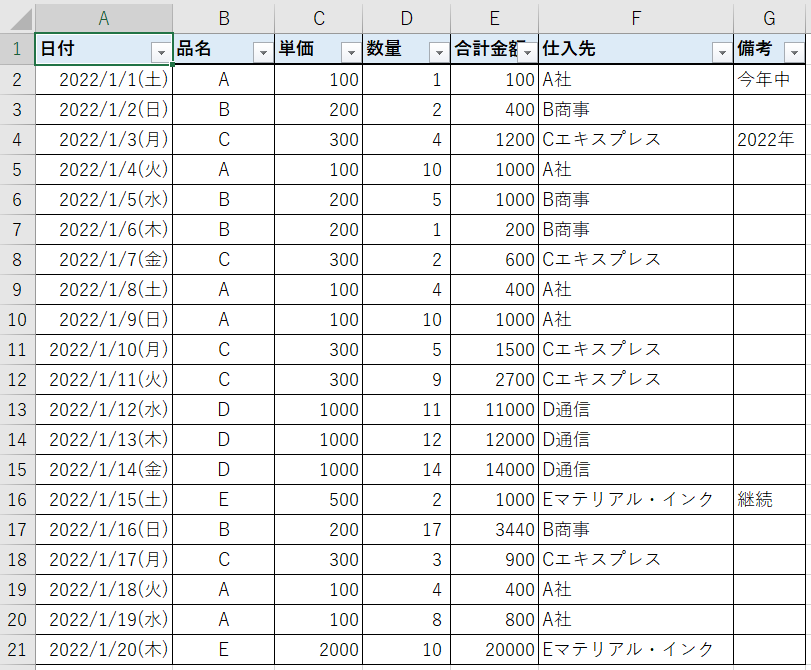
1.テーブルにしたい表のセルを選択 → 「挿入」タブをクリック → 「テーブル」アイコンをクリック
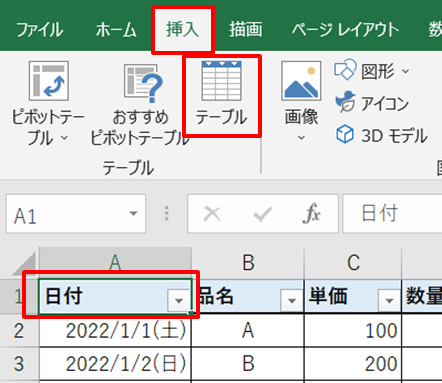
2.テーブルに変換したい表の範囲を選択 → 「OK」をクリック
ここは通常エクセルで自動で表全体を選択してくれます。
もし違う範囲を選択したい場合は、マウスや式を入力して修正して下さい。
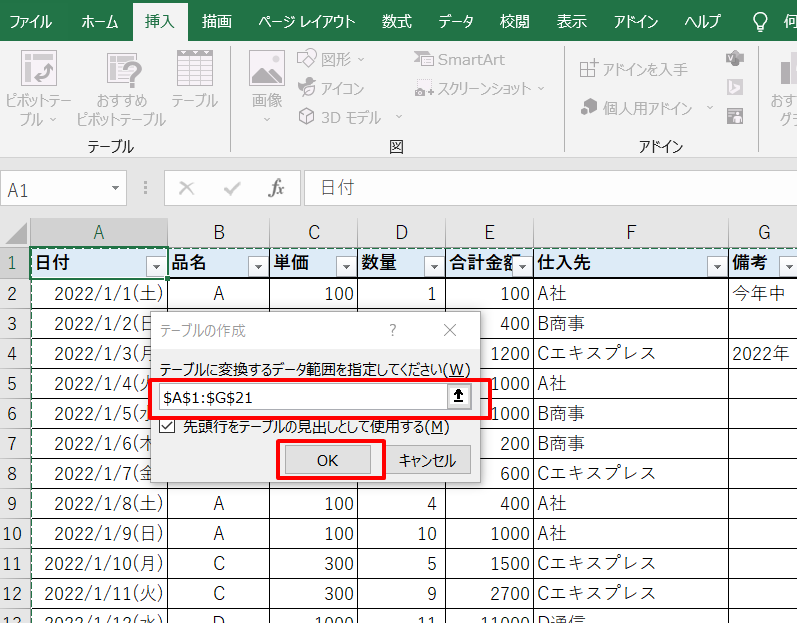
3.表がテーブルになった
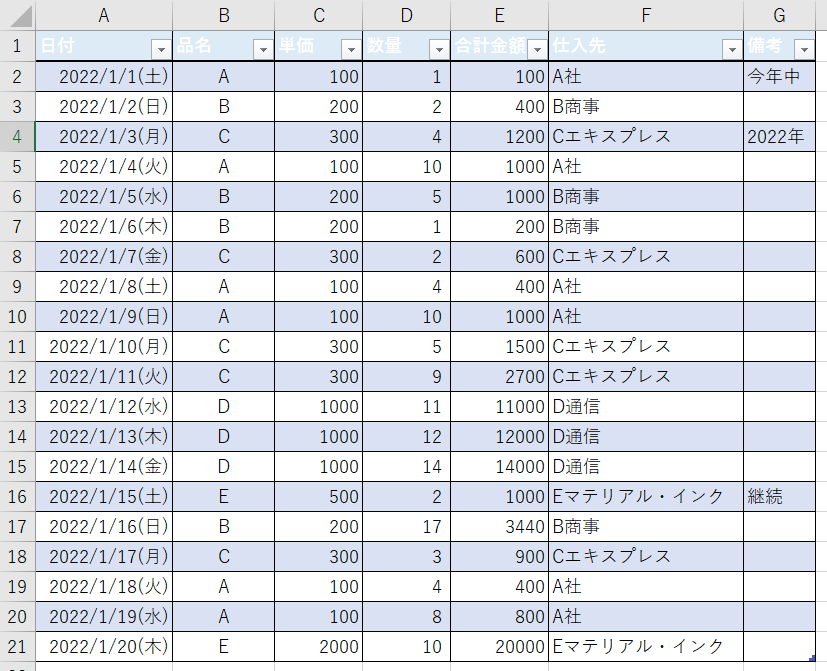
テーブル化のメリット1:フィルターが自動追加
表をテーブルにすると、いくつかの機能が自動追加されます。
その1つが「フィルター機能」です。
(フィルターについては、次のリンクからどうぞ。→エクセルでフィルターをかける方法)
「▼」のところでフィルターをかけられます。
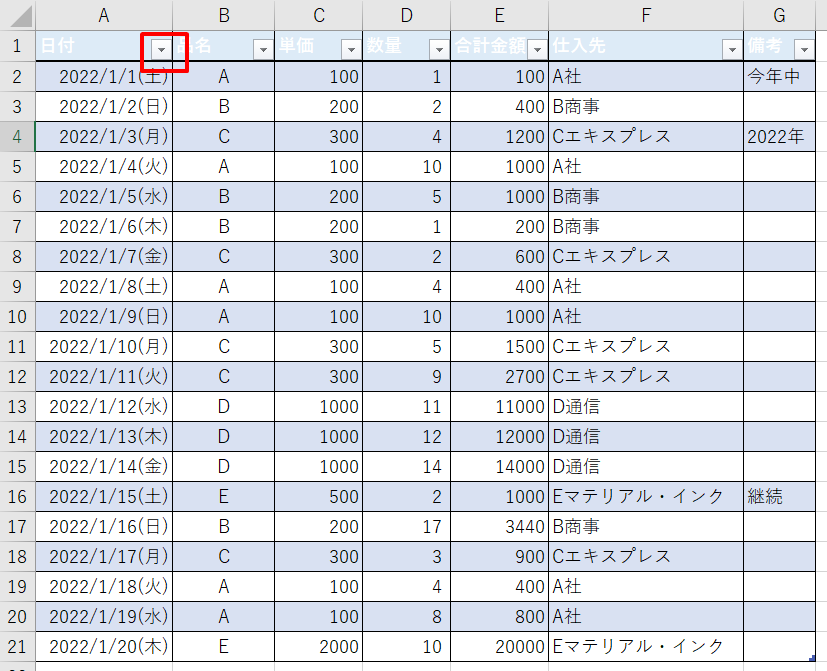
テーブル化のメリット2:先頭行の固定
テーブルにして自動追加される機能その2は、「先頭行の固定」です。
表をスライドしても、その項目が何の項目なのか、表示されています。
別の方法でできる先頭行を固定する方法とは、違った表示ですが、その列が何を意味するかはわかりやすい表示になります。
(→エクセルで表の先頭の行と列を固定する方法はこちらからどうぞ)
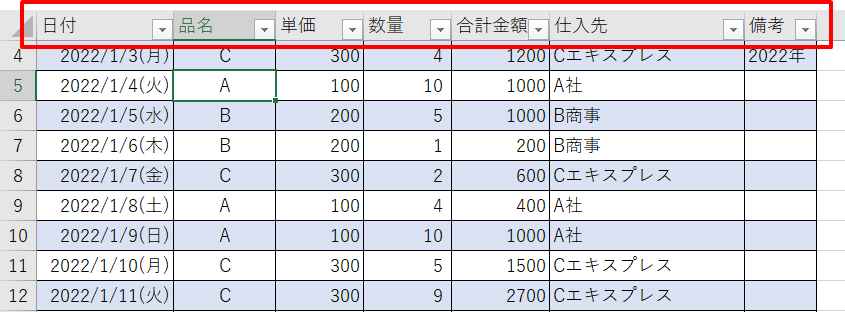
テーブル化のメリット3:オートフィルを自動で実行
テーブルにして追加される自動機能の3つ目は、「オートフィルを自動で実行」です。
例えば下のように、テーブルの13行目に行を追加すると、14行目以降の行の色が自動的に変わり、E列の数式にもオートフィルが自動でかかります。
行を追加するたびに、いちいち自分でオートフィルをかけなくていいので便利です。
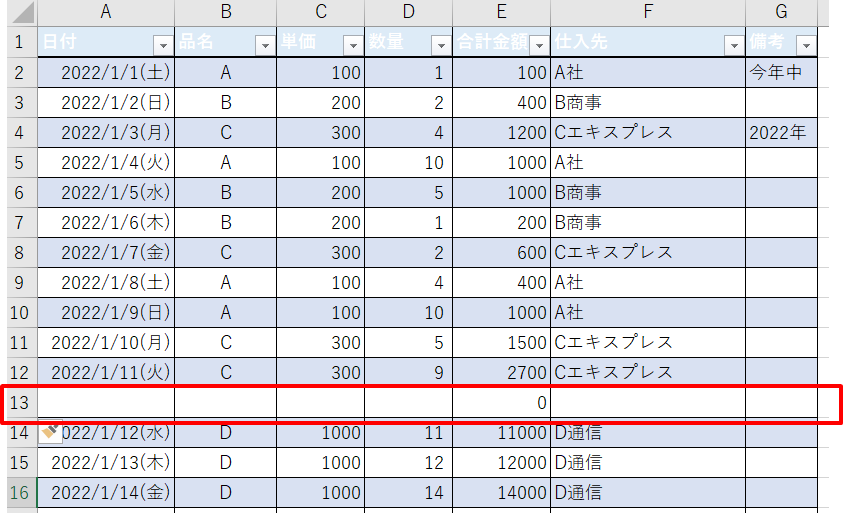
テーブルをアレンジ1:テーブル名の変更
慣れてきたら、テーブルをアレンジしてみてはどうでしょう。
アレンジの1つ目は、テーブルの名前を変える方法です。
複数のテーブルを管理するときに、名前を付けておくと区別しやすくなります。
1.「デザイン」タブをクリック → 「テーブル名」を入力
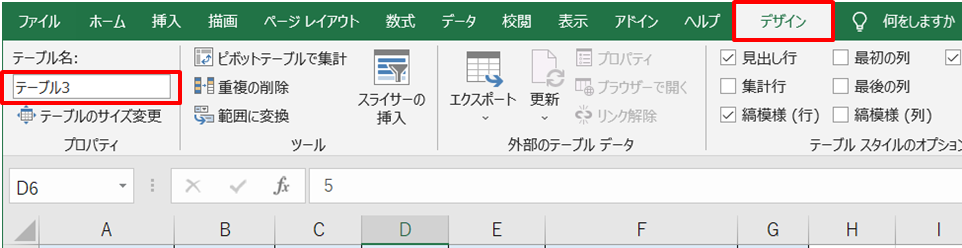
テーブルをアレンジ2:テーブルの色を変える
アレンジその2は、「テーブルの色を変える」です。
1.「デザイン」タブをクリック → 「テーブルスタイル」をクリック
同じ色ばかりでは飽きますよね?
用途や気分に合わせて、好きな色を選びましょう。
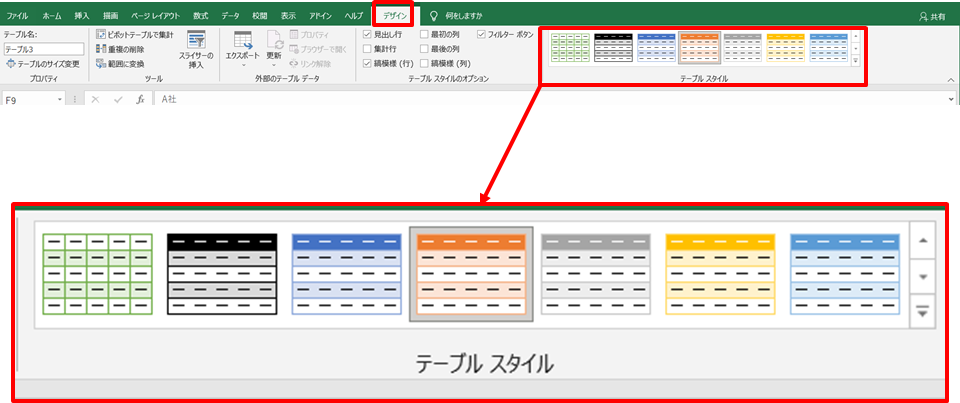
試しにオレンジ系に色を変えると、下のように反映されます。
雰囲気変わりますよね。
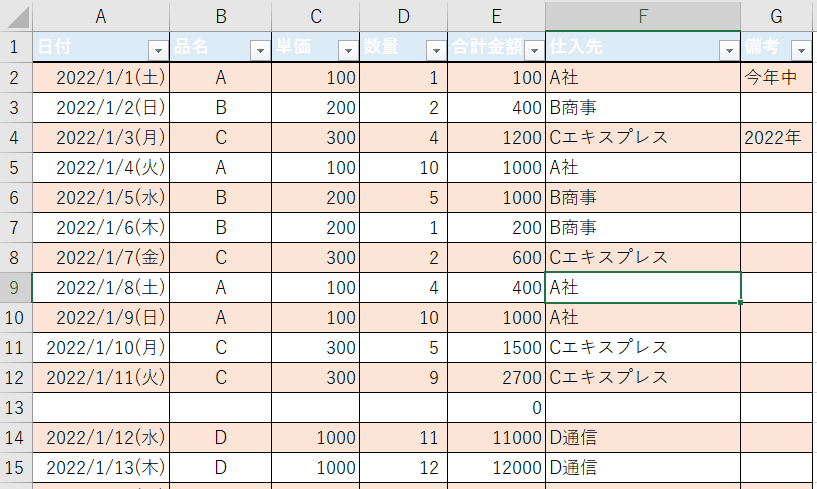
テーブルを解除する方法
テーブルを解除する方法です。
テーブルを普通の表に戻したい時は、テーブルを解除できます。
1.「デザイン」タブをクリック → 「範囲に変換」をクリック → 「はい」をクリック
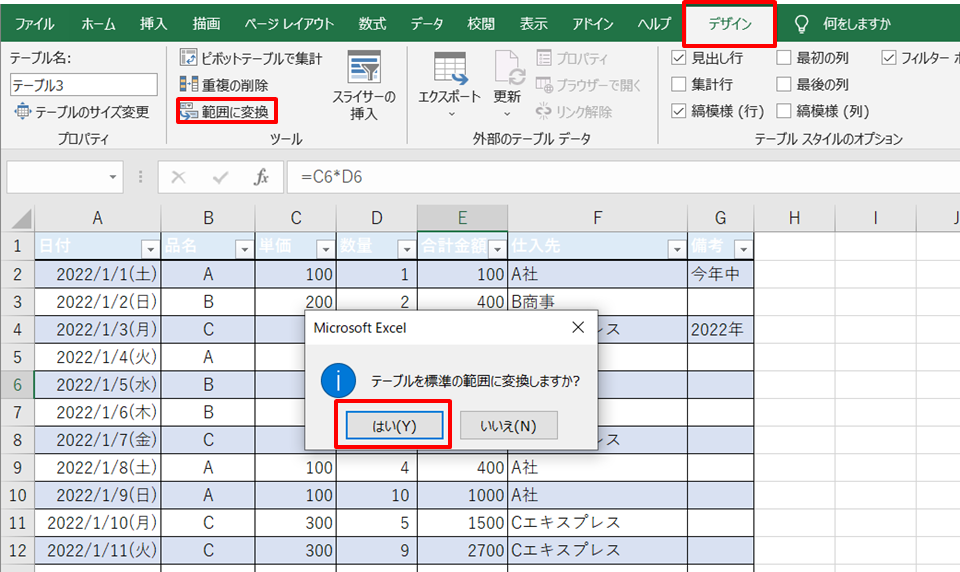
まとめ
エクセルで「表」を「テーブル」に変換して便利にする方法のまとめです。
■表をテーブルにする方法
1.テーブルにしたい表のセルを選択 → 「挿入」タブをクリック → 「テーブル」アイコンをクリック
2.テーブルに変換したい表の範囲を選択 → 「OK」をクリック
3.表がテーブルになる
■表をテーブルにするメリット
テーブル化のメリット1:フィルターが自動追加
テーブル化のメリット2:先頭行の固定
テーブル化のメリット3:オートフィルを自動で実行
■テーブルのアレンジを楽しむ
テーブルをアレンジ1:テーブル名の変更
テーブルをアレンジ2:テーブルの色を変える
■テーブルを表に戻す
テーブルを解除する方法
いつもの「表」を「テーブル」にして、エクセルを便利に使っていきましょう!
表を見てわかりやすくするのは大事ですよね。
エクセルで段落を作るように一字分だけ字をずらした方が、表が見やすくなる場合に使える方法を紹介しています。
より表を見やすくしたい方は、下のリンクからどうぞ。



コメント