あなたはノートPCの画面が小さくて、サブモニターが欲しいと思ったことはありませんか?
iPadを使えば、新しいモニターを買わなくても2画面化できるんです。
せっかく買ったiPadをもっと有効活用することにもなるし、2画面化すればPC作業も捗り、一石三鳥です。
今回は「iPadをサブモニターにしてPCを2画面化する方法」を紹介します。
iPadをサブモニターにしてPCを2画面化する方法
iPadをサブモニターにしてPCを2画面化する方法です。
今回は「spacedesk」というアプリを使います。
iPadとPCの両方にアプリをインストールすれば使えます。
iPadにアプリをインストールして起動
spacedeskをインストールします。
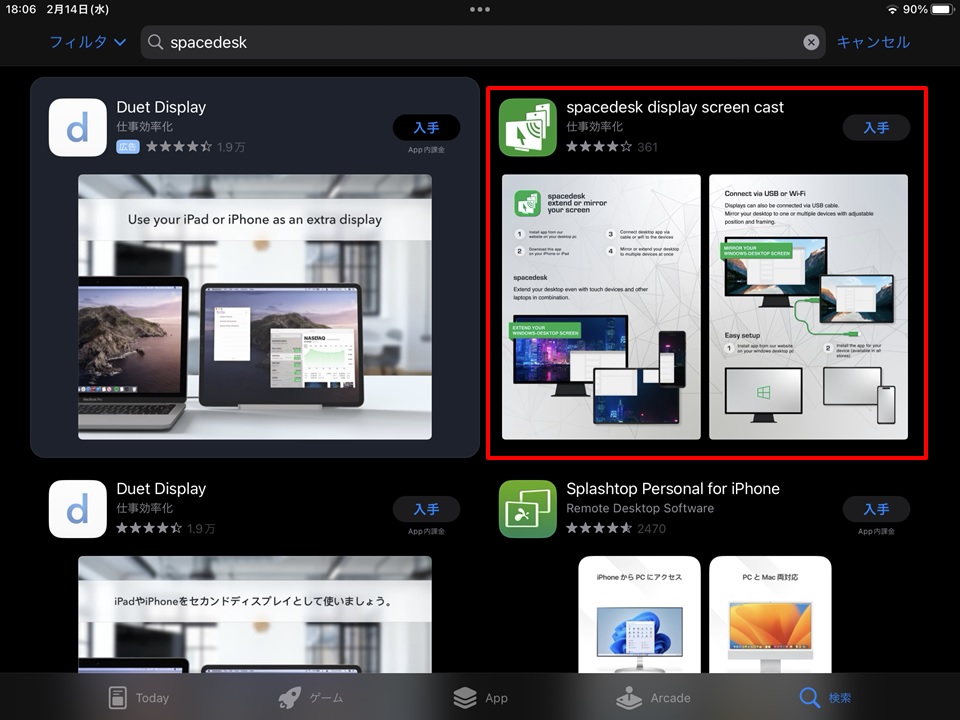
アプリを開いてローカルネットワークを接続したら、この画面が出ました。
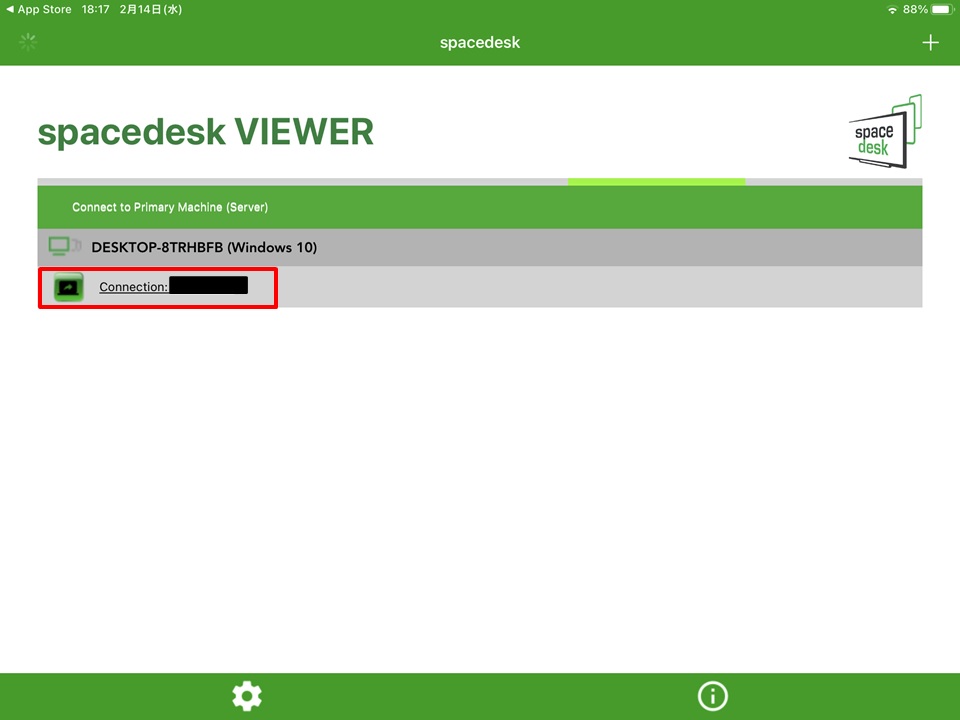
PCにアプリをインストール
次にPC側に、spacedeskをインストールします。
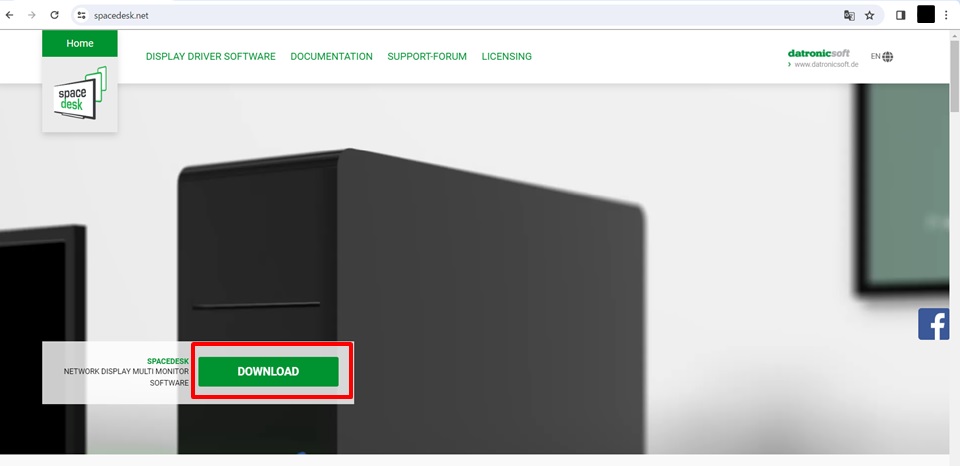
ここではWindows10/11 64bit版をダウンロードします。
お使いのOSに合わせてダウンロードして下さい。
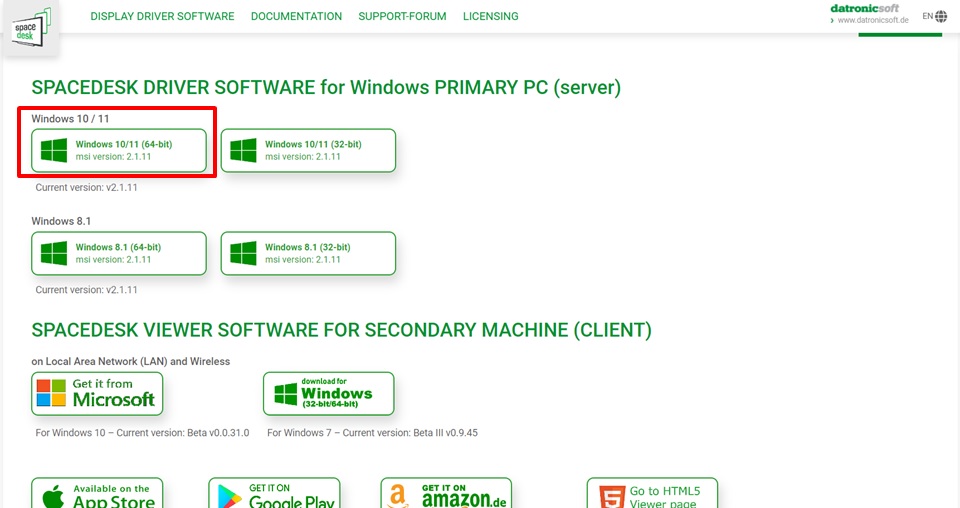
ダウンロードしたら、ドライバーをダブルクリック。

インストールをクリックして、アプリをインストールします。
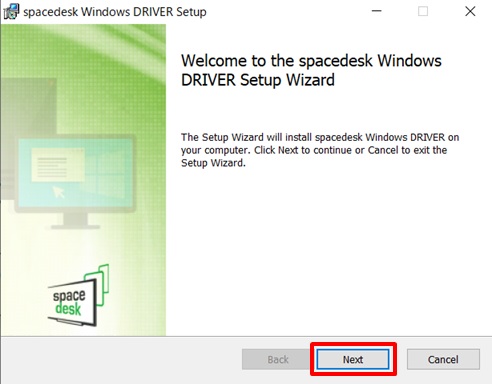
インストール中
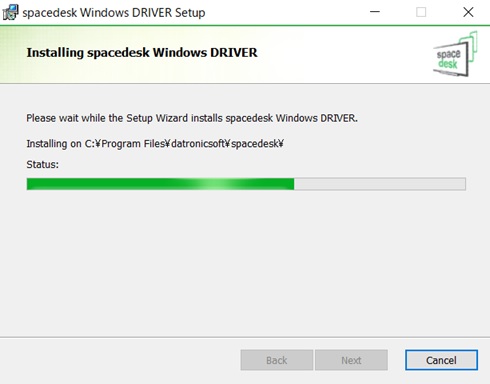
「Finish」で終了
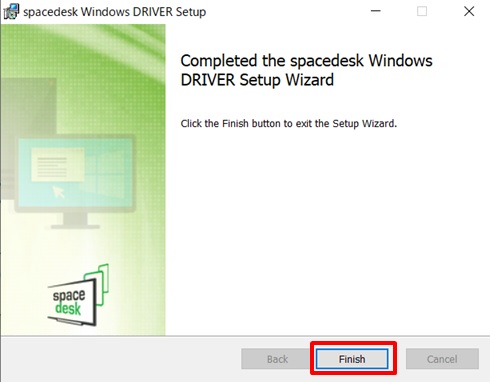
アプリがインストールできました。
PCのアプリを起動
PC側のアプリを起動します。
Windows左下の検索窓から、spacedeskを検索して起動。
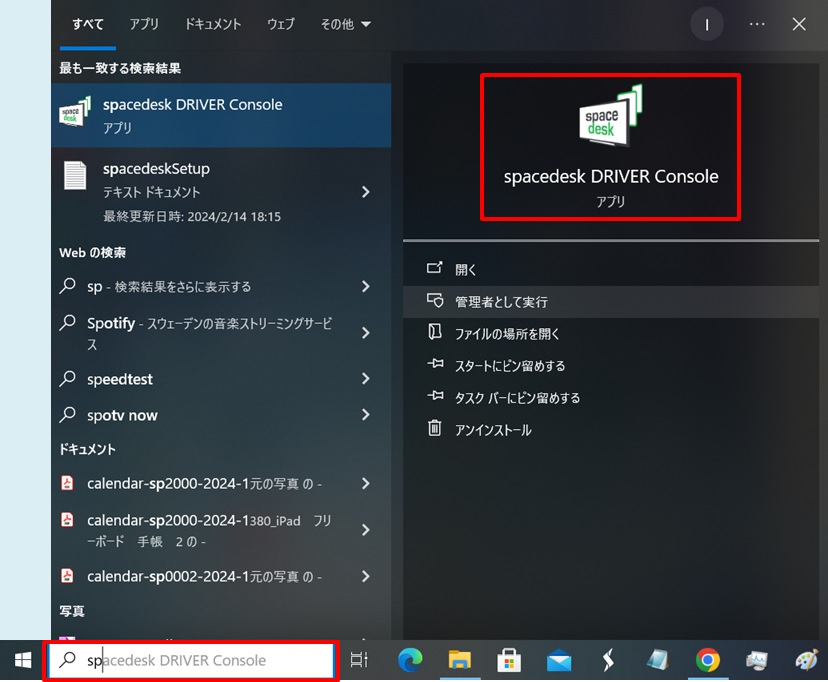
起動するとこのような画面が出ます。
白塗りしているところにiPadの接続先や、ネットワークのIPアドレスなどが表示されます。
右上のON/OFFでspacedeskのON/OFF切り替えです。
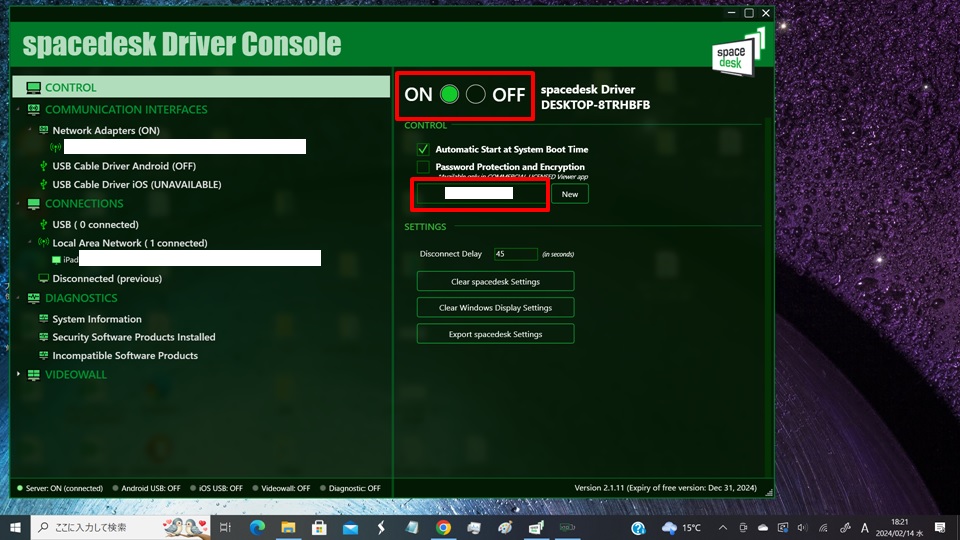
今回は特に設定入れませんでしたが、自動でiPadとPCが接続されました。
こちらはiPad側の画面です。
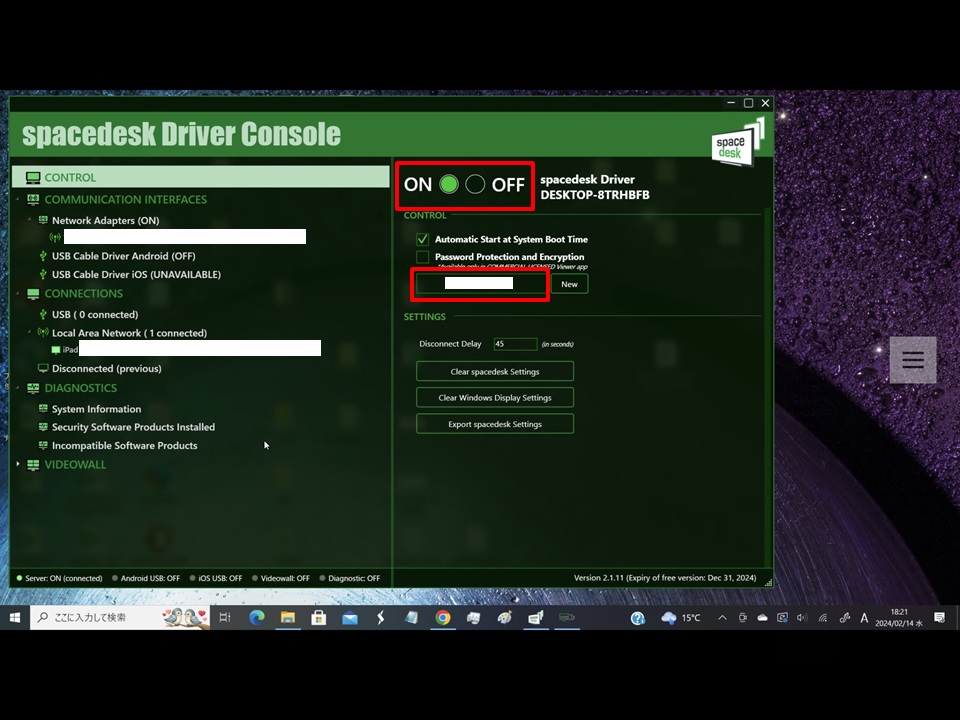
ディスプレイが「複製」モードでしたので、PCの画面と同じ画面が出ました。
実際にはこんな感じになります。
2台とも同じ画面が表示されています

画面を「複製」でなく、「拡張」として使いたい場合は、「Fn」+「f4」同時押しで、切り替えます。
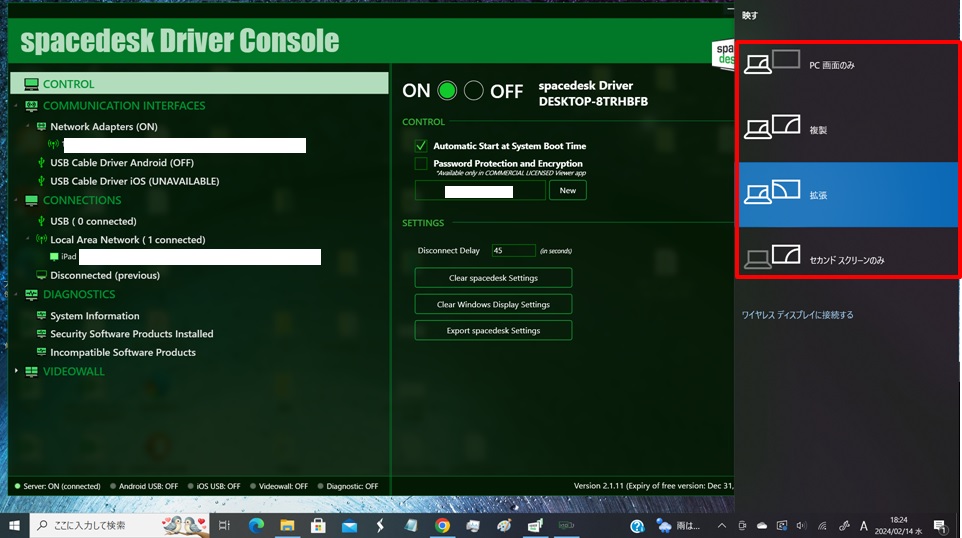
自分一人で作業をするなら「拡張」で広く使い、お客様にプレゼンや資料を見せたいときは「複製」表示するなど、場面で使い分けできて便利です。
画面を「拡張」モードにしたときのイメージです。
左側がPC画面、右側がiPad画面です。
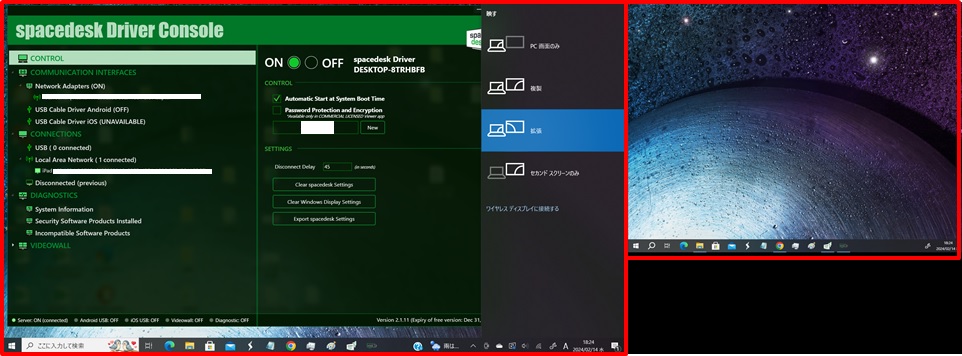
拡張なので、もちろん左右に画面配置を切り替えられます。
デスクトップの何もないところで、右クリックメニューから、「ディスプレイ設定」をクリック。
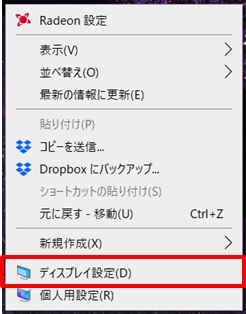
「2」の番号がサブディスプレイなので、これをマウスで左右の好きな方へ配置。
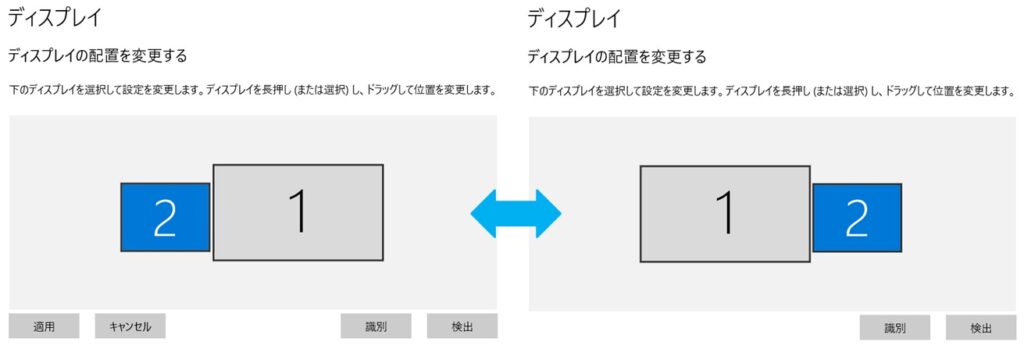
あまり使わないかもしれませんが、サブ画面を上にも配置できます。
これでiPadを使って、簡単に2画面化できましたね!
ちなみに、spacedeskは無料です。
まとめ
iPadをサブモニターにしてPCを2画面化する方法のまとめです。
1.spacedeskをiPad、PCにそれぞれインストール
2.設定をしたら2画面化完了!
3.複製、拡張も選べて便利
ちなみに、古いiPadでも2画面化できて、今回使ったのは、9.7inch iPad Proです。
昔買ったけど、今はあまり使われていないiPadも十分有効活用できますよ!
ちなみにスマホのテザリングでPCとiPadをつなげば、外出先でも2画面化で作業できます。
外出先だとノートPCの画面が小さいと思うときがありますが、iPadで2画面化すれば、作業性がいいですよね!
これでPCを2画面化して、サクサク仕事していきましょう!
iPadをサブモニターとして使うと、iPadを液タブとして使うことも出来ます。
やり方は下のリンク先からどうぞ。
→iPadを2画面化してペンタブ/液タブとして使う方法
今回紹介したのは無線で接続する方法でしたが、有線で接続すれば安定した画面表示ができます。
→iPadを外部モニターとしてダブルディスプレイで使う方法
もっと大きなモニターを使って2画面化、3画面化したい方は、下のリンク先でやり方を紹介していますので、ご参考下さい。



コメント