あなたはOutlookを使っていて、できるだけ画面を広く使いたくて、リボンを非表示にしたいと思ったことはありませんか?
リボンは上の方に表示されている部分です。
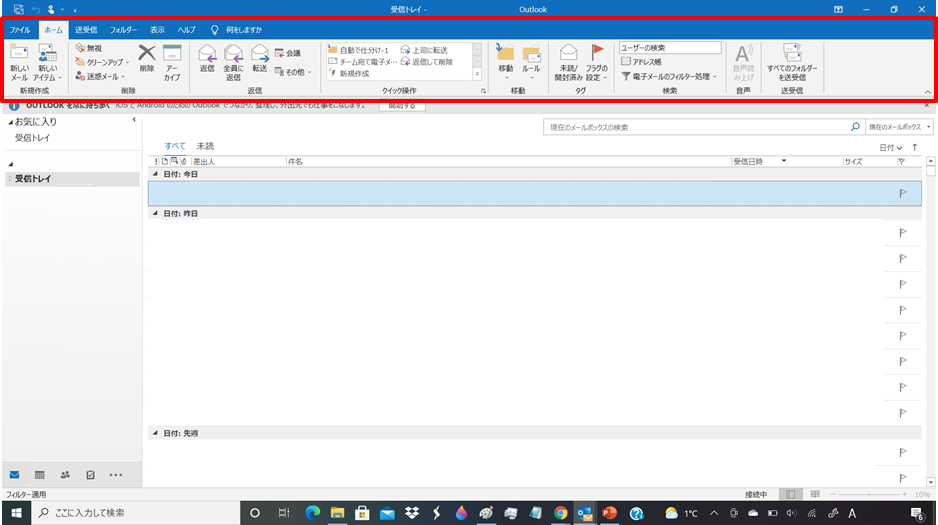
リボンはクリックするだけでアプリ操作できる優れたアイコンですが、いつもたくさん表示されているので、結構場所を取ってしまうデメリットを感じるときもあります。
24インチくらいのモニターで作業しているときは気になりませんが、13インチくらいのモバイルで作業をしているときは気になります。
1つの画面に複数のアプリを表示しているときはなおさらです。
画面の半分近くがリボンで埋まってしまい、画面の作業スペースが狭くなってしまう印象です。
当たり前ですが、画面は広い方が作業しやすいです。
今回は「Outlookでリボンの表示/非表示を切り替える方法」を紹介します。
Outlookでリボンの表示/非表示を切り替える方法
Outlookでリボンの表示/非表示を切り替える方法です。
①ウィンドウ右上の「↑」部分をクリック
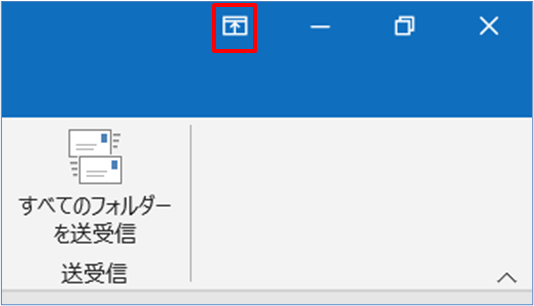
②「リボンを自動的に非表示にする」をクリック
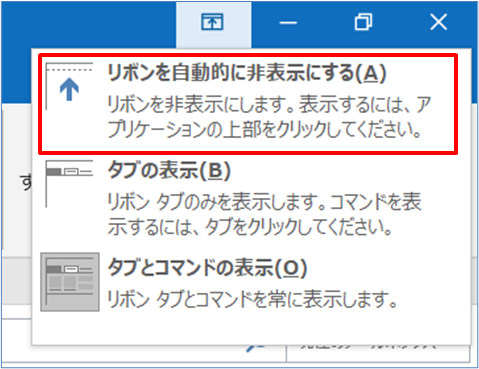
これでリボンが表示されなくなりました。
ちょっとだけ画面が広くなりましたね。
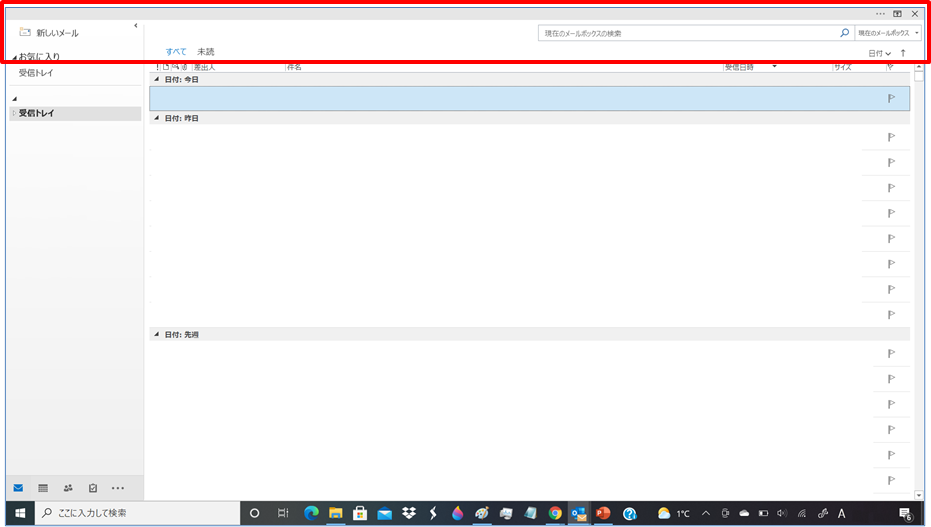
リボンを使いたいときは、上端部分をクリックするとリボンが表示されます。
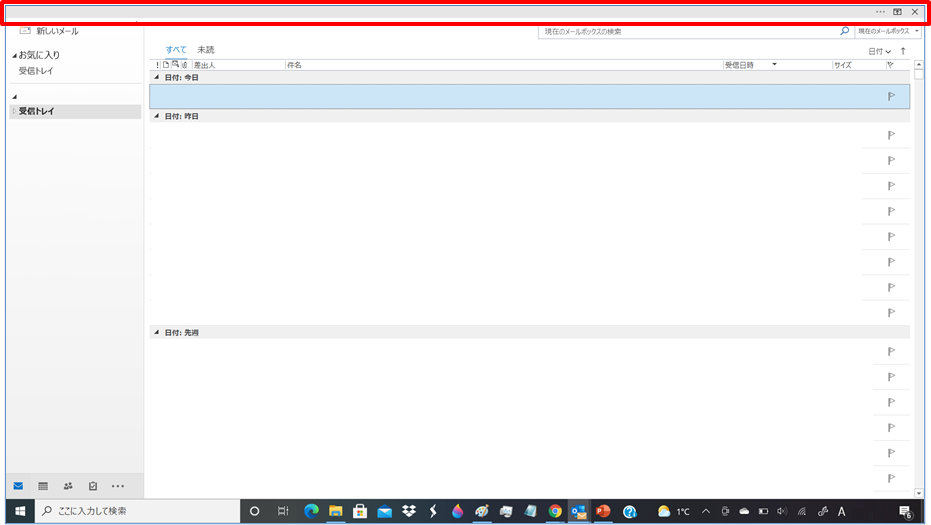
■リボンを常時表示に戻したいとき
①ウィンドウ右上の「↑」部分をクリック
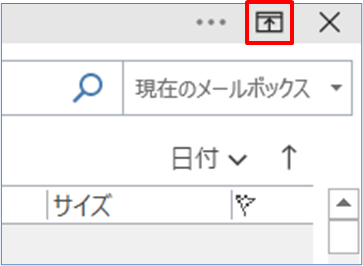
②「タブとコマンドの表示」をクリック
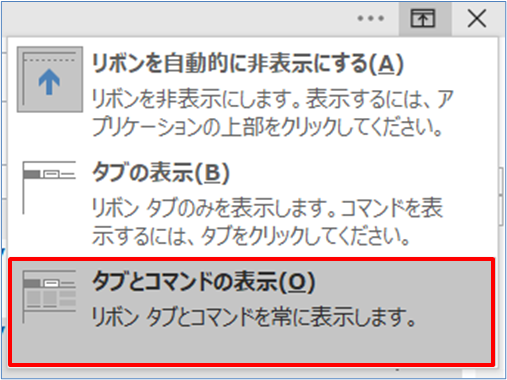
これでリボンが常時表示に戻ります。
まとめ
Outlookでリボンの表示/非表示を切り替える方法のまとめです。
①ウィンドウ右上の「↑」部分をクリック
②「リボンを自動的に非表示にする」をクリック
これで画面を広く使って作業効率を上げていきましょう!
ちなみにリボンの表示/非表示は、outlook以外のワード、エクセル、パワーポイントなどのOffice製品ならどれにでも使えます。
他のOfficeアプリで画面を広く使いたいときにも活用してみて下さい。
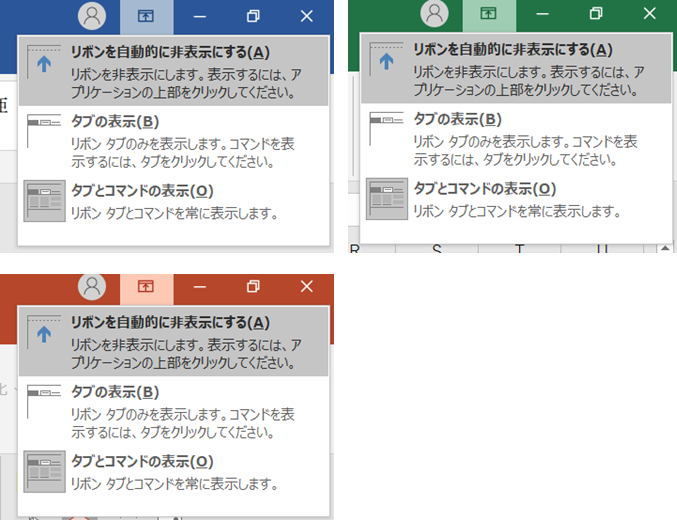
オフィスや自宅でモニターを設置できる方は、大画面モニターで2画面、3画面ににすると作業効率がとても良くなるので、もしまだの方はやってみて下さい。
→PC仕事をサクサク進める 大画面モニター+2画面・4画面表示
→【3画面の世界】ノートPC+モニター2台で仕事効率が劇的にアップする理由
その他にもoutlook効率化のテクニックを紹介しています。
→Outlookで大量のメールに対応する効率化テクニック16選はこちらからどうぞ




コメント