仕事でメールをしていると、同じ文章や似たような文章を繰り返し入力していることはありませんか?
例えば、決まりきったあいさつ文や定型的な依頼やご案内など。
普段の仕事メールで、宛名や本文の内容が相手によって少し変わるだけで、基本的には同じ内容のメールがあると思います。
こうした同じような内容を毎回入力するのは面倒ですよね。
そもそも疲れるし、誤字脱字など間違いの元にもなります。
そこで「メールの署名機能」を使えば、同じ入力作業の繰り返しを省けます。
コピペみたいなものです。
メールの署名機能を使えば、メール作成はもっと速く、もっとラクになります。
署名機能を使って速く、ラクにメール作業を進めていきましょう!
署名機能を使うとラクになる場面
署名はいくつも登録できるので、毎日、毎週、毎月など、決まった文章を登録しておくといいです。
仕事の中には定型的なものもある程度含まれていると思います。
何かの案内文だったら、同じ内容で会社名だけ違ったり。
何かを送ったことの連絡だったら、基本的に同じ内容だけど、会社名とメール本文の数量や住所の記載が違ったり。
そういったものが少なからずあります。
この時に署名機能が活躍します。
登録しておくと、いちいち入力しなくて済みます。
「前に送ったメールをコピペしよう・・・」と、過去のメールを検索しなくてもいいです。
署名機能で文章を登録しておくと、クリックだけで文章入力できます。
Outlookで署名を登録する方法
1.ファイル → オプション→ メール → 署名 の順にクリック
2.編集する署名をクリックし、「署名の編集」ボックスで変更します
3.完了したら、保存 → OK の順にクリックします
ここでは一般的な会社名、名前、電話番号、メールアドレスなどの会社情報の署名作成する方法を例にして紹介します。
①ファイルをクリック
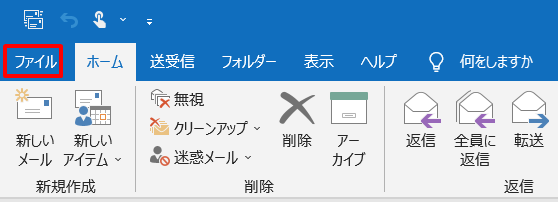
②オプションをクリック
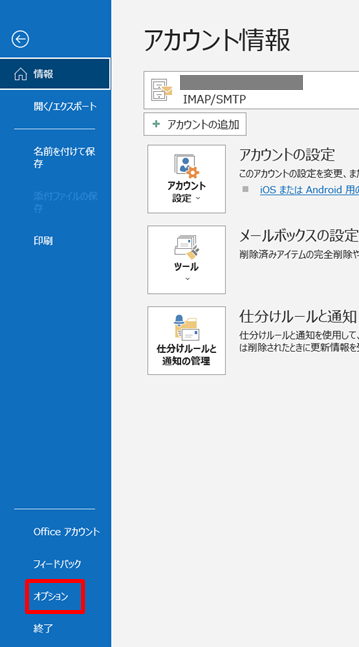
③メール→署名をクリック
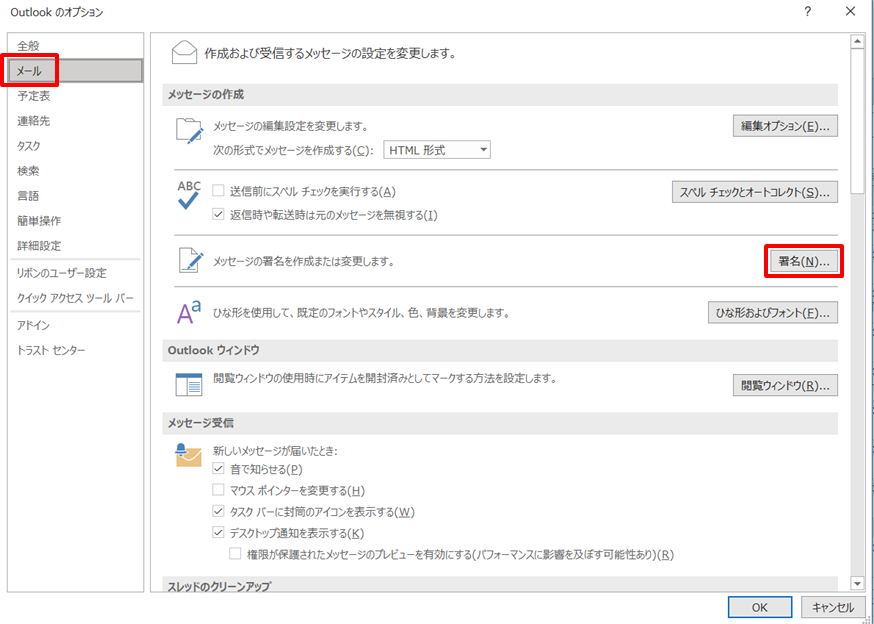
④新規作成をクリック
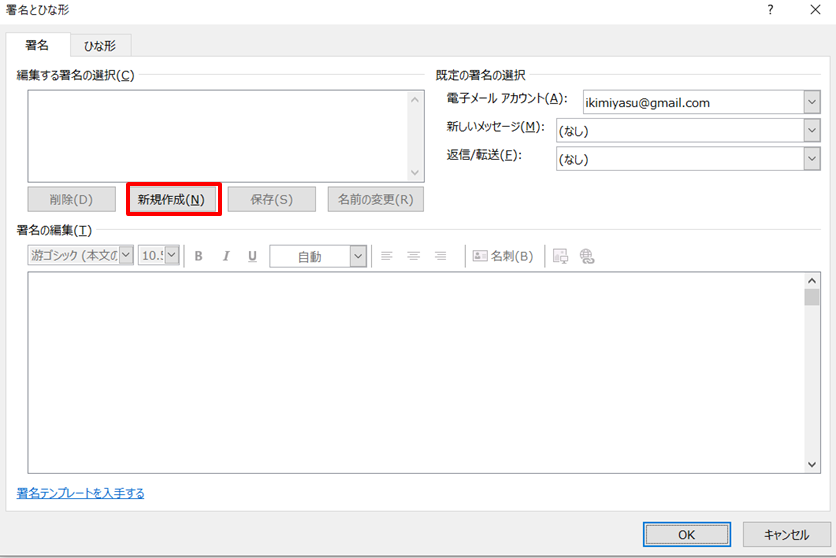
⑤新しい署名に署名の名前を入力
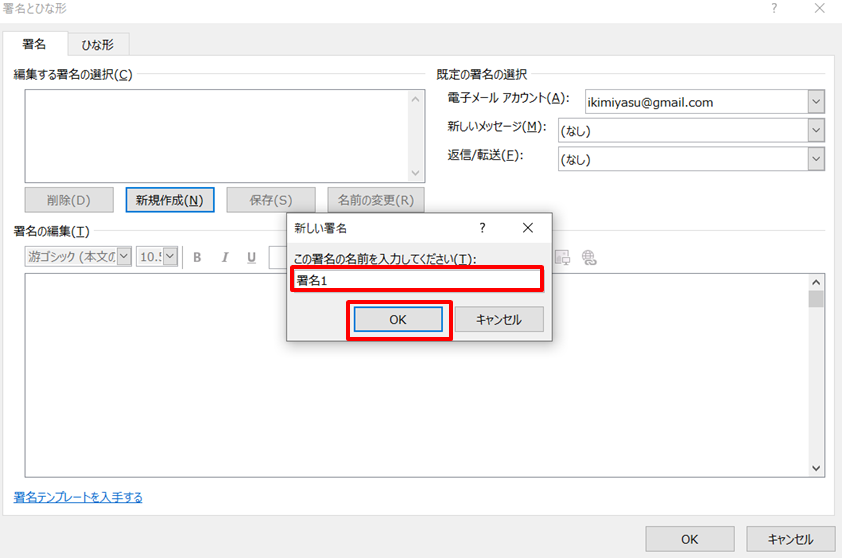
⑥下の大きい赤枠部分に署名の内容を入力したら、保存→OKをクリック

これで署名登録できました。
Outlookで署名を新規メールに入れる方法
署名が設定できたら、これを新規メールに入れていきます。
新しいメールを作成する画面で、上の方に表示されるリボンの「署名」から選べば、メール本文に署名が入力されます。
自動で署名を入れる方法もありますが、ここでは送る相手や内容により署名を都度選ぶことを想定しています。
署名を複数登録した場合は、その中から選びましょう。
下の画像では、署名1、署名2の2つの署名が登録されているものです。
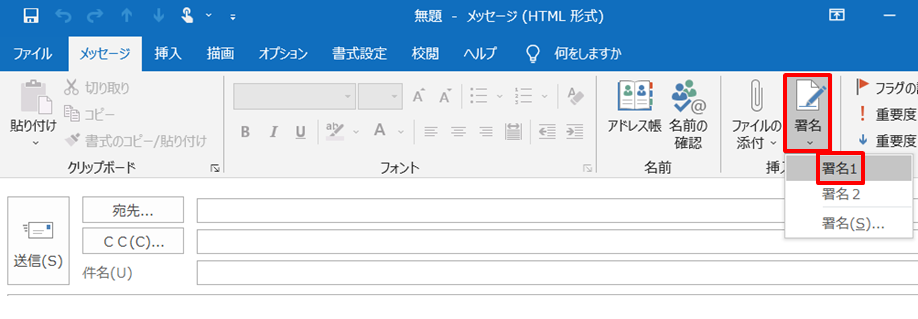
詳しい署名の入れ方は下のリンクからどうぞ。
まとめ
Outlookのメール作成は、署名機能を使って、メール作成をもっとラクに速くする方法のまとめです。
1.ファイル → オプション→ メール → 署名 の順にクリック
2.編集する署名をクリックし、「署名の編集」ボックスで変更します
3.完了したら、保存 → OK の順にクリックします
Outlookのメール作成は、署名機能を使えば、もっと速く、もっとラクになります。
効率化してサクサク仕事を進めていきましょう!
その他、1か月で3000件以上のメールに対応する「Outlookで大量メールに対応するテクニック」も紹介していますので、よければ下記リンクからどうぞ。
→【メール効率化まとめ】Outlookで大量のメールに対応するテクニック16選





コメント