メール本文に署名を設定すると、送り先にあなたの情報を見てもらいやすくなるし、漏れなく情報を伝えられますよね。
また、あなたの基本的な情報だけでなく、その時ならではの情報なども追加で伝えられます。
署名が毎回自動で付くように設定しておけば、毎回入力する手間も省けます。
今回はOutlookでメールの署名を設定する方法を紹介します。
Outlookでメールの署名を設定する方法
Outlookでメールの署名を設定する方法です。
①新しいメールを開く
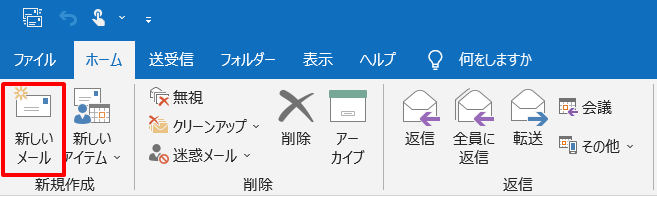
②「署名」アイコンをクリックし、下に出てくる「署名」をクリックする
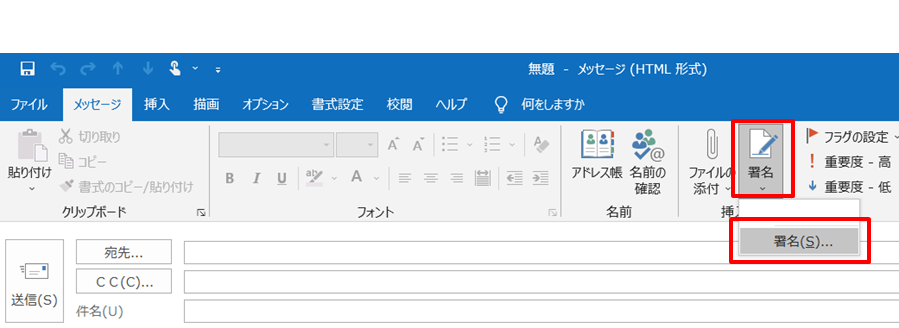
③新規作成をクリックする
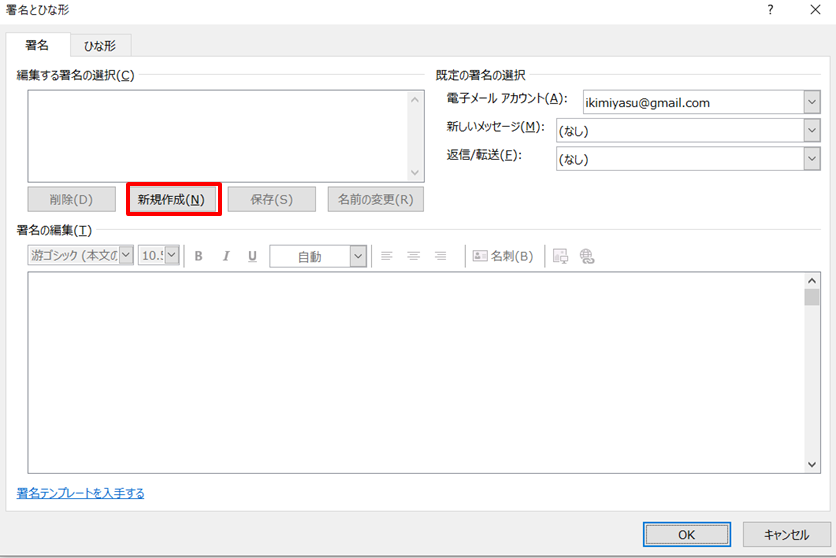
④署名の名前を入れる → OKをクリック
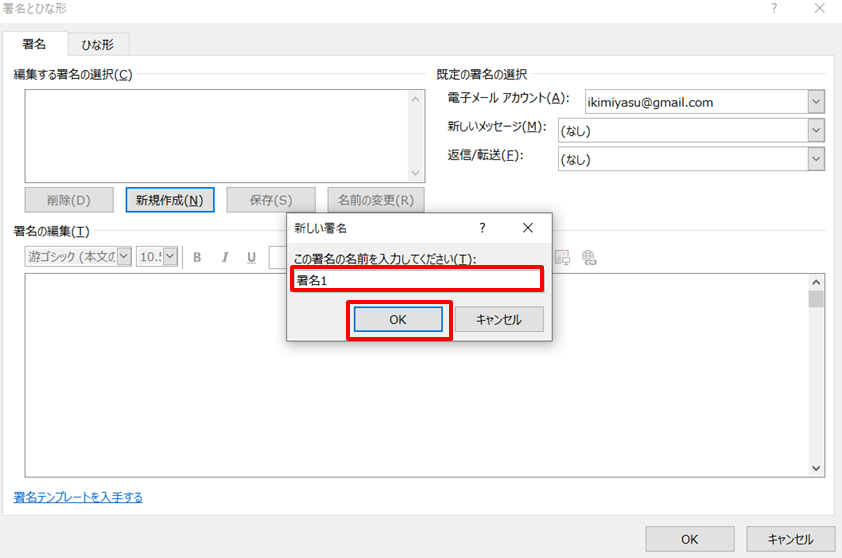
⑤下の大きい四角に署名を入れる → 保存またはOKをクリック
ビジネスで使うなら、基本情報として下記を入れるといいです。
・会社名
・所属
・名前
・郵便番号
・住所
・電話番号
・FAX
・e-mail
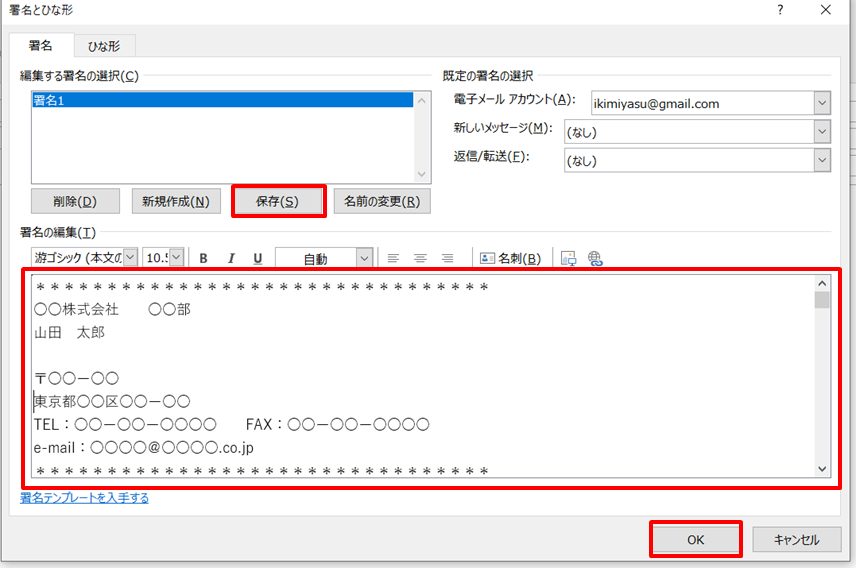
⑥新しいメールを立ち上げると署名が入力される
自動的に署名が入力されました。
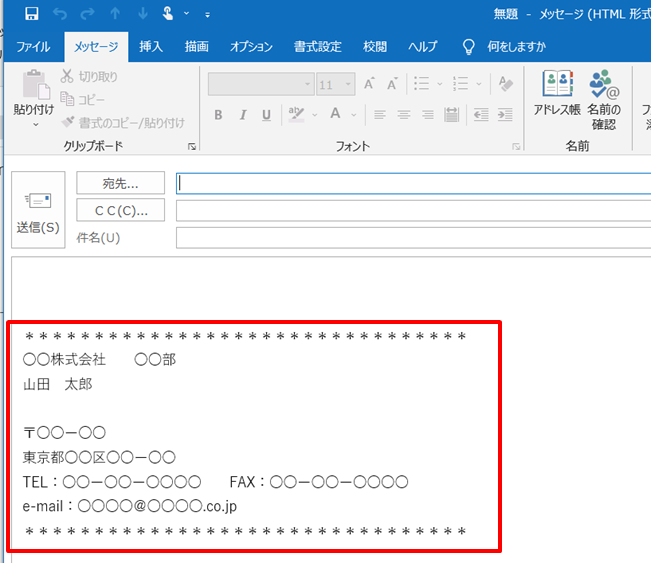
まとめ
Outlookでメールの署名を設定する方法です。
①新しいメールを開く
②「署名」アイコンをクリックし、下に出てくる「署名」をクリックする
③新規作成をクリックする
④署名の名前を入れる → OKをクリック
⑤下の大きい四角に署名を入れる → 保存またはOKをクリック
⑥新しいメールを立ち上げると署名が入力される
これで相手に必要な情報を漏れなく伝えれらますね!
署名は1つだけでなく、複数登録できます。
いろいろな場面に合わせて使ったり、季節の情報を入れたり、キャンペーン情報も入れたりすると、変化があって、メールを受け取る側にもメリットが出ますよ!
複数登録した署名を使った便利な使い方を下のリンク先で紹介しています。
メール作成がとても速くなりますので、メール作成に時間を取られている方は、下のリンク先へどうぞ。
→Outlookで署名機能を使って、メール作成をもっとラクに速くする方法
その他にもOutlookを効率化する「Outlookで大量メールに対応するテクニック」も紹介していますので、Outlookを効率化したい方は、下のリンクからどうぞ。
→【メール効率化まとめ】Outlookで大量のメールに対応するテクニック16選




コメント