ノートPCだけで作業していると、どうしても画面が狭く感じることはありませんか?
特に、複数のアプリやファイルを同時に開く必要がある場合、限られたスペースでは作業が煩雑になりがちです。
そこでおすすめなのが、ノートPCに外部モニターを2台追加して計3画面の環境を構築すること。
このシンプルな変更が、驚くほどの効率アップをもたらします。
このページでは、その具体的なメリットと構築方法を詳しくご紹介します。
なぜ3画面が効率的なのか?
1. 作業スペースが広がる
1画面では、ウィンドウを切り替えるたびに集中力が途切れがち。
でも、3画面なら以下のように役割分担が可能です。
・メインモニター: 作業中のメインタスク(例:ドキュメント作成、コード編集)
・サブモニター1: 参考資料やWebブラウザを表示
・サブモニター2: メールやチャットツールを常時表示
2. マルチタスクがスムーズに
複数のウィンドウを同時に表示できるので、情報を行き来する手間が大幅に減ります。
例えば、データ分析中にExcelとブラウザを同時に確認することが可能だったり、
モニター1で資料を見ながら、モニター2のエクセルデータを修正し、モニター3でメール本文を作成してくこともできます。
3. 視線の移動だけで脳を切り替え
画面を切り替えるのではなく、視線を移動させるだけで次の作業に移れるため、頭の切り替えがスムーズに行えます。
何かしようと思っていたけど、他のことをしたら何をしようとしたか、忘れてしまったり、思い出すのに時間がかかったりしたことはありませんか?
年配者から聞くことが多いですが、書類を作ろうと思っていた所に電話がかかってきて、電話応対が終わったら、自分が何をしようとしたか、一瞬止まる、というようなことです。
画面を切り替えるだけでも同じように、一瞬別のことをするので、頭が別のことを考えてしまいます。
画面を複数表示しておけば、視線を動かすだけなので、何をしようとしたか、忘れにくくなります。
3画面化は、PCネイティブ世代でない、年配者にとってもメリットありです。
4.ペーパーレス化
サイズの大きい表や資料など、ノートPCの画面に入りきらないような資料は、一度印刷して紙とPC画面を見比べながら資料修正する場面もあります。
大画面の外部モニターを使えば、印刷しなくても2つの画面を見比べれば解決します。
印刷しなくていいので、ペーパーレス化できるし、デスクとプリンターの間を、行ったり来たりしなくて良くなる点でも効率的になります。
3画面環境の構築方法
必要なもの
・ノートPC
・外部モニター2台
・接続ケーブル
・ディスプレイアダプター、ドッキングステーション
【ノートPC】
最近はあまり気にしないかもしれませんが、ノートパソコン が「Thunderbolt 3」「Thunderbolt 4」に対応していることを、一応確認しておいた方がいいです。
ディスプレイアダプターを使っても3画面にならない場合があります。
もしこれから買うなら、Windows11、メモリーはできれば32GB以上、タッチパネル対応のものを選びましょう。
HPのもカッコイイのですが、キーボードが日本語配列でないので、慣れていない方は日本製PCの方がいいと思います。
(参考リンク:キーボードのUS配列と日本語JIS配列の違いを見分ける方法)
ここで紹介した2つのPCはタッチパネル対応+タブレットモードでも使えるので、下の画像のようにiPadみたいに使えます。
これならPCとiPadの2個持ちしなくていいので、ラクですよ。

【外部モニター】
モニターサイズが大きい方が作業性がいいです。
最低24インチ以上。
これから買うなら絶対27インチ以上。
デスクのスペースとお金がゆるせば、32インチ以上がおすすめです。
ちなみに、4K画質のものを選びましょう。
27インチ
32インチ
32インチ 4k 予算が少ない方向け
これでどうでしょう? 他のよりはちょっと安く、3~4万円くらいで買えます。
【接続ケーブル】
通常はHDMIケーブルがモニターに付属しているので、新たに買うことは少ないと思いますが念のため。
4K対応品。
長さは1mあれば十分です。
コネクタ部がコンパクトでケーブルも細いので、取り回しがしやすいタイプです。
【ディスプレイアダプター、ドッキングステーション】
1台のノートPCを2本のHDMIケーブルに分配するため、ディスプレイアダプターが必要です。
画面を2つに分けるだけでなく、充電対応(PD対応)のUCB-C端子が付いていたり、USB-A端子が付いているものもあります。
せっかくなので、ディスプレイ端子以外のものが付いているドッキングステーション系のものを選んでおくと、後々便利です。
割とシンプルなタイプはこちら。
USB-AもUSB-Cも使えて何気に便利です。
そして、Ankerなら安心。
ドッキングステーション系
ディスプレイ以外にもたくさん使うならこちら。
外付けキーボードやテンキーなど、広いデスクで使う事も多いですよね。
上の商品は3画面化するだけなら、ノーブランドで安くていいのですが、在庫がすぐなくなって買えなくなってしまう場合があります。
(以前別の物を紹介したら、すぐ売り切れてしまいました)
Ankerの方が供給が安定してるので、もし上の商品がなくなってしまったら、Anker製をどうぞ。
11-in-1なので、USB、microSDカードなど、あれもこれも使う方向けです。
4画面化対応品
USB-A接続で4画面化できるもの(ドライバーのインストールが必要です)
3画面を通り越して、モニターを4個つないで、4画面化したい方はこちらをどうぞ。
4K対応品を選んでくださいね!
※ここで紹介したのは、いずれも4K画質対応品です。
設置のポイント
・モニターの配置
メインモニターを正面に、サブモニターを左右に配置すると視線移動が自然になります。
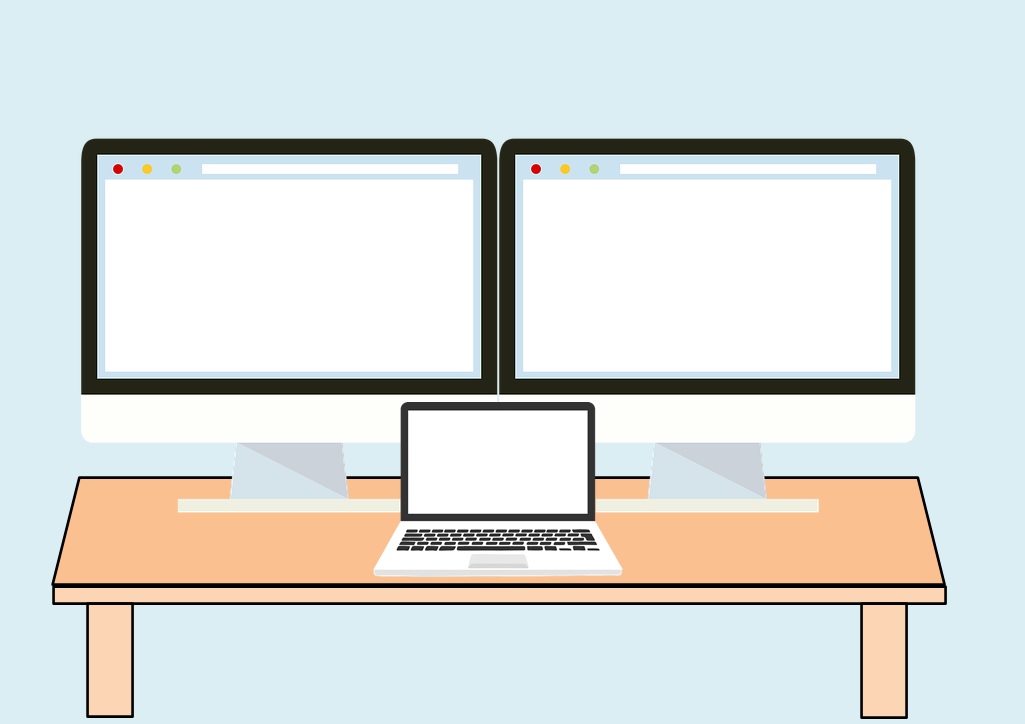
【モニター台】
・高さの調整
目線の高さに合わせることで、首や肩の負担を軽減します。
モニター台を活用しましょう。
シンプルなタイプです。
スマホスタンド付、引き出し付も便利です。
モニターは同じものを2個使うなら、台も2個必要なんですよね。
でも、モニターを2台並べるなら、デュアルモニター用もありです。
モニター台を2個並べた時に比べ、真ん中の足の部分がないので、台の下をフルに使えます。
2口のコンセントや、USB-Aポートも付いて、使い勝手がいいです。
テーブルだのドッキングステーションだの色々つけると、ケーブルがごちゃごちゃしがちです。
テーブル+ドッキングステーション一体型のを使うと、デスク周りがスマートになります。
配線が苦手な人にもいいですよね。
・ケーブルの整理
ケーブルホルダー等を活用してデスク周りをスッキリ保ちます。
粘着テープ式だとしっかり固定できます。
マグネットで着脱できる便利なものもあります。
設定方法
1.モニターをPCに接続。
PC、ディスプレイアダプター、ケーブル、モニターをそれぞれ接続します。
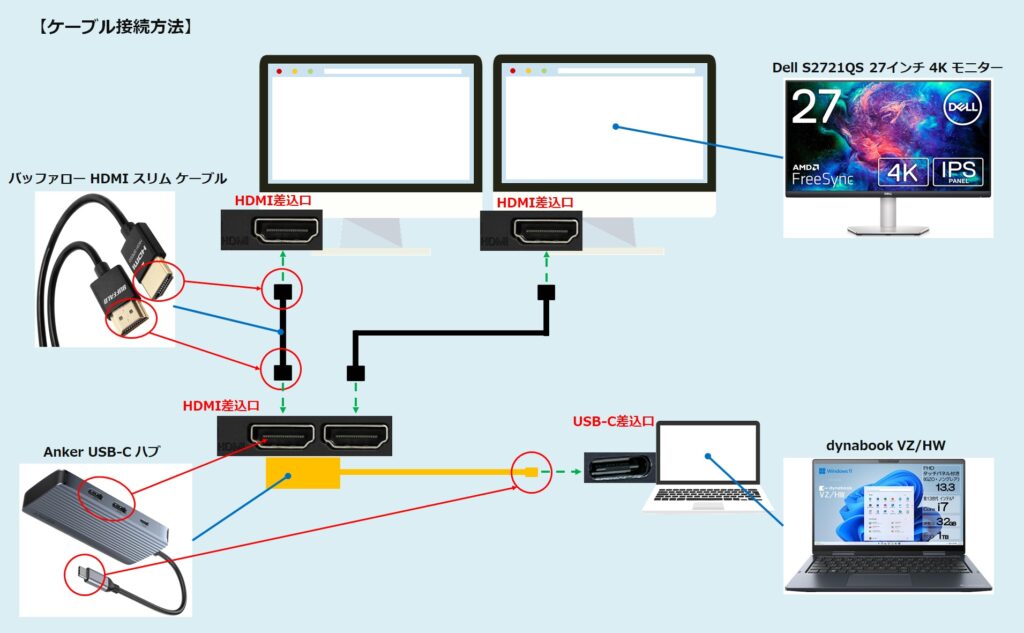
2.Windowsの「設定」 →「システム」 →「ディスプレイ」 →「識別」 →「拡張モード」に設定。
ディスプレイの画面に割り当てられている番号が表示されます。
3.各モニターの位置をドラッグして実際の配置に合わせる。
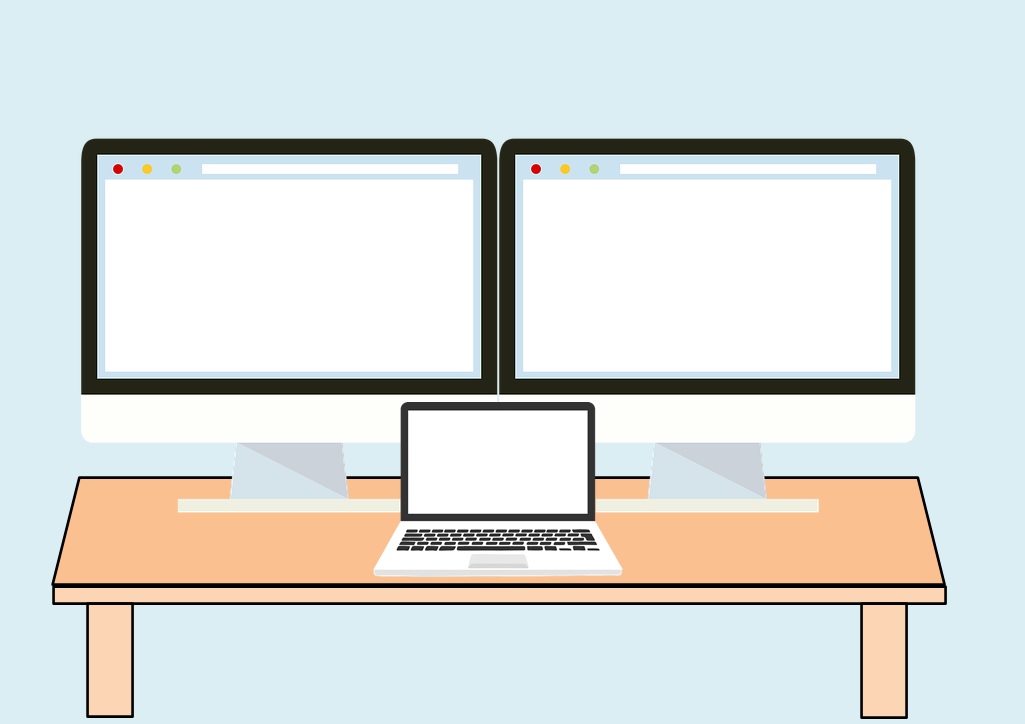
例えば、上の画像の様に設定したい場合は、次のようにします。
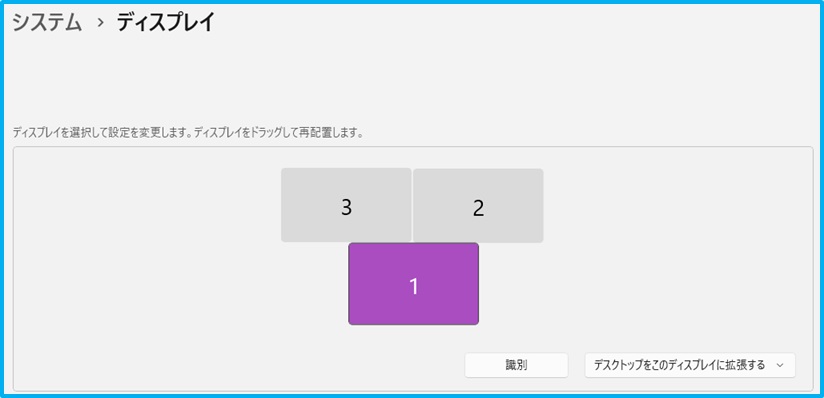
レイアウトできたら、「適用」 を選択します。
メインディスプレイをどれにするか?も選べます。
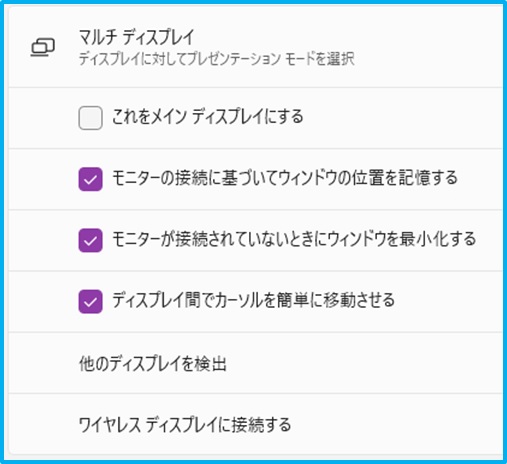
使いやすいように配置、設定しましょう。
実際の効果 — 私の体験談
3画面環境を導入して1週間で、以下の変化を実感しました。
<3画面化のメリット>
作業スピードが約20%向上
3画面に別々のアプリを開いて、見比べながら作業できるので、「このウィンドウを小さくして、別のウィンドウを大きくして・・・」という、ウィンドウ切り替えの手間が減少しました。
ストレスが軽減
必要な情報が常に目に入るので、探す手間がなくなった。画面自体が大きいと、資料を表示できる範囲も広いので、一度に資料内の情報を把握でき、画面をスクロールするのも少なくなりました。
集中力が持続
一度に多くの情報を処理できるので、タスクがスムーズに進行できました。アプリや画面の切り替えは意外と面倒なんですよね。
紙の印刷量が減少
大画面に資料を表示しっぱなしにできるので、資料を見比べるために印刷する紙の量が減った。ごみ捨てに行く回数が減りました。
書き込んだ紙のスキャン量が減少
ノートPCはタッチパネル対応なので、PDF資料にタッチペンで直接書き込むことで、「紙資料への書き込み →スキャン」の作業量を減らせました。
PDFへの書き込み方法はこちら。無料でもできます。
→PDFに直接文字、コメント、図形を書き込む方法
PDFに書き込みしたページだけを抜粋するなど、PDF操作は有料ソフトを使うと、より便利です。
→いきなりPDFでPDFのページを並び替える方法 ver.10
過去に2画面化すると便利ですよ!という紹介をしていたのですが、3画面化してより便利になりました!
→PC仕事をサクサク進める 大画面モニター+2画面・4画面表示
iPadも併用してました。
→iPadをサブモニターにしてPCを2画面化する方法
<3画面化のデメリット>
やはりデメリットはあります。
眩しい
画面が3つもあるので、慣れるまで眩しいです。
→ディスプレイの明るさを調整すれば、まぶしくなくなります。
画面が広すぎて視界に入らない場合がある
大きい画面を並べると視界に入りきらないので、右端から左端を見るときは、首を動かさなければならない場合があります。
→メインのモニターを体の正面に置くと、サブを見るときだけ首を動かすだけでいい、最小限の動きになります。
ウィンドウの画面の移動が面倒
ファイルを開いて、メイン画面からサブ画面にウィンドウを移動するのが面倒。画面が広いので、マウス1回スライドでは移動しきれない場合があります。
→「Windows」+「→」など、ショートカットキーを使えば、ウィンドウの移動が簡単に、速くなります。
ペットボトルやマグカップが画面を遮る
モニターを2台並べているので、テーブルの幅のほとんどをモニターが占めることになり、ペットボトルをテーブルに置くと、モニターの前にペットボトルがあるので、画面の一部が見えなくなる。
→モニター台を使って、高さ調整してペットボトルやマグカップを置いても、邪魔にならないようにすれば、大丈夫です。
マウスのカーソルを見失う
3画面あると、どこにマウスのカーソルがあるのかわからなくなることがあります。
→マウスの設定を変えて、見つけやすくすれば大丈夫です。
やり方はこちらで紹介しています。
→PCのマウスポインターを見やすくする方法
デメリットもいくつかありますが、対処可能なものばかりでしたし、メリットの方が上回りますので、個人的には3画面化してよかったです。
外出先でも3画面したい!
オフィス内で3画面になれてしまうと、外出先での作業が異常にやりづらく感じてしまいます。
仕方ないのですが、外出先でも3画面できないか?検討しました。
そうしたらモバイルディスプレーで2画面型のがあり、これを使えば外出先でも3画面可能!
15.6インチ×2なので、単純には言えないかもしれませんが、31.2インチ!
WINTEN 型式:WT-156PS-BK (←ここからメーカーHPへリンクし、型式で検索してみて下さい)

USB-Cケーブル1本で、映像出力と電源供給できるので、接続は便利です。
もちろんオフィスでも使えるので、大画面モニターを置くスペースが少ない人にもいいです。
まとめ
ノートPC+外部モニター2台での3画面環境は、現代のビジネスパーソンにとって必須とも言えるツールです。
初期投資は必要ですが、その効果は絶大!
モニターとディスプレイアダプターを買うだけですからね。
ぜひ、あなたのデスク環境にも取り入れてみてください。
3画面になれると、外出先でのノートPC×1画面での仕事が不満になってきます。
先にモバイルディスプレー2画面型を紹介しましたが、ちょっと重たくて・・・という人へ。
3画面とはいきませんが、手持ちのiPadを使って2画面にすることは簡単にできます。
自席以外の会議室、打ち合わせ室、カフェ、客先での仕事など、出先でも2画面にすると、仕事が捗るやり方を紹介しています。
外でも2画面で仕事したい方は、下のリンク先を参考にしてみて下さい。
先に紹介したモバイルディスプレーも再度リンク貼っておきます。
WINTEN 型式:WT-156PS-BK (←ここからメーカーHPへリンクし、型式で検索してみて下さい)



コメント