あなたはPCを使った仕事が、もっとはかどる方法はないか、悩んだことがありませんか?
結論から言うと大画面モニター+分割表示をすることで、あなたのPC仕事は、もっとはかどります。
今ではテレワークや電子化が進み、全ての書類が電子化されます。
紙無しで仕事をする場合、全ての書類をPC画面だけで確認し、進めていく必要があります。
PC画面をどう使っていくかは、仕事の生産性に大きな影響を与えます。
できるだけ生産性を上げるためにどうすれば良いか?という話です。
それには大画面モニター + 画面分割表示を工夫することがかなり効果的です。
※3画面化にする方法を別のページで紹介していますので、2画面でなく、3画面化にしたい方は、下のリンク先へどうぞ。
→【3画面の世界】ノートPC+モニター2台で仕事効率が劇的にアップする理由
PC仕事をサクサク進める方法1:大画面モニターを使う

仕事でPCを使うことが必須になった今、とても便利になりましたが紙に劣るものがあります。
それは物理的に一度に見られる画面(紙面)の大きさです。
紙は何枚でも広げれば広げた分だけ一度に見られます。
例えばA3用紙を4枚テーブルに広げることも簡単です。
しかし、PCでは画面の制約を受けます。
コンパクトなモバイルノートPCなら13インチ程度。
通常のノートPCなら15インチ程度。
デスクトップでも21~24インチ程度でしょう。
24インチでもせいぜいA3用紙1枚程度です。
PC画面は紙に比べると、一度に見られる情報量の面で、制約を受けます。
新聞をイメージするとわかりやすいですよね。
スマホやタブレットで見る電子版も紙面ビュワーでだいぶ見やすいです。
でも紙メディアで見る新聞の「一目でページ全体を把握できる一覧性」には勝てません。
ちなみに新聞を広げた時の広さは43インチのモニターと同じくらいの広さです。
画面サイズを比較すると下の画像の様になります。
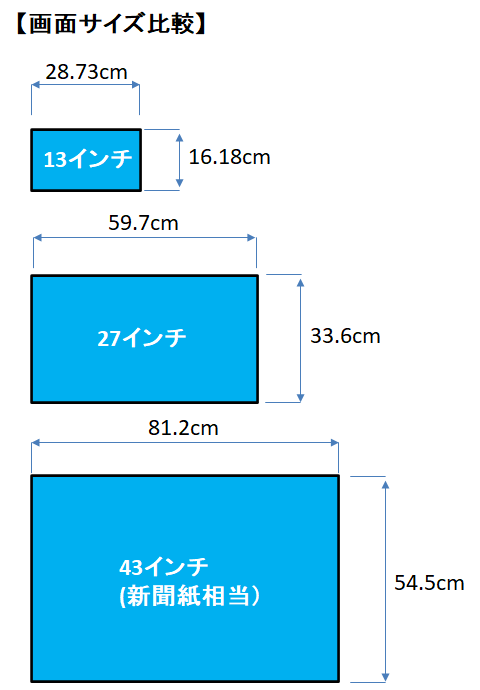
モバイルノートPCの13インチとPCモニターの27インチでは、圧倒的に27インチの方が見やすいですよね?
13インチと27インチでは、13と27を比べて約2倍の違いがありますが、面積にすると約4.3倍違います。
13インチより27インチの方が、一度に表示される情報が約4倍多いってことです。
大きい画面の方が、画面スクロールする回数も少なくなり手間も減ります。
だからPCモニターは物理的に大きいものを用意しましょう。
新聞相当だと43インチになり、更に視認性が上がります。
しかし、さすがにオフィスのデスクに新聞紙を広げたような43インチは置けないと思います。
でも最低限24インチをおきましょう。
できれば27インチ以上です。
24インチや27インチなら2~3万円で買えます。
会社で買ってくれない人もいるかもしれませんが、自己投資のつもりで買ってみて下さい。
もう小さい画面には戻れなくなりますよ。
PC仕事をサクサク進める方法2:2画面・4画面の分割表示を使う

画面が大きくなったら、次は表示の仕方を工夫しましょう。
せっかく大きな画面になっても、そこに1つの書類やデータしか表示しないのは、もったいないです。
大きな画面のメリットは、「一度に複数の資料を表示させ、それを相互に参照できること」です。
相互参照できると、資料を同時に表示して比較しながら、新しい資料を作れるので、スピードが上がります。
だから画面の分割表示をうまく使いましょう。
Windows10では、画面表示を自動調整してくれる便利な機能があります。
①全画面表示
②2画面・左右分割表示
③4画面・4分割表示
この3つです。
①全画面表示
これはPCの画面に1つのアプリ(例えばエクセル)を表示させる方法です。
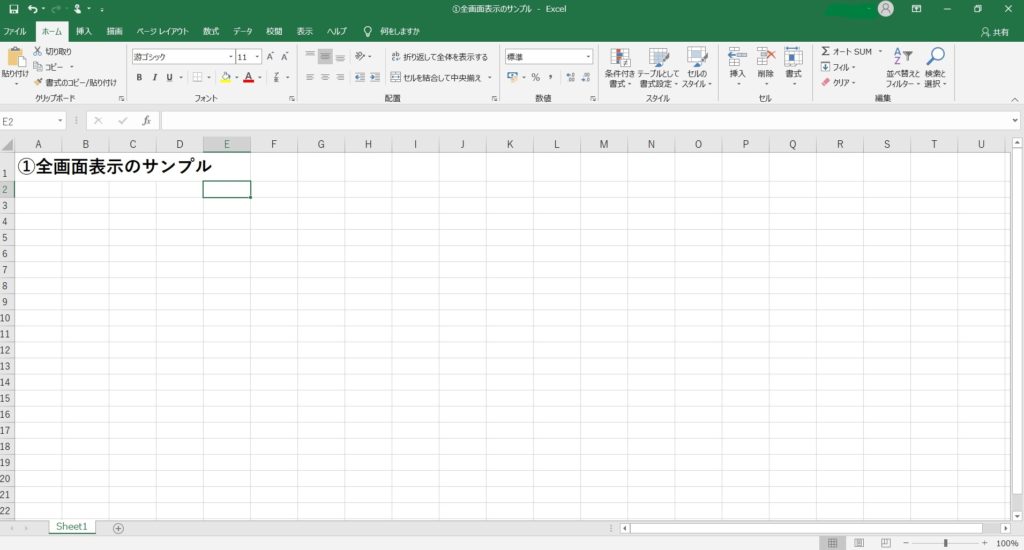
見慣れた画面ですね。
大画面で1つのファイルを大きく表示することのメリットは、エクセルなどで膨大な数字を一目で把握したいときです。
複数の数字やグラフの比較が1つのエクセルファイルでできる場合は、大画面が重宝します。
逆に新規のメールを打つ場面で使うエリアが限定されていたり、他のファイル参照がない場合や比較が不要な場合は、大画面にする必要がありません。
でも最低限アプリのサイズは大きくした方が、入力がはかどります。
例えば、メール作成でメールの画面を4分の1くらいのサイズでメールを打った場合と、2分の1くらいのサイズでメールを打った場合を比べてやってみて下さい。
画面の2分の1をメール画面にした方が打ちやすいことに気付くと思います。
下の画像はそれぞれの画面を比較したものです。
<画面の2分の1をメール画面にした場合>※画面サイズは13インチです
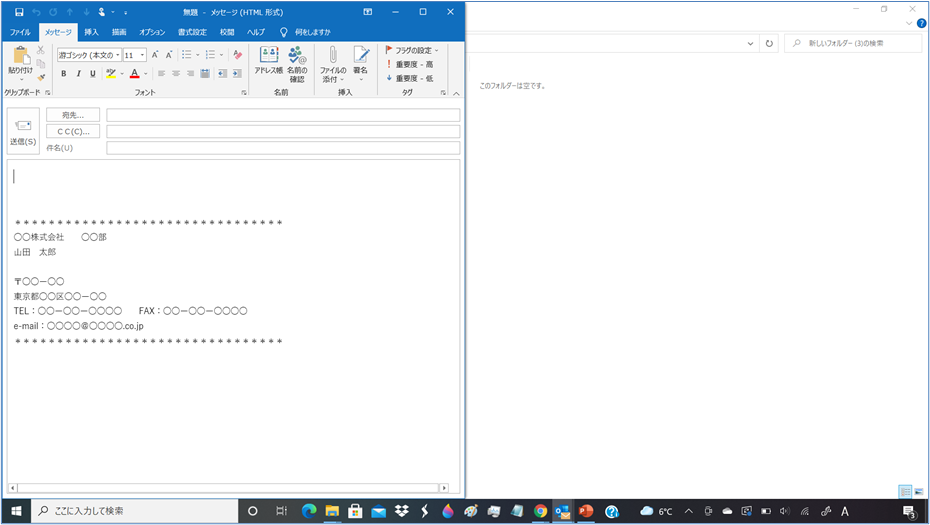
<画面の4分の1をメール画面にした場合>
メールの文章が表示されるエリアが小さいので、メールが打ちづらいです。
自分が打った文章の見返しもしづらいです。
何よりメール画面以外の4分の3は未使用になっており、せっかくの画面サイズを生かせていません。
これはもったいないです。
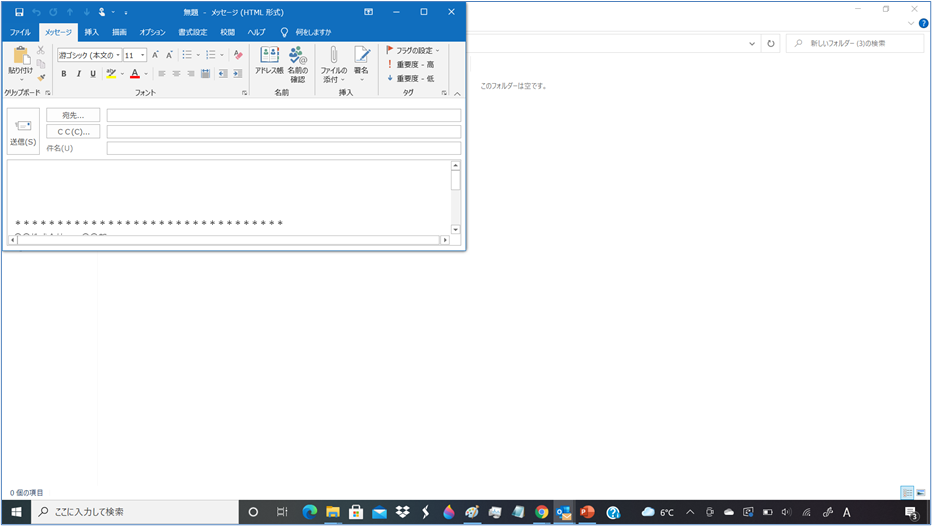
できるだけ画面は大きく使いましょう!
②2画面・左右分割表示
PCの画面に左右均等なサイズで2画面を作り出す方法です。
windows10では自動的にサイズを左右均等にしてくれる機能があります。
これを使っていきましょう。
エクセルの表示の上部(下の写真の赤丸付近)をドラッグして、右端・左端までスライドさせると左右分割表示します。
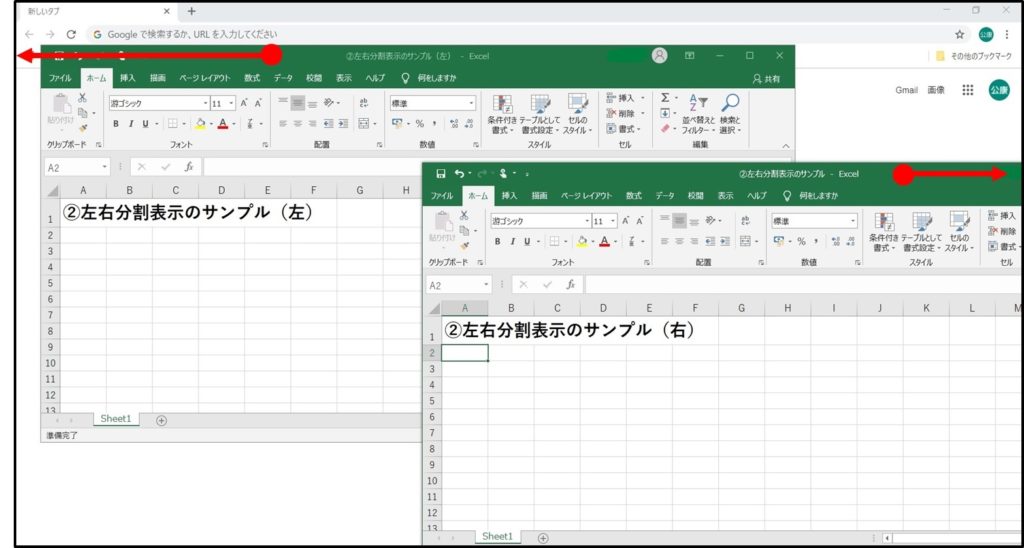
左右分割表示後は下のようになります。
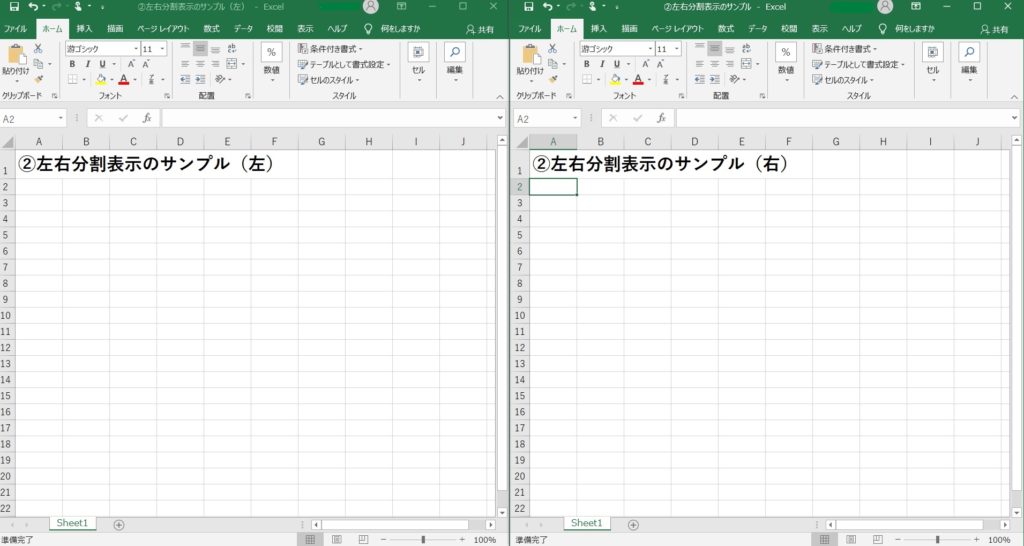
これで左右2画面になりました。
ちょうど真ん中から左右に分かれています。
左右の比率を変えたいときは、2画面の境目からドラッグすると、左右の画面の比率を変えられます。
作業に合わせて調整してみて下さい。
こちらはエクセルとワード、ワードとPDFなど、違うアプリの資料を見比べるときにも使えて便利です。
右半分にPDF資料を表示しながら、左半分でメール画面を開いて本文を入力する、というような使い方ができます。
いちいちPDFとメールの画面を切り替える必要がないので、ラクです。
ちなみに画面の左右分割表示には、ショートカットキーを使うと、マウスを使うより速くて便利です。
Windowsキー +「←」 ⇒ 画面の左半分に表示
Windowsキー +「→」 ⇒ 画面の右半分に表示
Windowsキー +「↑」 ⇒ 全画面に表示

Windowsのロゴの絵が描いてあるのが、Windowsキーです。
③4画面・4分割表示
PCの画面に4つアプリを表示し、4画面状態を作り出します。
先程の左右分割時は左右の端にドラッグしましたが、4画面にするときは画面の4角にドラッグすると4分割表示します。
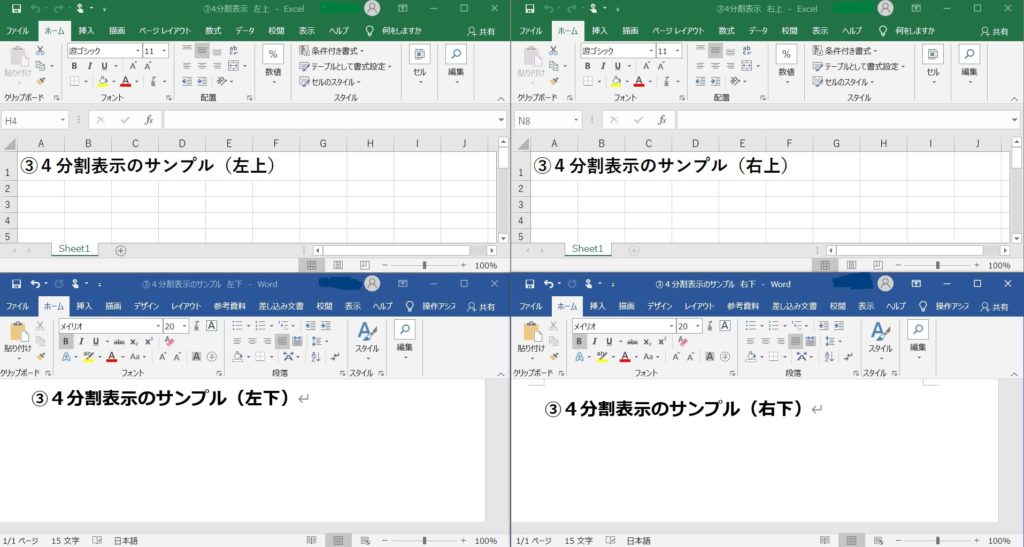
これで4画面化です。
4つのアプリを見比べながら作業ができます。
こちらもワードとエクセルだけでなく、PDF、パワポなども4画面化は可能です。
右側にPDF、左側上段にOutlook、左側下段にワードなど、3画面表示でも使えます。
上の画像の例は、13インチモニターの表示例なので、それぞれの画面が小さくなってしまってますが、24インチ以上のモニターだと、もっと見やすいです。
また、それぞれのワードやエクセルのツールバー(リボン)が表示されているところも見えなくなるようにすると、もっと見やすくなります。
リボンを非表示にしたい方は、下のリンクからどうぞ。
まとめ
PC仕事の生産性を高めるために、次の2つの方法を有効に使いましょう。
①大画面モニターを使う 最低24インチ以上。できれば27インチ
②画面分割表示を使う 2画面化、4画面化
一度大画面に触れてしまうと、もうモバイルの13インチには戻れないくらい作業性がアップします。
もう紙とはサヨナラし、快適にサクサク仕事を進めましょう。
あなたのお役に立てれば幸いです。
■お手頃ディスプレイをご紹介
大きいディスプレーがいいのはわかったけど、何を買えばいいのかよくわからないという方は、こちらも参考にしてみて下さい。
特にこだわりのない方は、下の①のディスプレイで十分だと思います。
①アイリスオーヤマ製でお手頃ディスプレイがあります。
アイリスオーヤマは、使うのに必要な機能だけを搭載した、割安な家電を作っているメーカーとして有名です。
余計な機能がない分、割安に家電を買えます。
開発社員に大手有名メーカーを早期退職された技術者を積極採用し、品質・技術力に信頼があるメーカーとして、メディアにも取り上げられたこともあります。
高い信頼性は業績にも表れており、2011年から2021年の約10年のアイリスグループ全体の売上高は、約2400億円から約8100億円と急上昇中。
勢いのあるメーカーです。
そのアイリスオーヤマ製のディスプレイがお手頃です。
他社メーカーだと、どうしても3万円くらいしてしまうものが、アイリスだと2万円くらいで買えるので、在宅で仕事など自分でモニター用意しなければならない人にも、手が届きやすいです。
HDMIケーブルも付いていて、これだけ買えば、大画面化は完了できます。
②ちょっといいのが良ければ、ゲーミングモニターもいいです。
こちらは4万円くらい。事務職には過剰スペックかも。
27インチで4Kディスプレイなので、画面はとても奇麗です。
非光沢の画面なので、画面への映り込みが少なく、仕事の画面に集中できます。
ゲーミングモニターなので、平日に在宅で使っている方は、休日にゲーム用として使うこともできて、一石二鳥です。
③「もう徹底的に大画面にしたい」という方は、34インチ 曲面 ワイドです。
使っているだけで、周りの目を引きますよね。
とにかく大画面です。
たくさんアプリを表示したままにしても、ちっとも邪魔になりません。アプリの消し忘れに注意しましょう。
置く場所、お金の制約をクリアできる方は、これもありです。
27インチモニターを使っていて不便が無い方でも、34インチを使うと「もう戻れない」になります。
DELL製で3年保証付きなのが、安心感もあっていいです。
④さらに大きく!49インチ 曲面 ワイド もあります。
使いやすいかどうかはさておき。見た目が面白いですよね。
横幅が1m20cmあります。
テーブルからはみ出してしまうかも。
外部ディスプレイにノートPCをつないだ後、ノートパソコンを閉じると画面が消えてしまうことがあります。
その対策方法はこちらからどうぞ→「ノートパソコンを閉じたら外部ディスプレーの画面が消えてしまう」を解決する設定方法
手持ちのiPadを活用して2画面化する方法
もし新しくモニターを買うことができなくても、手持ちのiPadを利用して2画面化する方法もあります。
iPadをサブディスプレイとして2画面化すると、外出先でも2画面作業できて仕事がはかどります。
2画面化の方法は、下のリンク先で紹介していますので、ご参考下さい。
無線で2画面にする方法はこちら。
→iPadをサブモニターにしてPCを2画面化する方法
有線で2画面にする方法はこちら。
→iPadを外部モニターとしてダブルディスプレイで使う方法
iPadなら2画面化して液タブとしても使えて便利です。
→iPadを2画面化してペンタブ/液タブとして使う方法



コメント