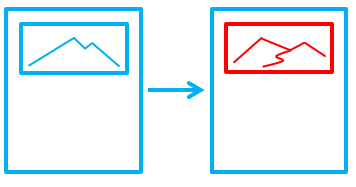
PDFの画像の公表できない部分の一部を消したり、大きさを変えたり、PDFの画像編集ができたらいいのに、と思うことがありますよね?
PDFの画像編集は、いきなりPDFを使うとできます。
今回は「いきなりPDFでPDFの画像を直接編集する方法」を紹介します。
使用したソフト:いきなりPDF COMPLETE ver.10
(→いきなりPDFのページへ)
いきなりPDFでPDFの画像編集する方法
いきなりPDFでPDFの画像を直接編集する方法です。
1.いきなりPDFのアイコンをダブルクリック

2.「直接編集」をクリック
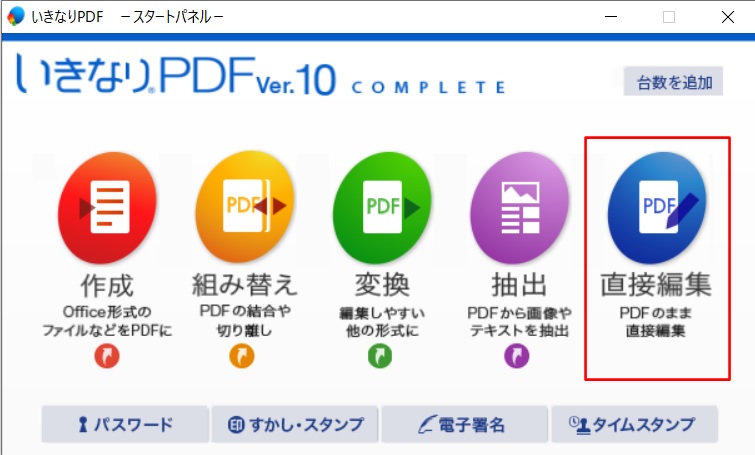
3.いきなりPDFの画面が開く
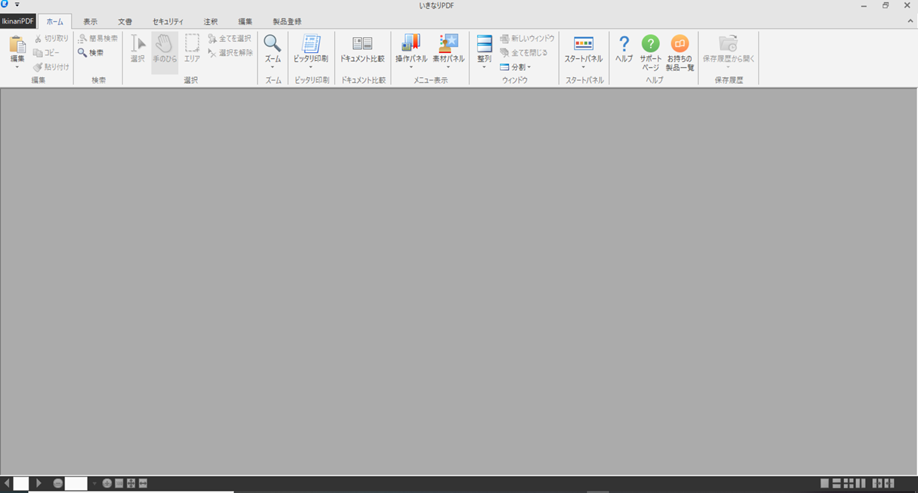
4.編集したいPDFファイルを、いきなりPDFにドラック&ドロップ
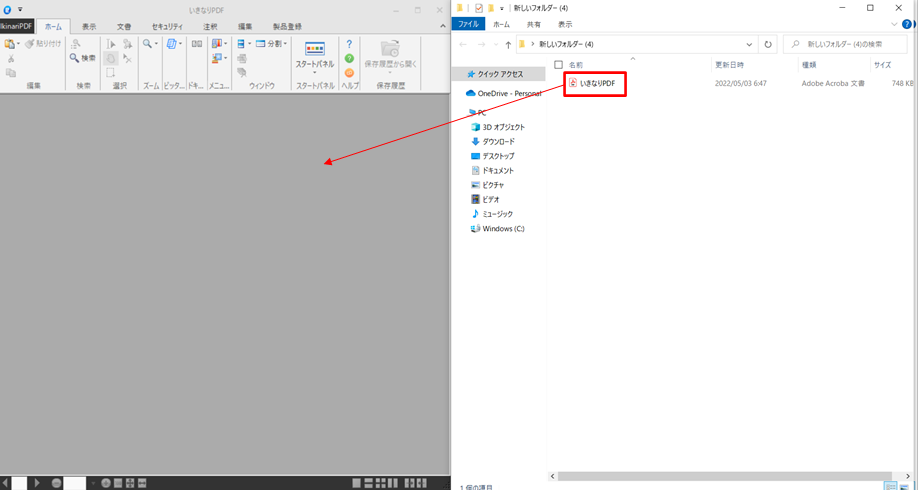
5.編集したいPDFが開く
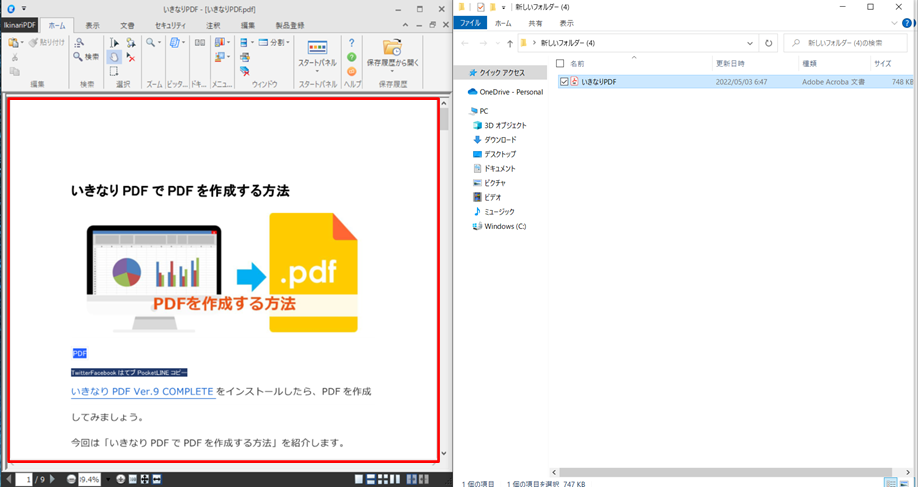
6.「編集」タブをクリック → ツールバーから「オブジェクト」を選択

7.編集したい画像の上にマウスカーソルを合わせ、右クリック→「画像編集」をクリック
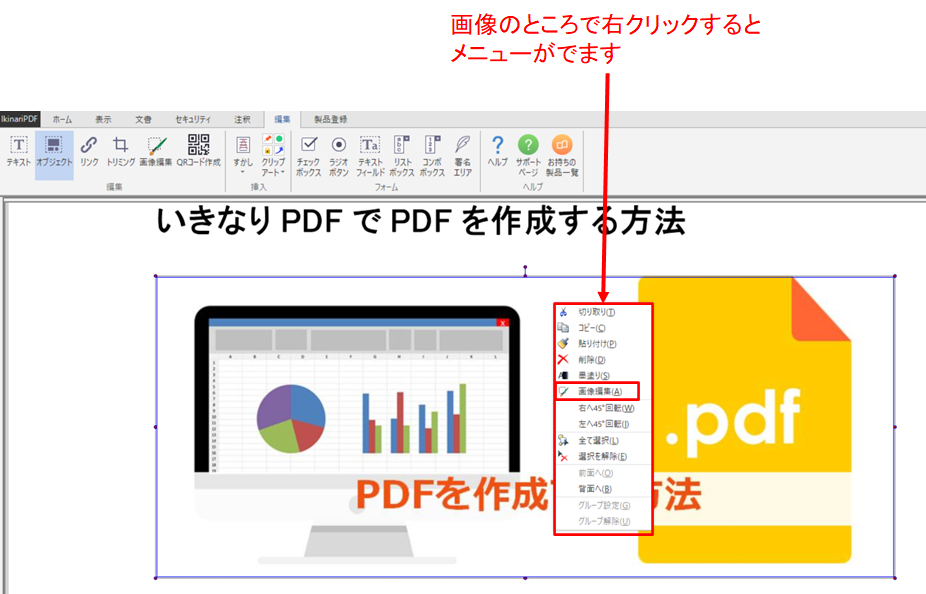
8.画像編集画面が開く
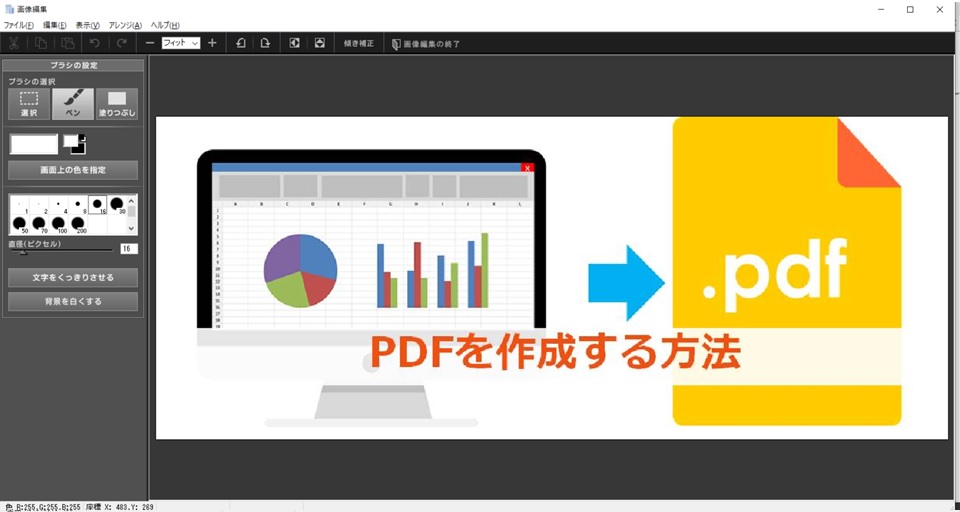
これで画像編集の準備完了です。
続いて、編集してみます。
「ペン」で書く
「ペン」をクリックすると、画像の一部を塗りつぶしたり、コメントを書けます。
黒でちょっと塗りつぶしてみました。
ペンの色標準で、白と黒から選べるようになっています。
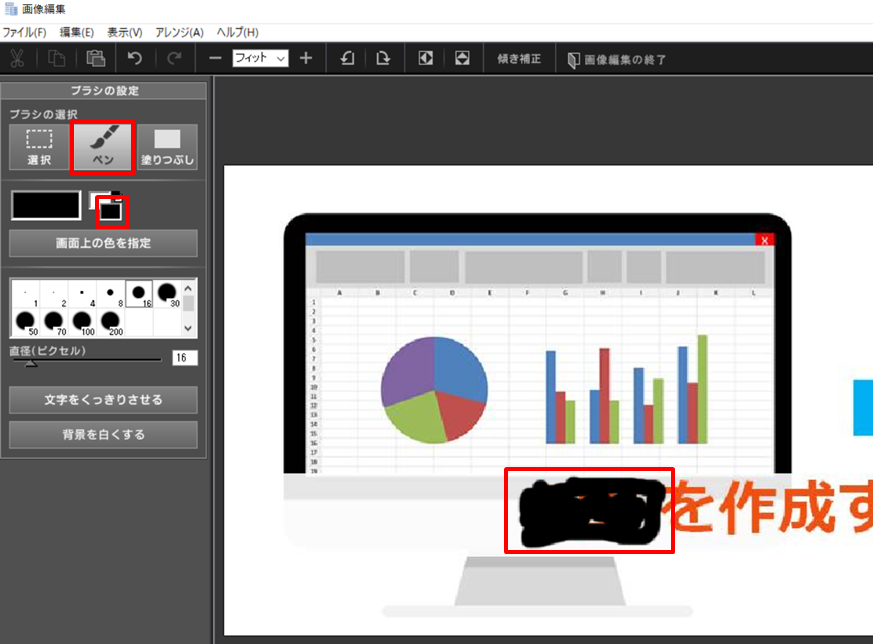
「画面上の色を指定」して画面で使われている色を選ぶ
「画面上の色を指定」をクリックすると、ペンや塗りつぶしの色を画面の中から選べます。
白や黒だけでなく、他の画像と色を合わせるときに便利。
色を合わせれば、違和感のない塗りつぶしもできます。
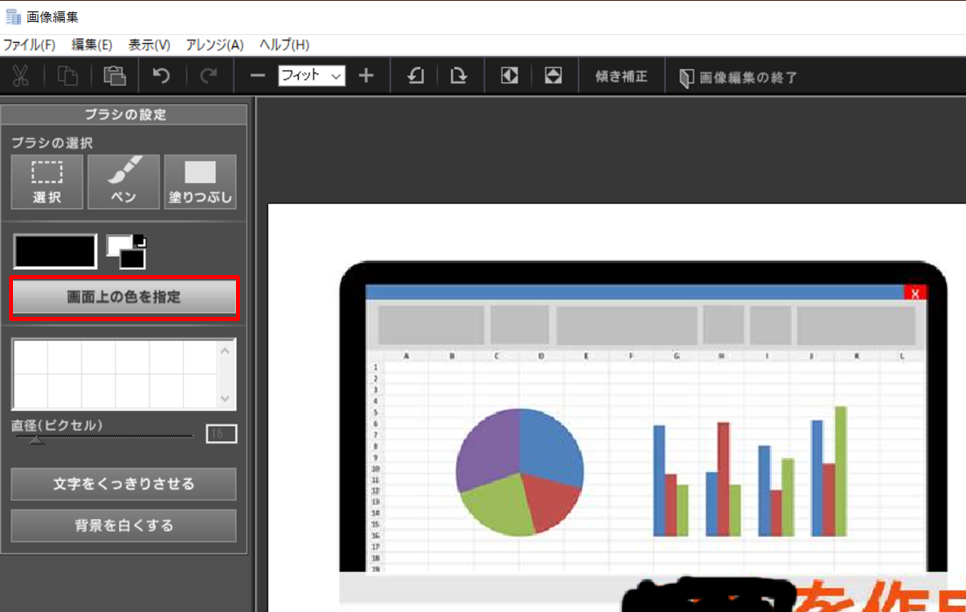
例えば、円グラフの緑色と同じ色にしたい場合、円グラフの緑の部分でクリックすると、左側の色が緑に変わります。
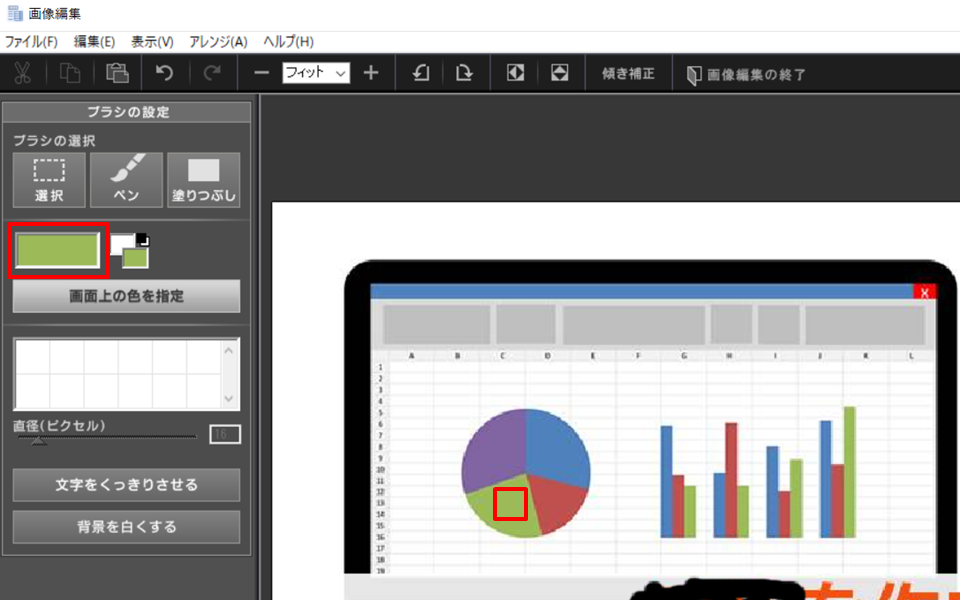
「塗りつぶし」で一部を隠す
画像の一部を塗りつぶせます。
データの一部などを見せたくない場合に便利。
「塗りつぶし」をクリックし、塗りつぶしたいエリアを選択します。
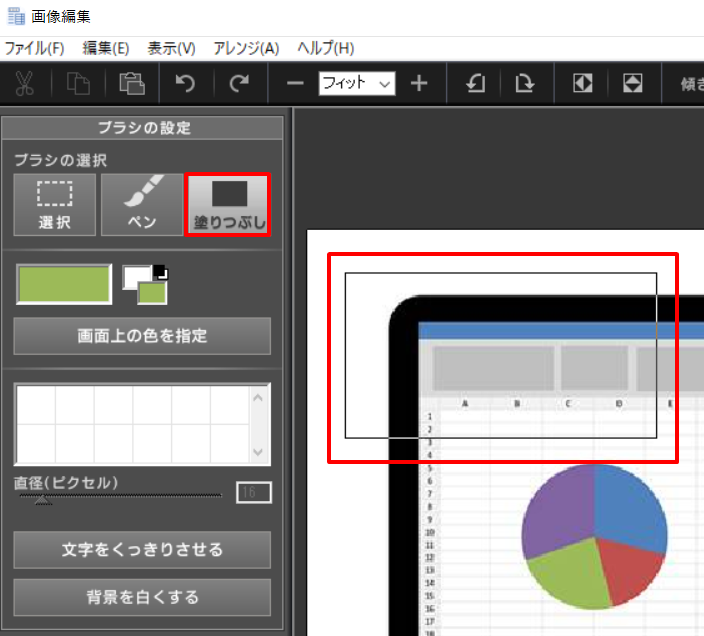
選択したところを、塗りつぶせました。
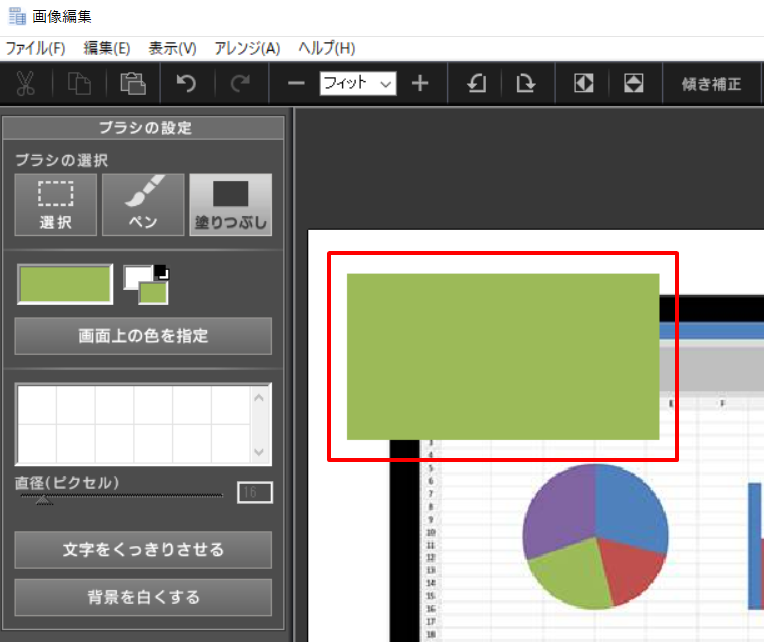
画面の自動修正「文字をくっきりさせる」「背景を白くする」
PDFの文字を全体的にくっきりさせたり、背景を白くする自動修正ができます。
下は編集前の画像。
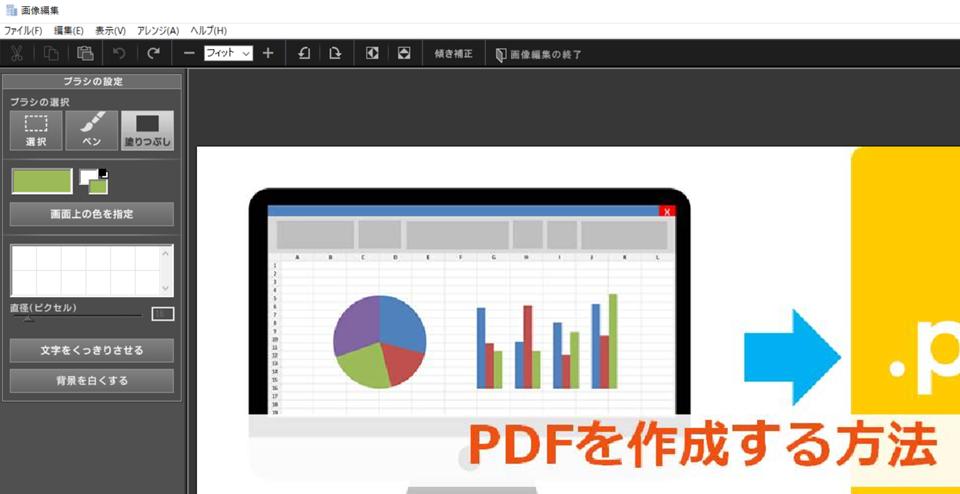
■「文字をくっきりさせる」をクリック
下は自動修正後の画像。上の画像と比べて、文字がくっきりとしましたね。
文字以外の部分もくっきりしてます。
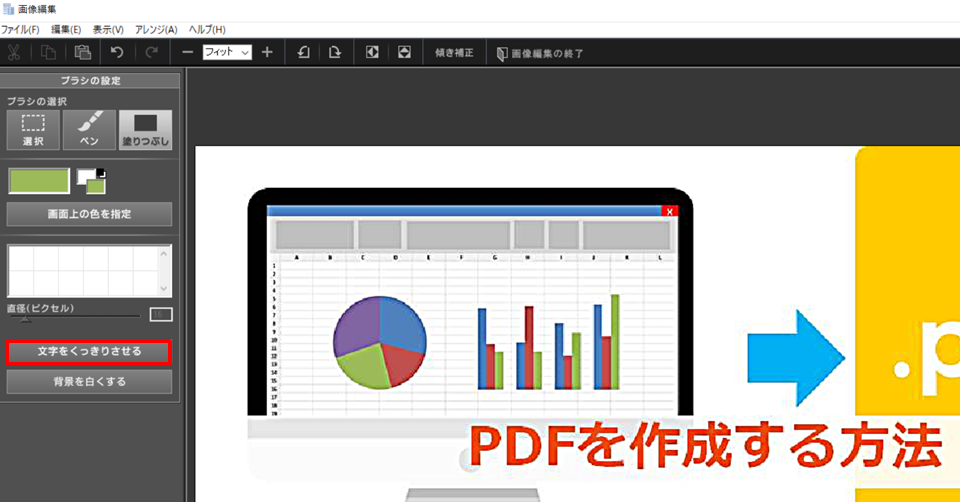
■「背景を白くする」をクリック
「背景を白くする」をクリックしました。
円グラフや棒グラフの周囲の罫線が白くなりましたね。
他にも薄いグレーや白っぽいところは、真っ白になりました。
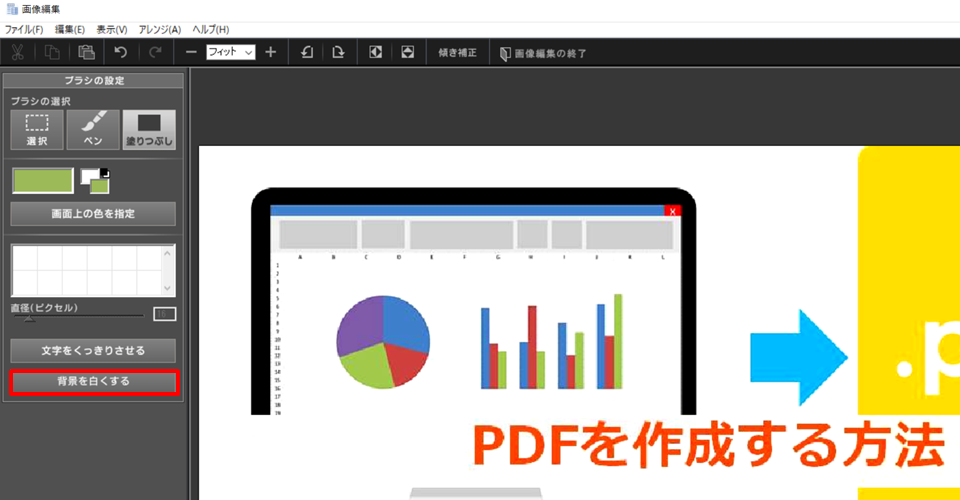
画像の回転、反転、傾き補正
上のアイコンで画像を回転したり、上下・左右に反転したり、傾き補正までできます。

それぞれのアイコンの機能は下の画像の通り。
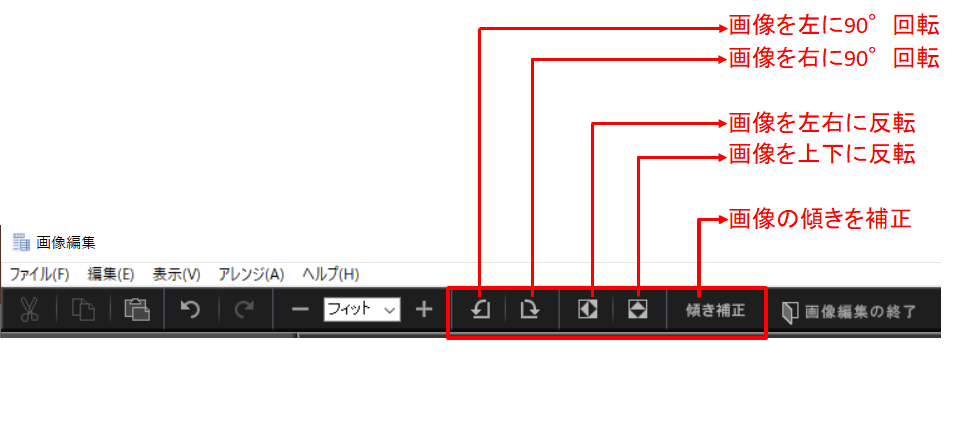
「画像編集の終了」→「保存」
編集が終わったら、「画像編集の終了」をクリックします。

続いて、「はい」をクリックすれば、上書き保存されて、終了です。
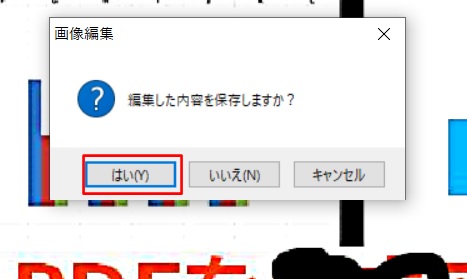
まとめ
いきなりPDFでPDFの画像を直接編集する方法
1.いきなりPDFのアイコンをダブルクリック
2.「直接編集」をクリック
3.いきなりPDFの画面が開く
4.編集したいPDFファイルを、いきなりPDFにドラック&ドロップ
5.編集したいPDFが開く
6.「編集」タブをクリック → ツールバーから「オブジェクト」を選択
7.編集したい画像の上にマウスカーソルを合わせ、右クリック→「画像編集」をクリック
8.画像編集画面が開く
9.編集する
・「ペン」で書く
・「画面上の色を指定」して画面で使われている色を選ぶ
・「塗りつぶし」で一部を隠す
・画面の自動修正「文字をくっきりさせる」「背景を白くする」
・画像の回転、反転、傾き補正
これで、PDFの画像編集もばっちりですね!
■今回使用したソフト
いきなりPDF Ver.10 COMPLETE
(→いきなりPDFのページへ)
いきなりPDFで他に何ができるかを、下のリンク先にまとめています。
いきなりPDFをもっと活用したい方は、下のリンクからどうぞ。
→いきなりPDFで何ができるか?PDF作成・編集・結合などの機能やインストール方法などまとめ ver.10




コメント