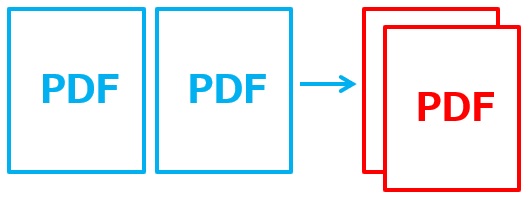
何ページもあるPDFの資料の中の特定のページだけを、他の人と共有したいときありますよね?
そのときにPDFを全部送ると、どのページを見たらいいのかわかりづらかったり、メールでそもそも送れないサイズだったりすると、共有ができない場合があります。
そんなときは、いきなりPDFを使って、PDFを1ページずつ分割することで解決できます。
今回は「いきなりPDFでPDFを分割する方法」を紹介します。
いきなりPDFでPDFを分割する方法
いきなりPDF Ver.10 COMPLETEでPDFを分割する方法です。
下の「いきなりPDF」のPDFを分割してみます。
9ページあるファイルなので、6個のファイルに分割することになります。
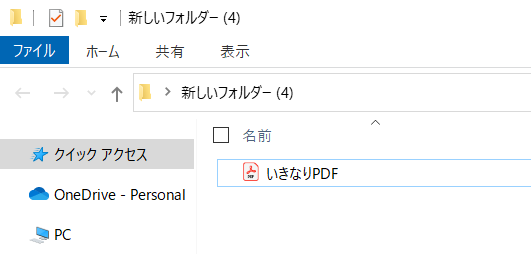
1.いきなりPDFを起動する
下のアイコンをダブルクリックします。

2.組み替えをクリックする
左から2番目の「組み替え」をクリックします。
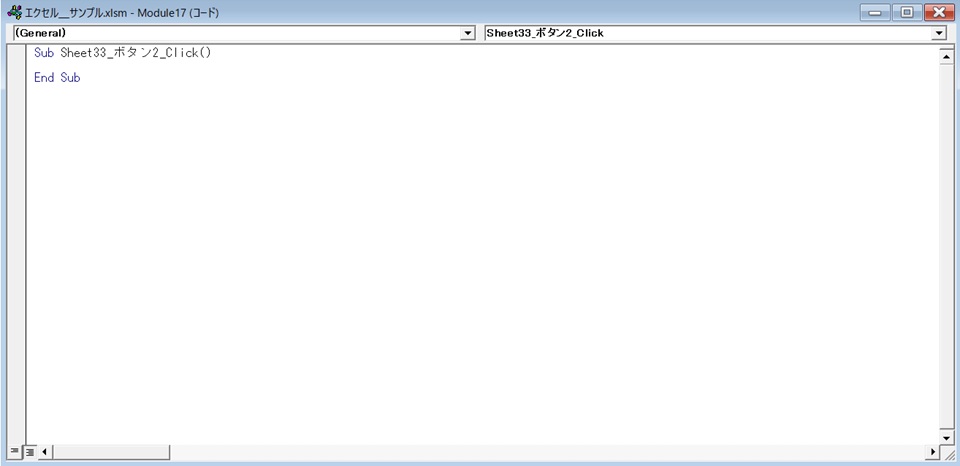
3.組み換えの画面が表示される
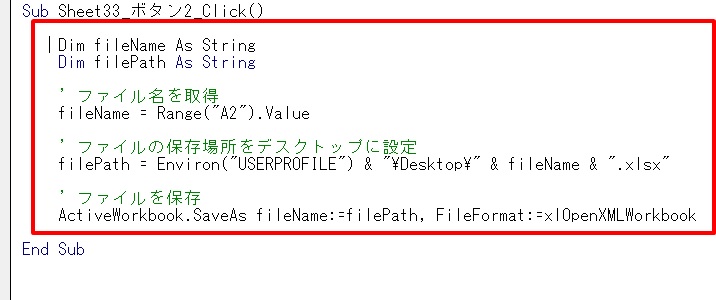
4.分割したいファイルを選択して、いきなりPDFにドロップする
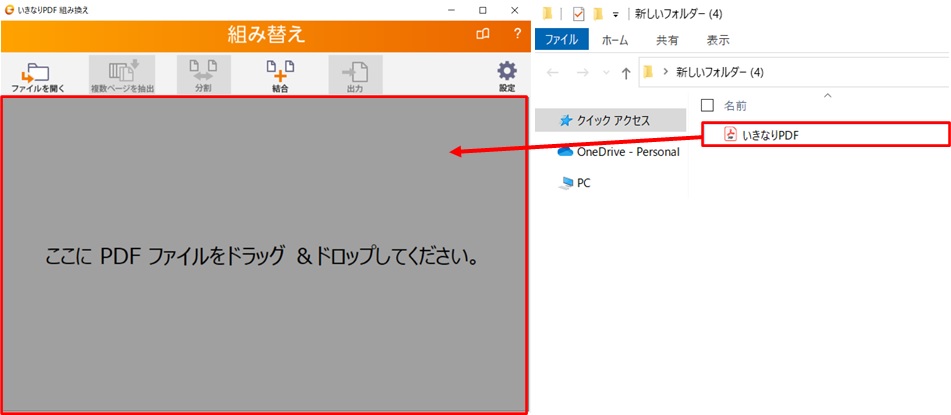
5.ファイルが入ったのを確認する
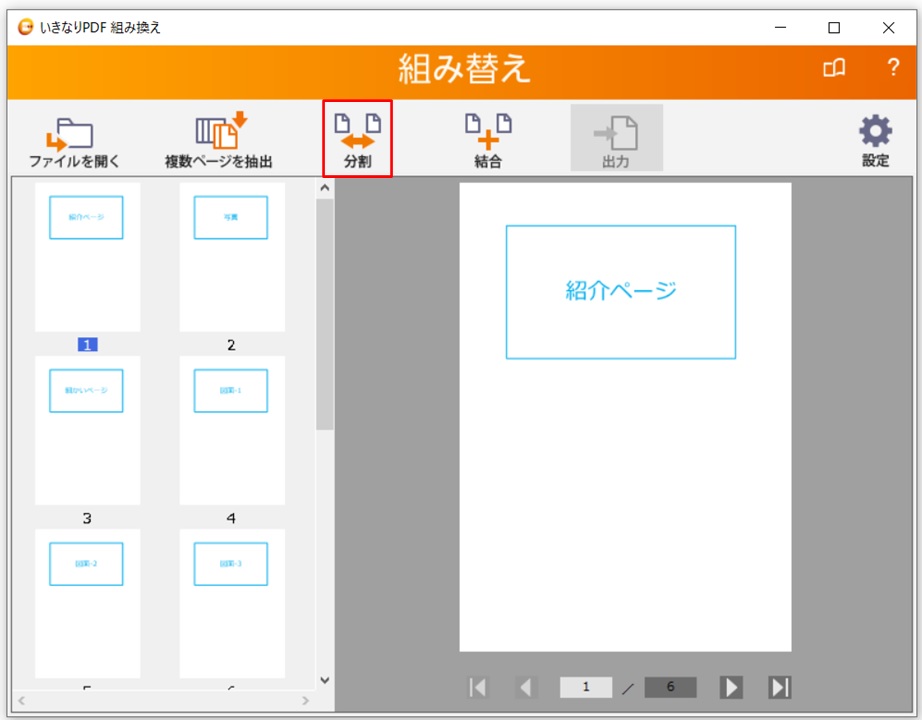
6.「ページ単位で分割」を1ページ毎にする→「実行」
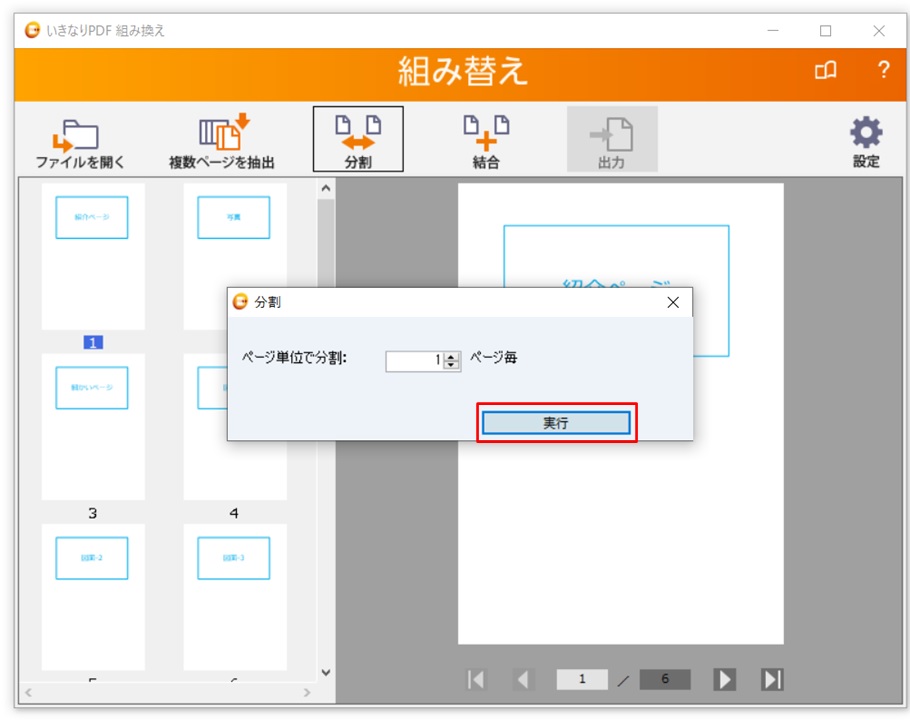
7.「プロセスの実行は成功です。」が表示される
これで完了です。
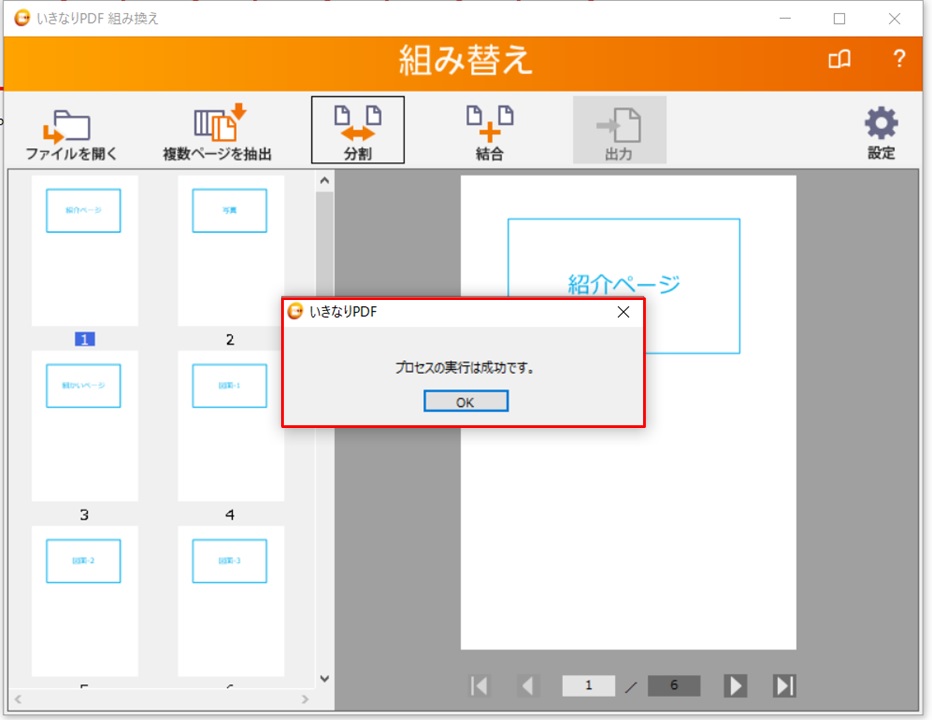
フォルダに分割されたPDFが、6個表示されました。
これで分割完了です。
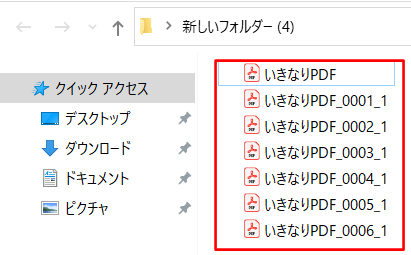
まとめ
いきなりPDFでPDFを分割する方法のまとめです。
1.いきなりPDFを起動する
2.組み替えをクリックする
3.組み換えの画面が表示される
4.分割したいファイルを選択して、いきなりPDFにドロップする
5.ファイルが入ったのを確認する
6.「ページ単位で分割」を1ページ毎にする→「実行」
7.「プロセスの実行は成功です。」が表示される
これでたくさんのPDFページの中から、共有したいページのみ分割してメールで送れますね。
■今回使用したソフト
いきなりPDF Ver.10 COMPLETE(→ソースネクスト社のHPへ)
ページを分割したら、また結合するときがありますよね。
PDFを結合する方法は、下のリンクからどうぞ。
いきなりPDFで他に何ができるかを、下のリンク先にまとめています。
いきなりPDFをもっと活用したい方は、下のリンクからどうぞ。
→いきなりPDFで何ができるか?PDF作成・編集・結合などの機能やインストール方法などまとめ ver.10



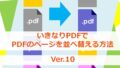
コメント