
PDFに「CONFIDENCIAL」や「DRAFT」などのすかしを入れたいときはありませんか。
作成中の資料をドラフト版として、一旦PDFで配布して意見を集めたいときなど、「DRAFT」のすかしがあると、一目で作成中の仮資料とわかりやすくていいですよね。
「DRAFT」のすかしを入れておくと、資料が独り歩きされたときにも、最終版でないことが明確なので、誤解を防げます。
いきなりPDFならPDFにすかしを入れられます。
今回は「いきなりPDFでPDFにすかしを入れる方法」を紹介します。
■今回使用するソフト:いきなりPDF Ver.10 COMPLETE
いきなりPDFでPDFにすかしを入れる方法
いきなりPDFでPDFにすかしを入れる方法です。
1.いきなりPDFのアイコンをダブルクリック

2.「すかし・スタンプ」をクリック
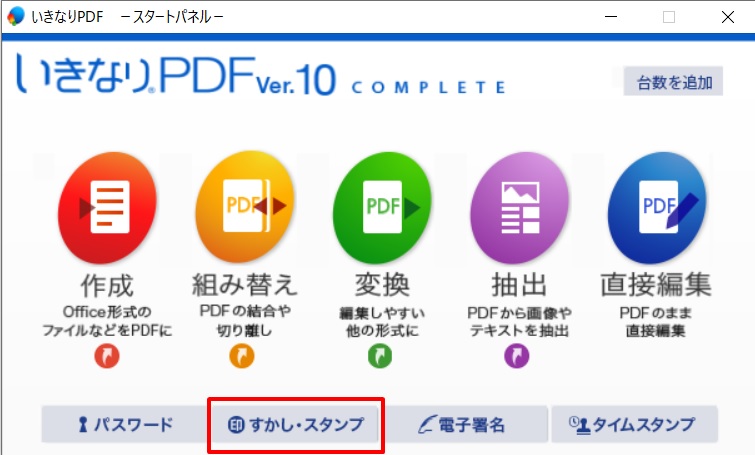
3.すかし・スタンプの画面が開く
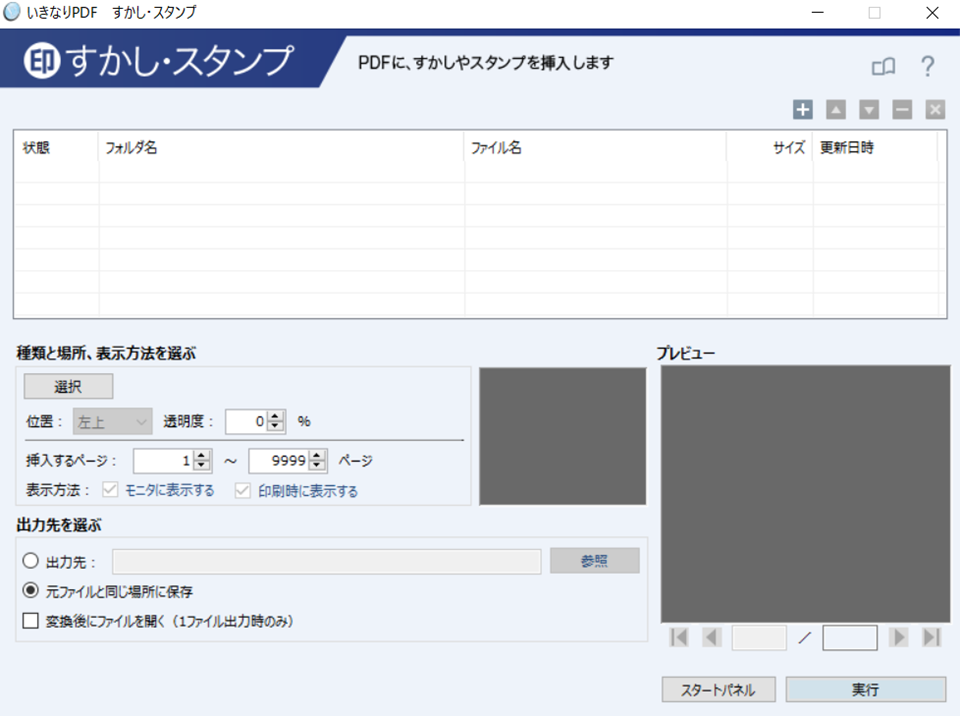
4.すかしを入れたいPDFファイルをドラッグ&ドロップ
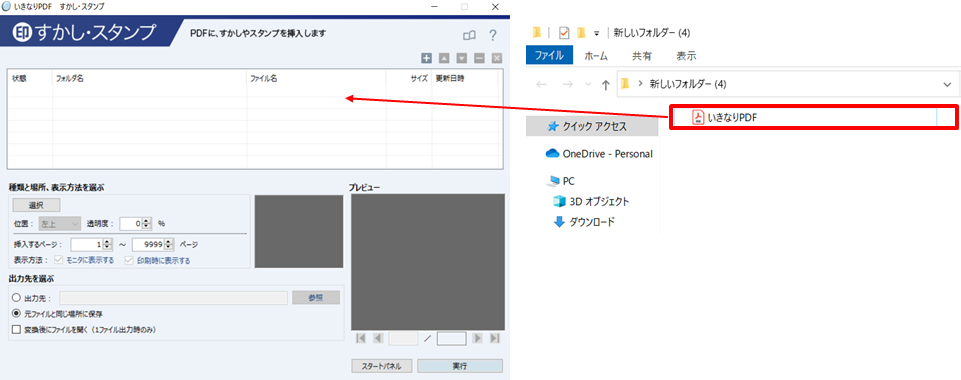
5.「選択」をクリック
すかしの種類を選ぶため、「選択」をクリックします。
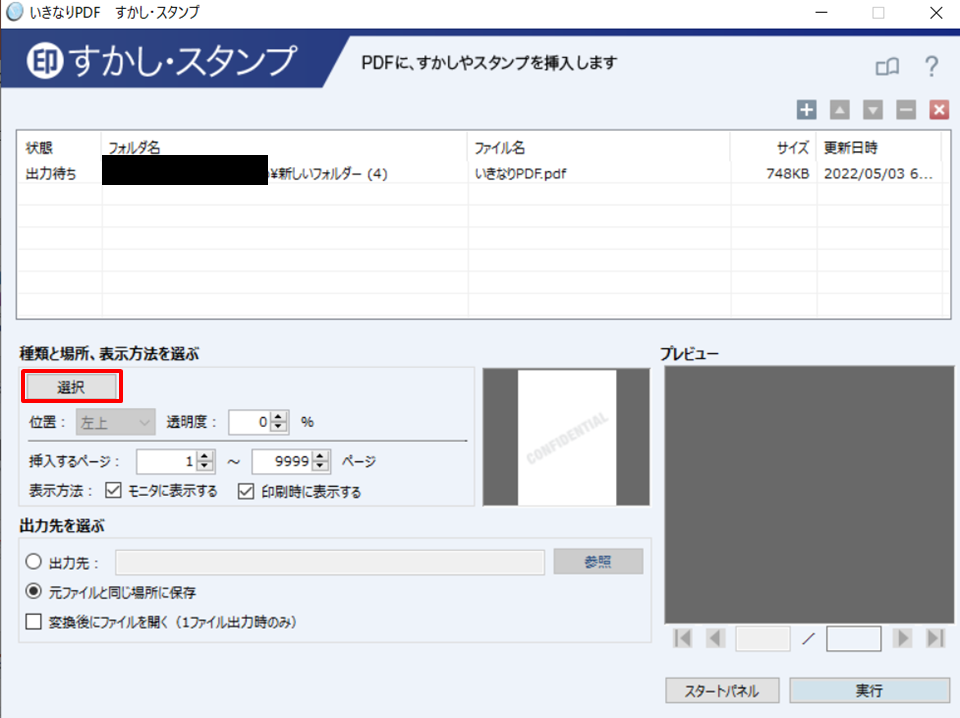
6.すかしを選んで「OK」をクリック
「DO NOT COPY」や「SAMPLE」などもあります。
今回は「CONFIDENCIAL」を選んで「OK」。
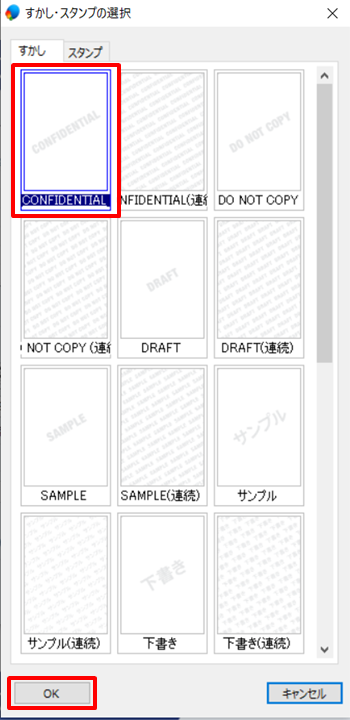
7.透明度を入力して、「実行」をクリック
0%は不透明、100%は透明です。
透明度を入れて、「実行」をクリックします。
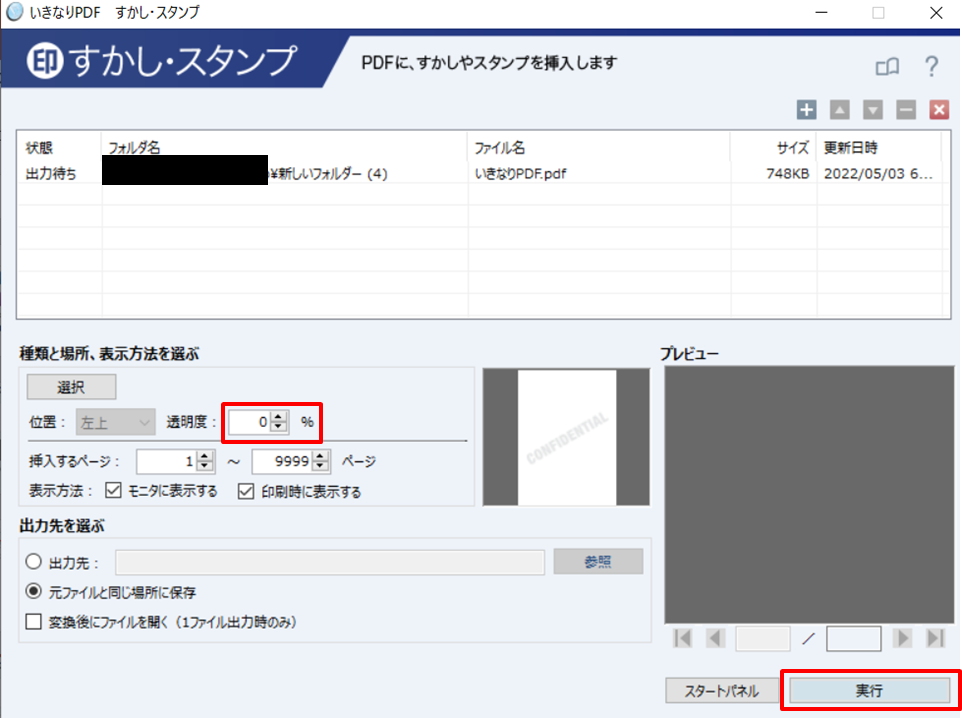
8.出力中
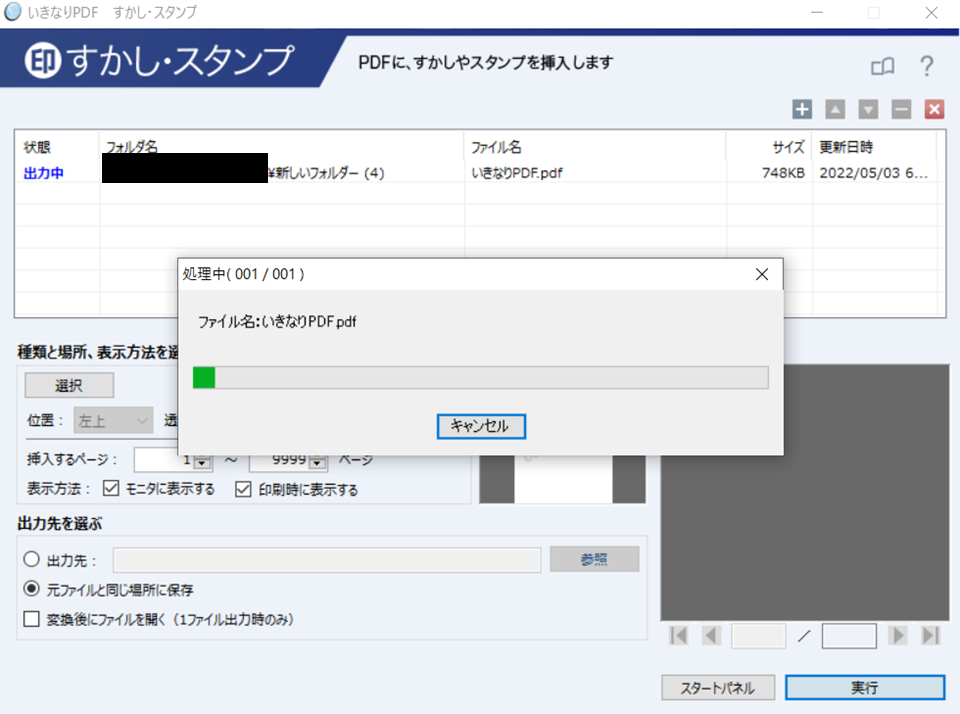
9.出力完了
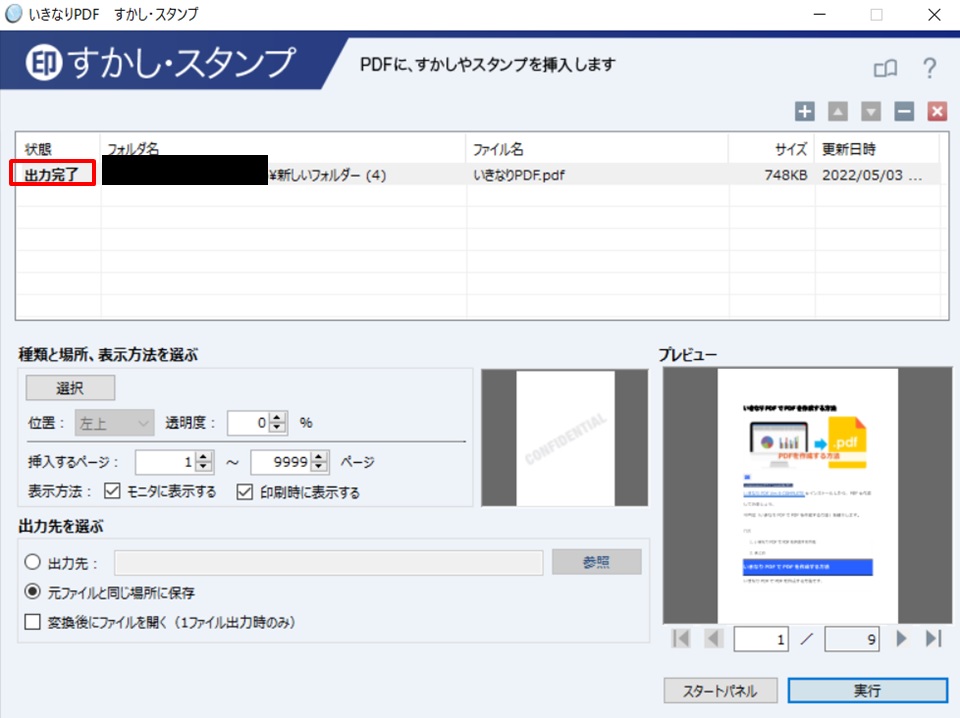
10.新しいファイルができたので、開いて確認
変換後の新しいファイルができました。
開いて確認してみます。
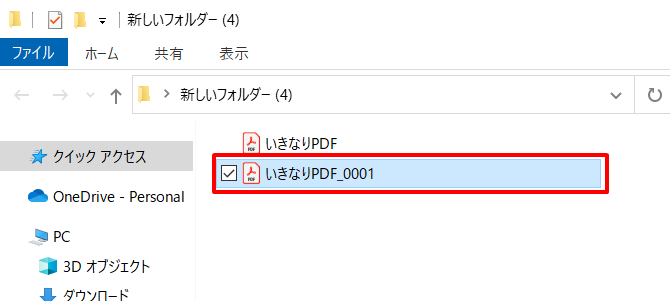
11.すかしが表示された
CONFIDENCIALの文字が入りました。
不透明だと下の文字が見えませんね。
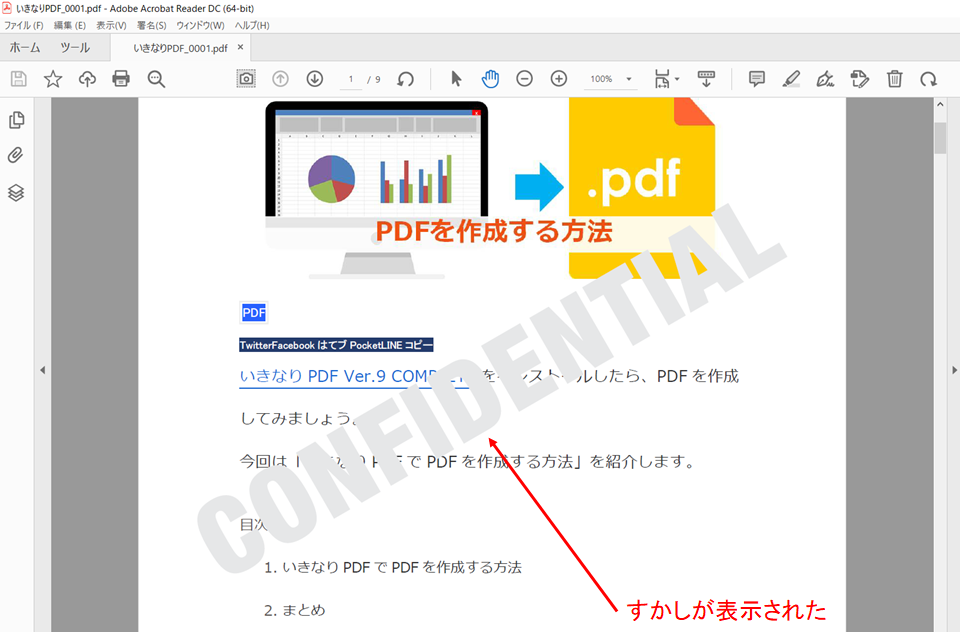
透明度を50%にしてみました。
これなら文字や画像も読めます。
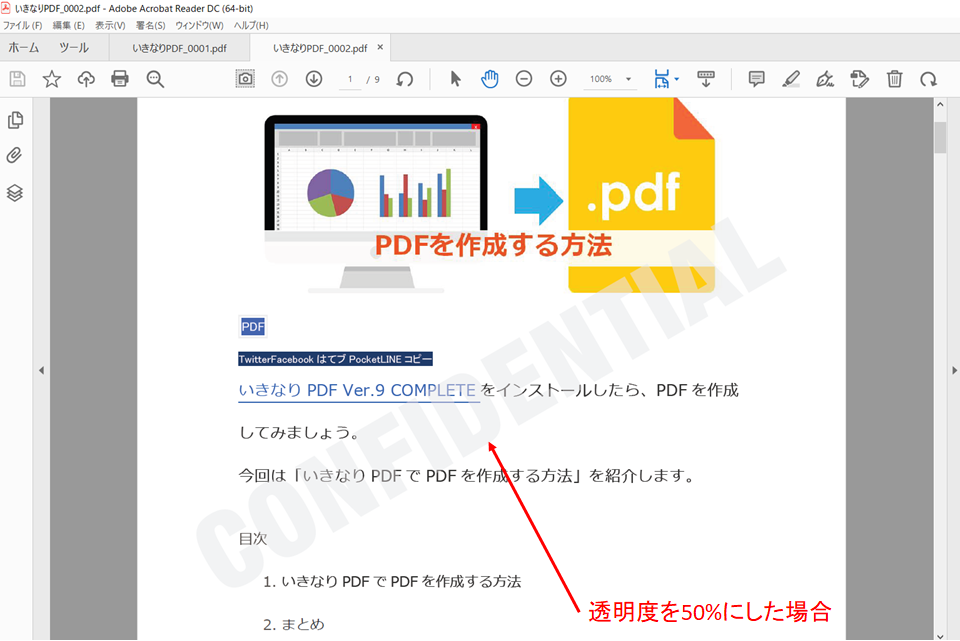
まとめ
いきなりPDFでPDFにすかしを入れる方法のまとめです。
1.いきなりPDFのアイコンをダブルクリック
2.「すかし・スタンプ」をクリック
3.すかし・スタンプの画面が開く
4.すかしを入れたいPDFファイルをドラッグ&ドロップ
5.「選択」をクリック
6.すかしを選んで「OK」をクリック
7.透明度を入力して、「実行」をクリック
8.出力中
9.出力完了
10.新しいファイルができたので、開いて確認
11.すかしが表示された
これでPDFにすかしが入れられ、PDF活用の幅が広がりますね。
■今回使用したソフト
いきなりPDF Ver.10 COMPLETE
(→いきなりPDFのページへ)
いきなりPDFで他に何ができるかを、下のリンク先にまとめています。
いきなりPDFをもっと活用したい方は、下のリンクからどうぞ。
→いきなりPDFで何ができるか?PDF作成・編集・結合などの機能やインストール方法などまとめ ver.10




コメント