
PDFは閲覧だけでなく、図形やコメントの書き込みができて便利なソフトですが、一方でPDFを勝手に編集や印刷をされては困る場合もありますよね。
いきなりPDFを使うと、PDFを編集できないように、印刷もできないように、パスワードをかけられます。
今回は「いきなりPDFでPDFを編集、印刷できないようにパスワード設定する方法」を紹介します。
いきなりPDFでPDFを編集、印刷できないようにパスワード設定する方法
いきなりPDFでPDFを編集、印刷できないようにパスワード設定する方法です。
1.いきなりPDFのアイコンをダブルクリック

2.「パスワード」をクリック
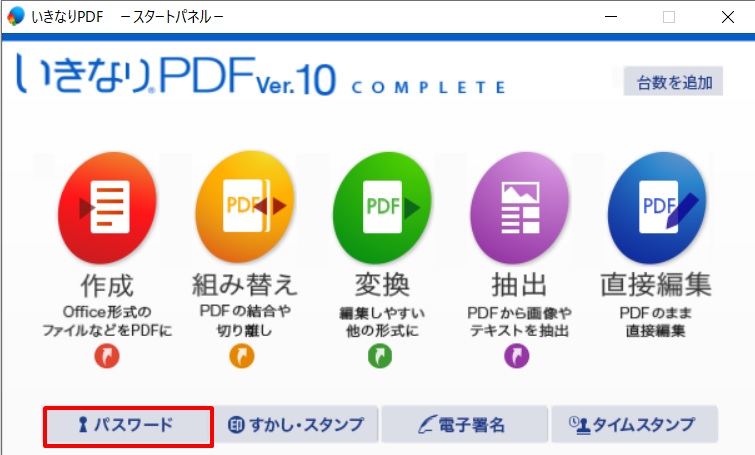
3.いきなりPDFのパスワードの画面が開く
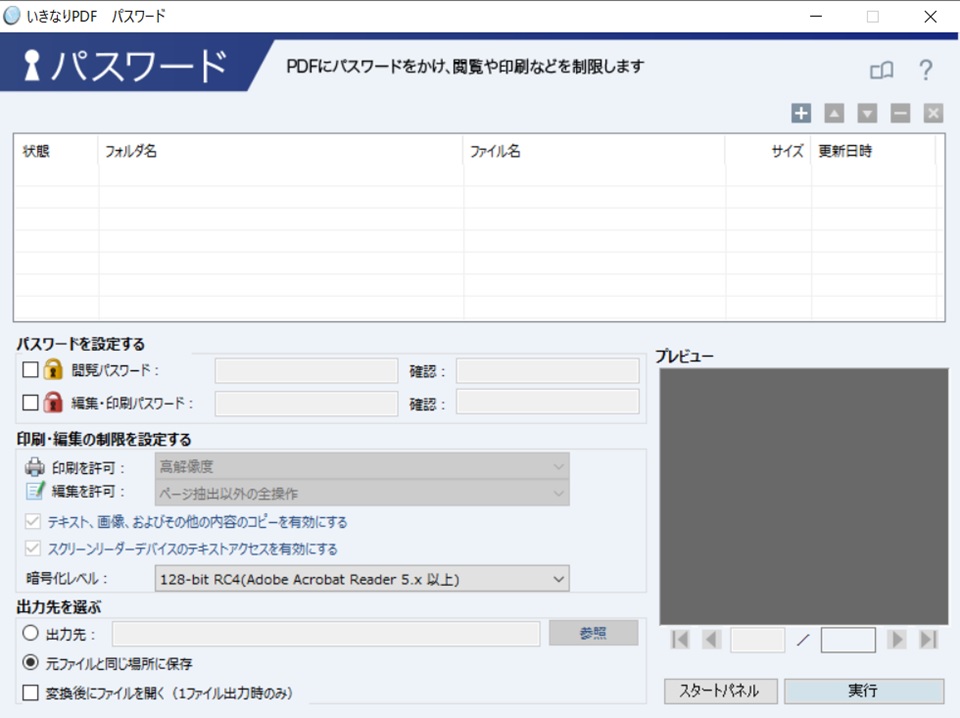
4.パスワードでロックしたいPDFファイルを、いきなりPDFにドラック&ドロップ
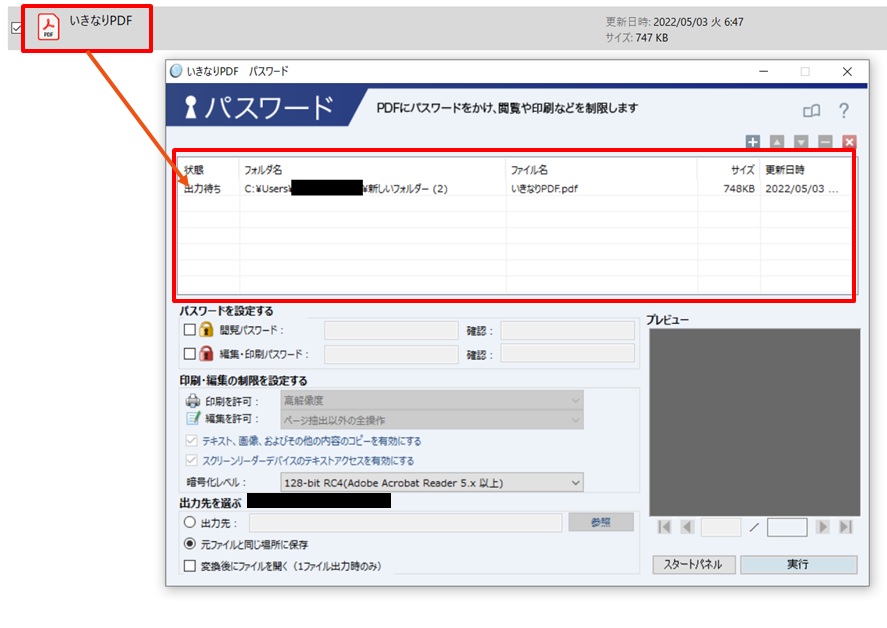
5.パスワードをかけたいファイルが入った
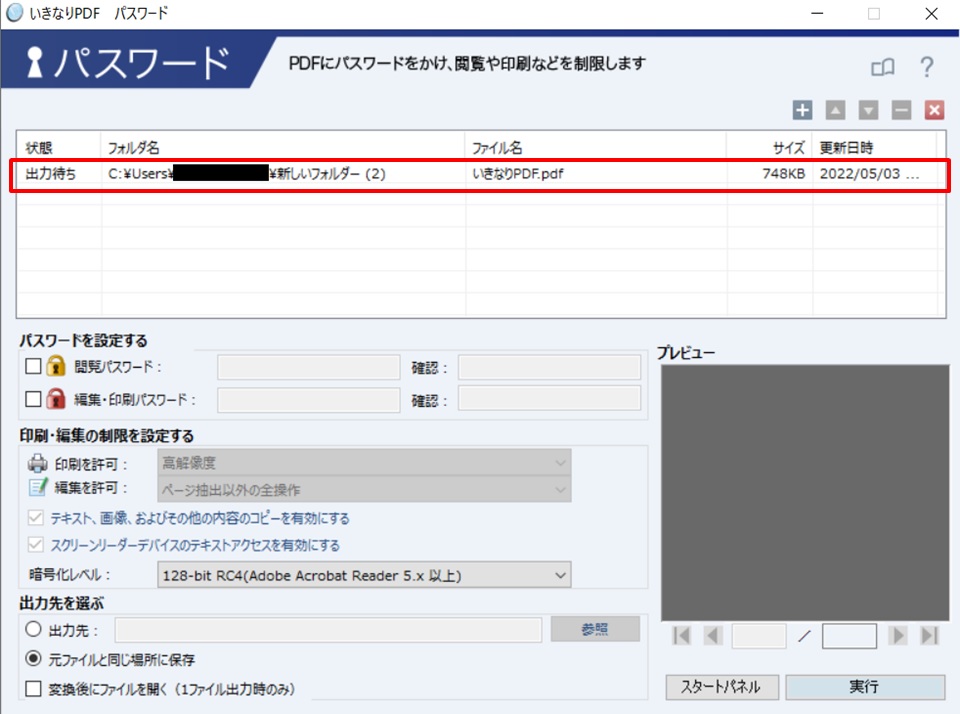
6.「編集・印刷パスワード」の左のチェックボックスをクリック → パスワード入力 →印刷許可設定を「許可しない」でクリック
パスワードは5桁の数字を入れました。
印刷設定は、「低解像度なら印刷可能」の設定もあります。
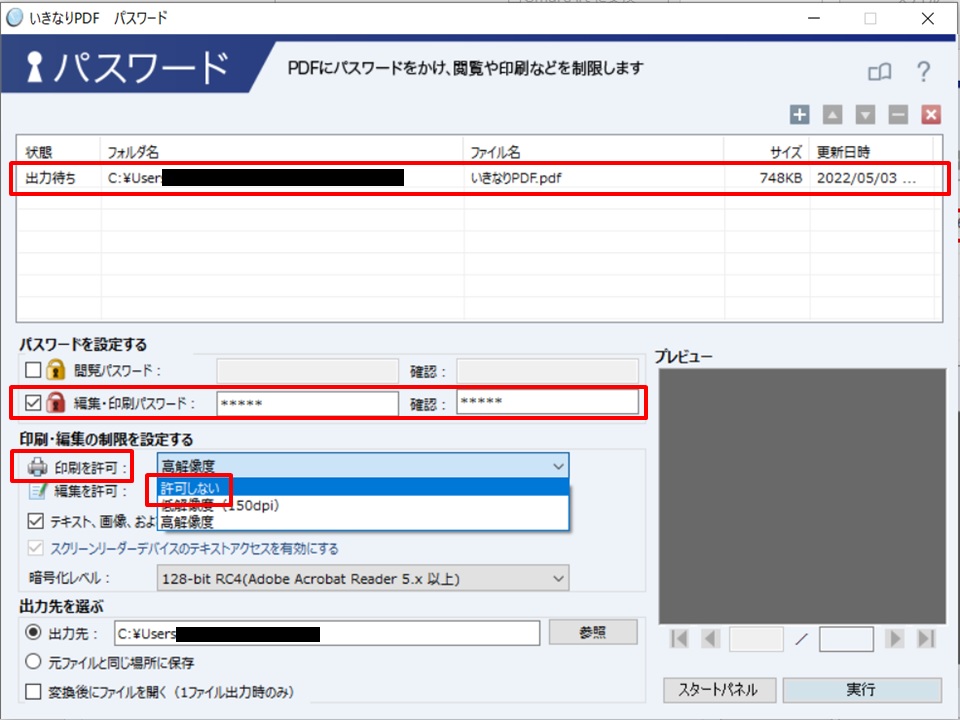
7.編集を許可の設定を「許可しない」でクリック
今回は編集を一切許可しない設定にしました。
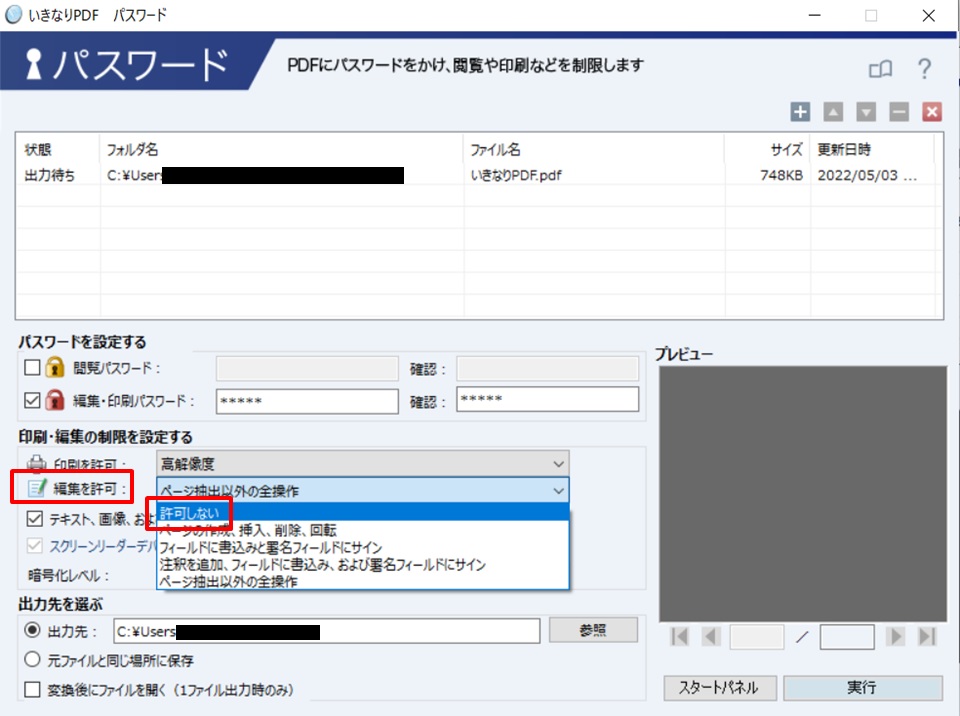
8.印刷・編集の制限が「許可しない」になったら、出力先を選ぶ → 「実行」をクリック
設定がきちんとされていることを確認したら、「実行」をクリックします。
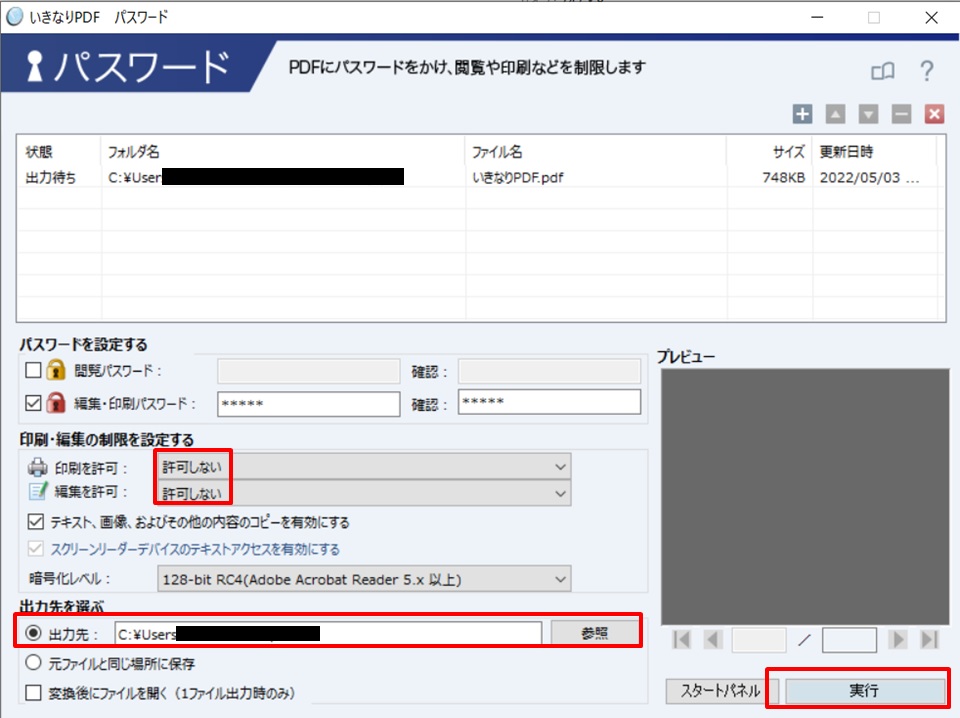
9.「出力完了」を確認
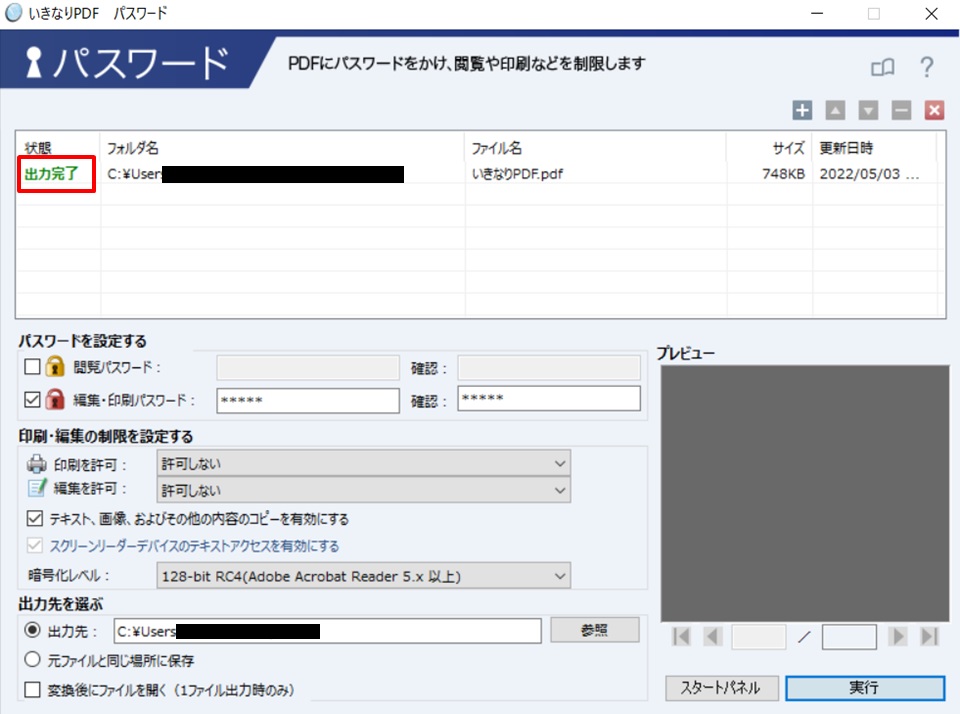
10.PDFを開いて確認
きちんとパスワードがかかったか、PDFを開いて確認します。
コメント、図形の書き込みをするアイコンがグレーになり、クリックできないようになりました。
一部アイコンが黒いものがありますが、クリックした先で選択できるものはありません。
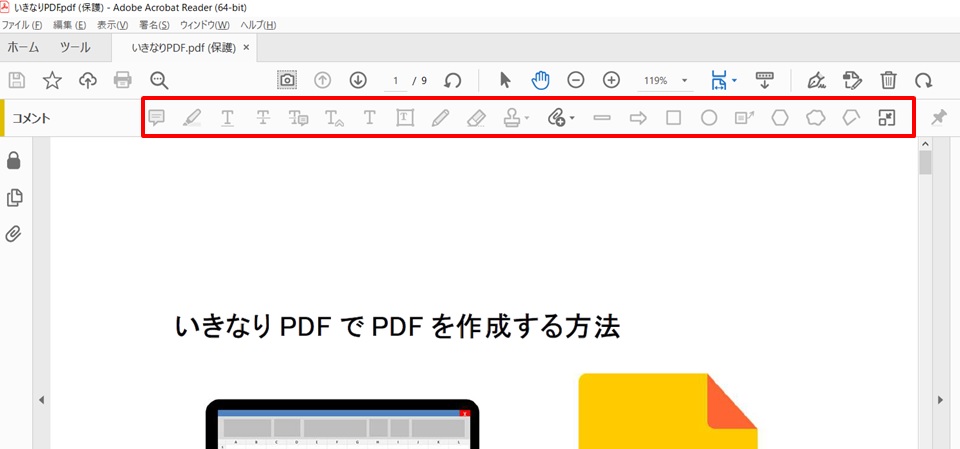
印刷しようとすると、印刷もクリックできないように、文字がグレーになっています。
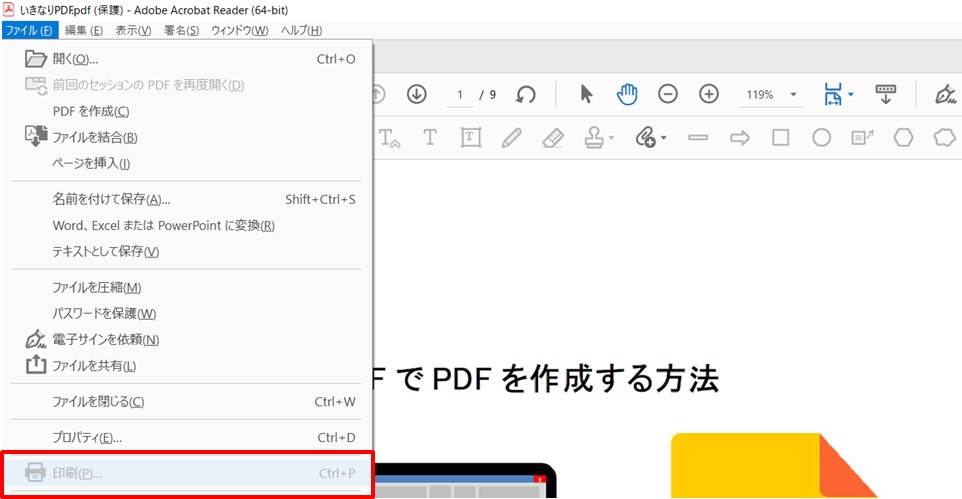
これで、編集・印刷ができない閲覧のみ可能なPDFデータができました。
PDFデータが書き換えされるのを防止できますね。
まとめ
いきなりPDFでPDFを編集、印刷できないようにパスワード設定する方法のまとめです。
1.いきなりPDFのアイコンをダブルクリック
2.「パスワード」をクリック
3.いきなりPDFのパスワードの画面が開く
4.パスワードでロックしたいPDFファイルを、いきなりPDFにドラック&ドロップ
5.パスワードをかけたいファイルが入った
6.「編集・印刷パスワード」の左のチェックボックスをクリック → パスワード入力 →印刷許可設定を「許可しない」でクリック
7.編集を許可の設定を「許可しない」でクリック
8.印刷・編集の制限が「許可しない」になったら、出力先を選ぶ → 「実行」をクリック
9.「出力完了」を確認
10.PDFを開いて確認
これで閲覧のみが許可されたPDFデータができました。
間違って元データを編集してしまうことを防いだり、勝手にデータ改ざんされてしまい、それが印刷などで流出してしまうことなどを防止できますね。
■今回使用したソフト
いきなりPDF Ver.10 COMPLETE
(→いきなりPDFのページへ)
いきなりPDFで他に何ができるかを、下のリンク先にまとめています。
いきなりPDFをもっと活用したい方は、下のリンクからどうぞ。
→いきなりPDFで何ができるか?PDF作成・編集・結合などの機能やインストール方法などまとめ ver.10
パスワードと言えば、ついて回るのが管理をどうするのか?という問題ですよね。
仕事でもプライベートでも、どんどん増えるパスワードを効率的に管理できたら便利だと思いませんか?
増え続けるパスワードをたった1つのパスワードだけで管理できる「1Password」というソフトがあり、これが便利だったので下のリンク先で紹介しています。
パスワード管理を楽にしたい方、パスワードが増えて管理に困っている方は、下のリンクから「増え続けるパスワードを一元管理する方法【1Password】」を参考にしてみて下さい。




コメント