あなたはデスクトップやフォルダのアイコンが全部同じで見分けづらいと思ったことはありませんか?
フォルダのアイコンて全部黄色っぽいファイルの形をしていて、見分けるのはファイル名の文字列だけなので、ぱっと見でわかりづらいですよね。
色や形が違っていれば、探したいフォルダを見つけやすくなります。
Windowsにはアイコン変更する機能があるので、オリジナルアイコンを作って、アイコンの変更をしておけば、使いたいフォルダがすぐ見つかります。
今回は「Windowsでオリジナルアイコンを作ってフォルダのアイコンの変更をする方法」を紹介します。
Windowsでオリジナルアイコンを作ってフォルダのアイコンの変更をする方法
Windowsでオリジナルアイコンを作ってフォルダのアイコンの変更をする方法です。
まずはこのよく見るフォルダのアイコンを変更してみます。

1.「フォルダ」の右クリックメニューで「プロパティ」をクリック
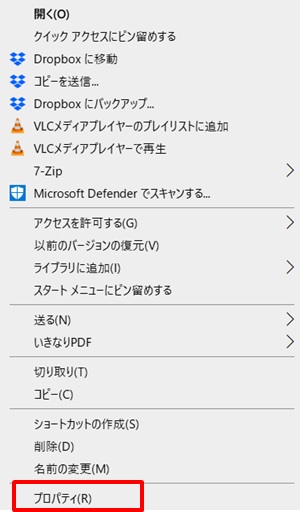
2.「カスタマイズ」タブの「アイコンの変更」をクリック
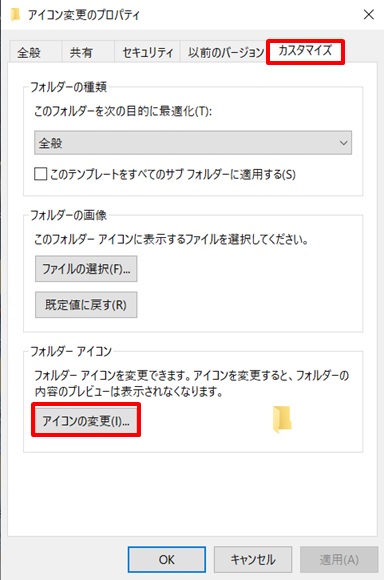
3.好きなアイコンを選んで「OK」
最初から色々登録されているので、好きなアイコンを選んでOKすれば、変更できます。
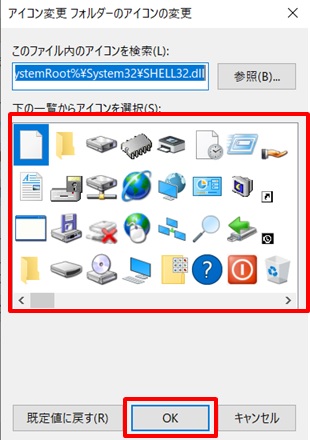
4.「OK」をクリック
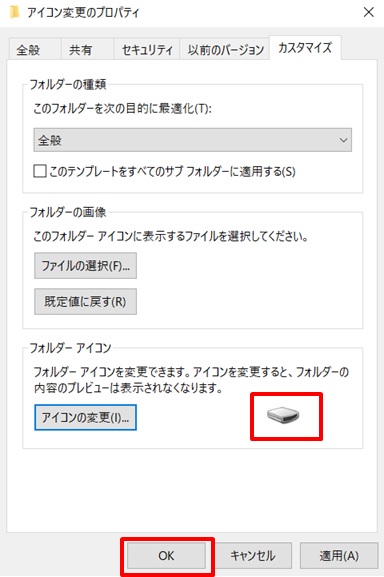
5.アイコンが変わった

これだけでアイコンが変わります。
オリジナルアイコンを作る方法
次に、オリジナルのアイコンを作る方法です。
選べるアイコンはたくさんありますが、最適なものがなかなか見つからない場合もあります。
例えば、取引先の名前などの固有名詞を含むものは、Windowsに最初から登録されているはずもないので、オリジナルで作る必要があります。
1.「ペイント」アプリを開く →サイズ変更 →32×32ピクセルに設定
ピクセル数はここでは32×32にしておきます。
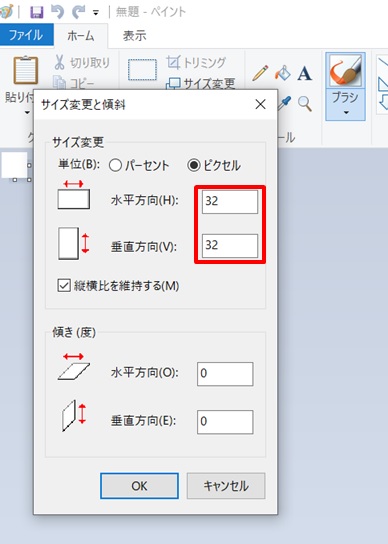
2.絵を描く
アイコンにしたい絵を描きます。
ここでは「I社」の想定の元、「I」の字を描きました。
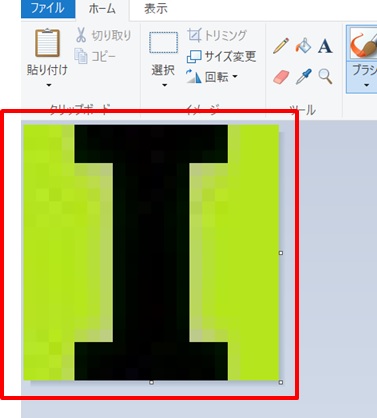
3.保存する →拡張子を「.ico」にして保存する
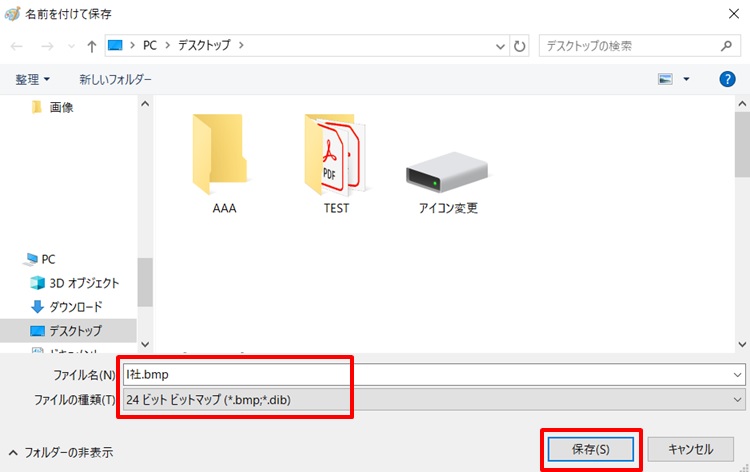
4.前述のアイコンの設定と同様、右クリックメニュー →プロパティ →カスタマイズ →アイコンの変更をクリック →「参照」をクリック
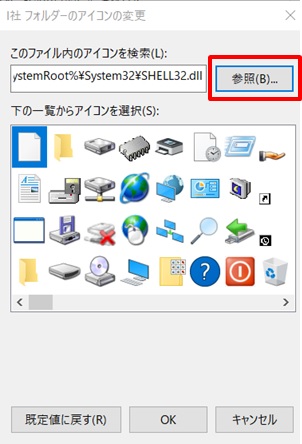
5.先程作ったアイコンの画像をクリック
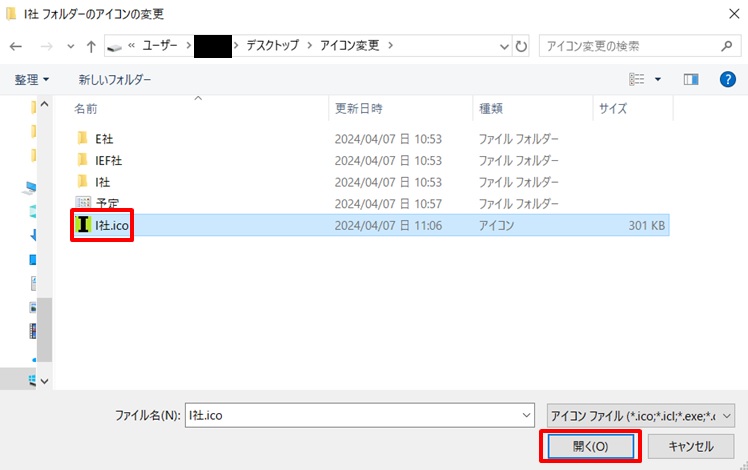
6.「OK」をクリック
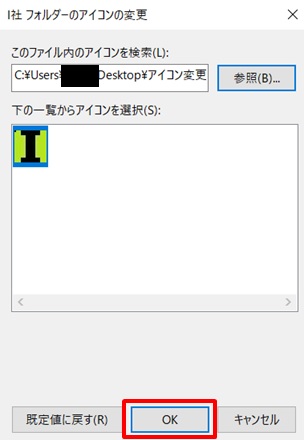
7.「OK」をクリック
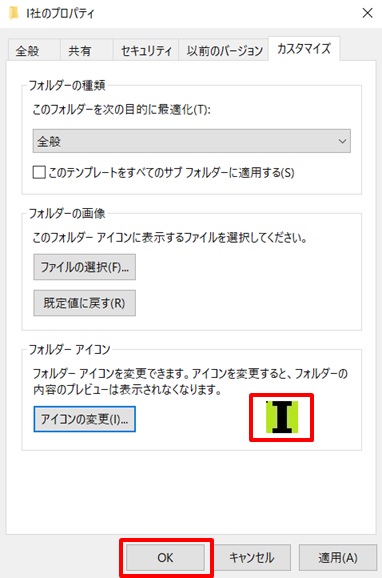
8.アイコンが変わった
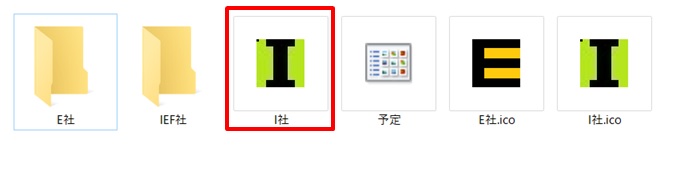
9.同様に「E社」のアイコンも変更
同じようにE社のアイコンも変更しました。
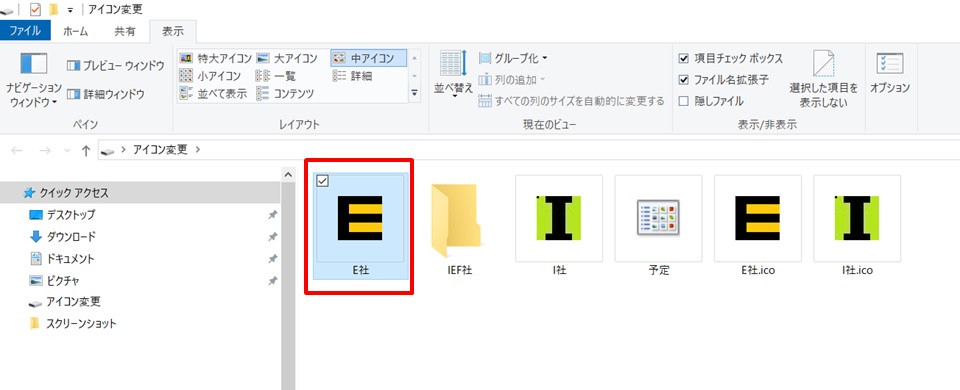
文字だけでなく、色も変えるとより分かりやすいですよね。
フォルダっぽく見えなくなるのが嫌な方は、アイコン画像を工夫してみて下さい。
写真をアイコンにする方法
写真をアイコンにしたいときもありますよね。
フォルダに使えそうな、いい画像をそのままアイコンにしたい場合もあると思います。
ここでは写真をアイコンにする方法を紹介します。
サンプルは下の写真です。
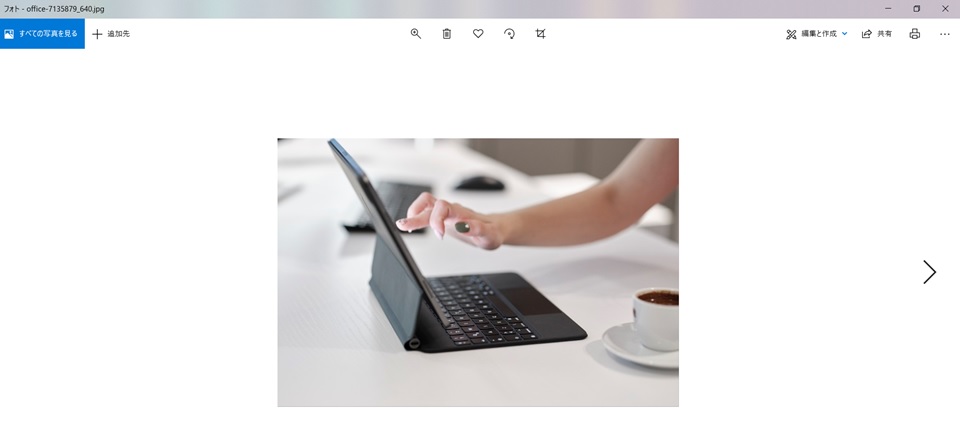
1.ペイントで開いて、サイズ変更でサイズを小さくする
下の画像は縦横比を固定して、横のサイズが64ピクセルになるようにしました。
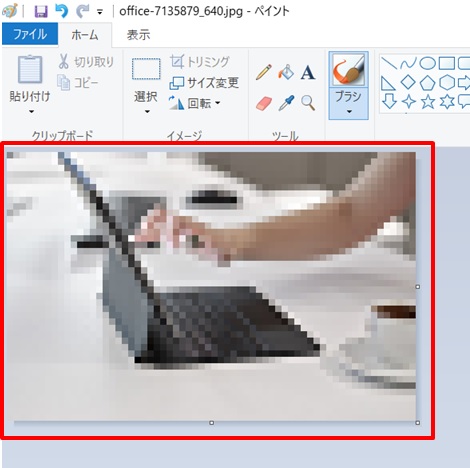
2.アイコン変更の設定をする
先程と同じようにアイコン設定変更します。
これで写真もアイコンにできました。
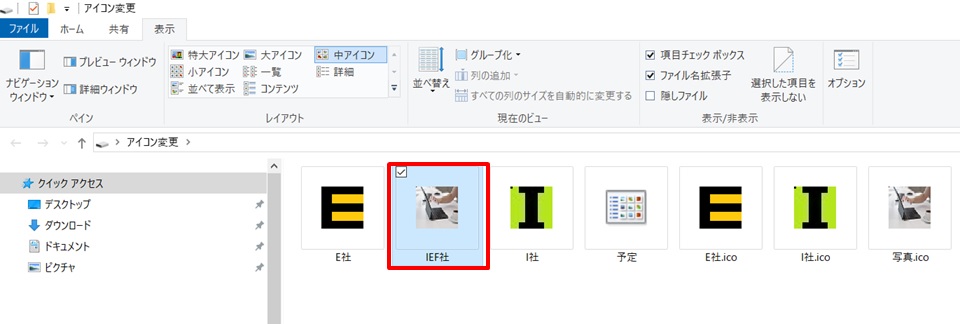
注意!
アイコンを作って、変更の設定をした後に、参照元のアイコンデータを移動すると、せっかく変更したフォルダのアイコンが元に戻ってしまいますので、ご注意ください。
フォルダがフリーズして動かない場合もあります。
下の画像は、アイコンデータを「予備」のフォルダに移動した場面です。
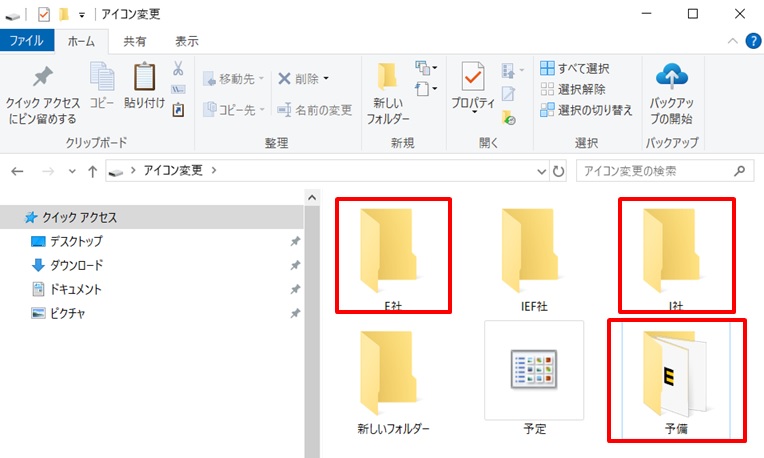
この状態だとフォルダの画像は元に戻り、フォルダを開こうとしても、フォルダがフリーズしてしまい、操作不能になってしまいました。
まとめ
Windowsでオリジナルアイコンを作ってフォルダのアイコンの変更をする方法のまとめです。
1.「フォルダ」の右クリックメニューで「プロパティ」をクリック
2.「カスタマイズ」タブの「アイコンの変更」をクリック
3.好きなアイコンを選んで「OK」
4.「OK」をクリック
5.アイコンが変わった
オリジナルアイコンの作成方法
1.「ペイント」アプリでアイコン画像を作成し、拡張子を「.ico」にして保存
2.前述の方法でアイコンの変更を設定
写真データのアイコン作成方法
1.ペイントで開いて、サイズ変更でサイズを小さくし、拡張子を「.ico」にして保存
2.前述の方法でアイコンの変更を設定
これでわかりやすいアイコンを作れば、フォルダを探す時間を短縮できますね!



コメント