手入力の手間を省き、紙の書類を簡単にデジタル化したいと思いませんか?
紙の書類をエクセルに入力するのは大変な作業ですが、実はもっと効率的な方法があるのです。
今回は、紙の書類をエクセルに変換する画期的な方法をご紹介します。
この方法を知れば、手間を省き、データを簡単に活用できるようになります。
今回は「紙の書類をエクセルに変換する方法」を紹介します。
紙の書類をエクセルに変換する方法
紙の書類をエクセルに変換する方法です。
まずは、紙の書類をデジタル化します。
スキャナーやスマートフォンのカメラを使って書類をスキャンし、PDFファイルを作成します。
最近では、スマートフォンアプリを使用すれば、簡単に高品質なPDFを作成することができます。
紙をPDF化する
紙をPDFにする方法はいくつかあります。
1.スキャナーを使ってPDF化
2.iPhoneを使ってPDF化
3.iPadを使ってPDF化
どれでもいいので、紙をまずPDFにします。
スキャナーを持っている方は、手持ちのスキャナーでPDF化して下さい。
今回は、スキャナーを使ってPDF化したものを使います。
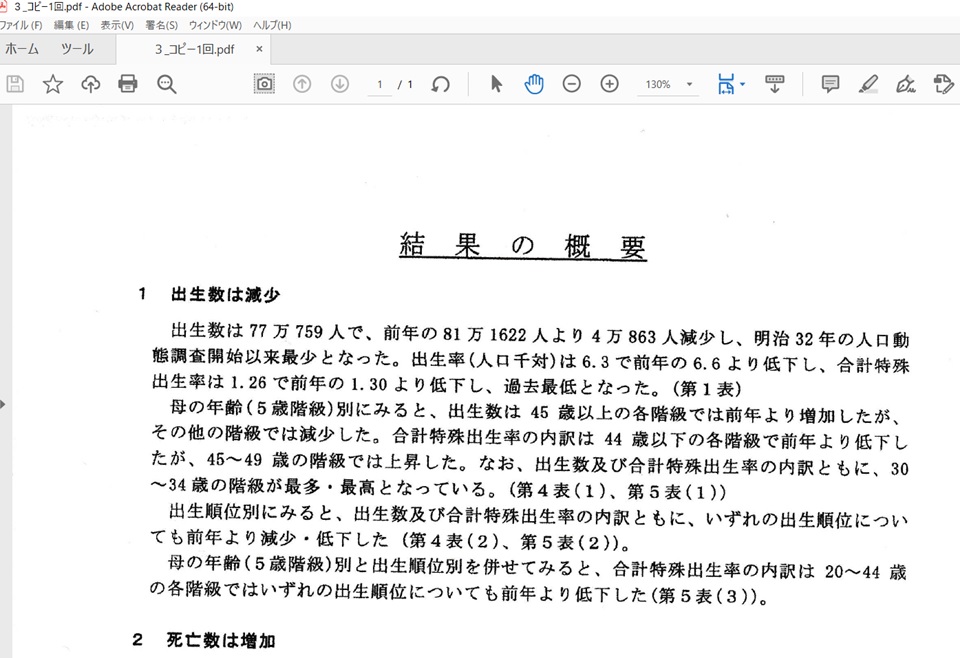
ちなみに、コピーを1回して、少し字をつぶしました。そして、傾いています。
書類が古いと、コピーされているものもあると思うので、これをエクセル化できたら便利ですよね。
スキャナーが無い方は、スマホでPDF化して下さい。
iPhoneでのPDF化の方法は、次の通りです。
【iPhone】紙の書類をスキャンしてPDF化する方法
【iPhone】紙の書類をスキャンしてPDF化する方法です。
1.「ファイル」アプリを開き、「・・・」をタップ →「書類をスキャン」をタップ
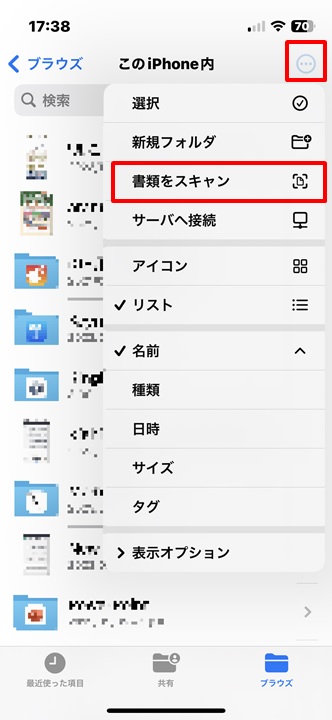
2.PDF化したい範囲が青くなるので、画面を合わせると勝手に撮影される →保存をタップ
サンプルに使うのは、「まいにち、修造!」です。(元気をもらえます)
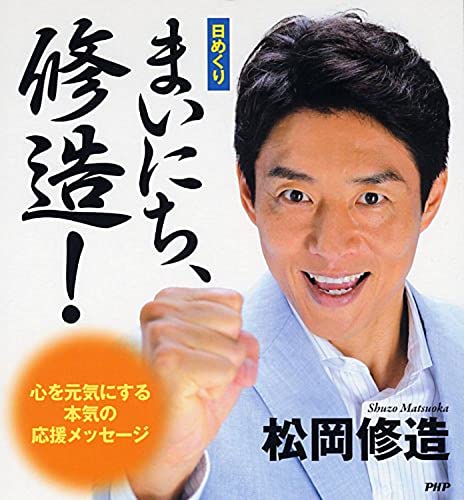
こんな感じで青い四角が出るので、スキャンしたい書類に合わせます。
勝手に写真を撮ってくれるので、取れたら保存をタップします。
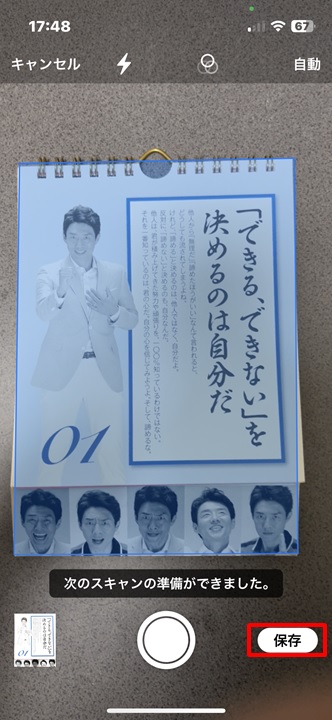
3.保存すると、ファイルアプリ内に保存される
「保存」するとファイルアプリ内に保存されました。
これでOK。
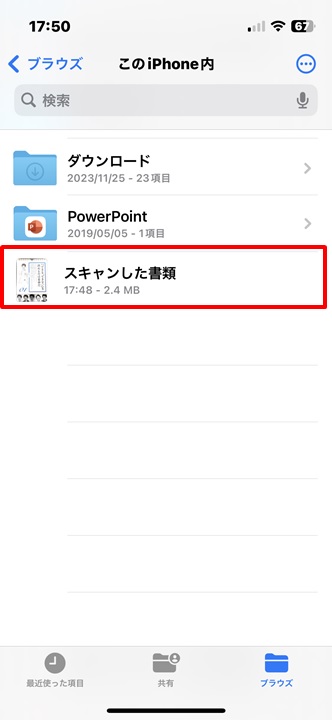
【iPad】紙の書類をスキャンしてPDF化する方法
【iPad】紙の書類をスキャンしてPDF化する方法です。
1.「ファイル」アプリを開き、「・・・」をタップ
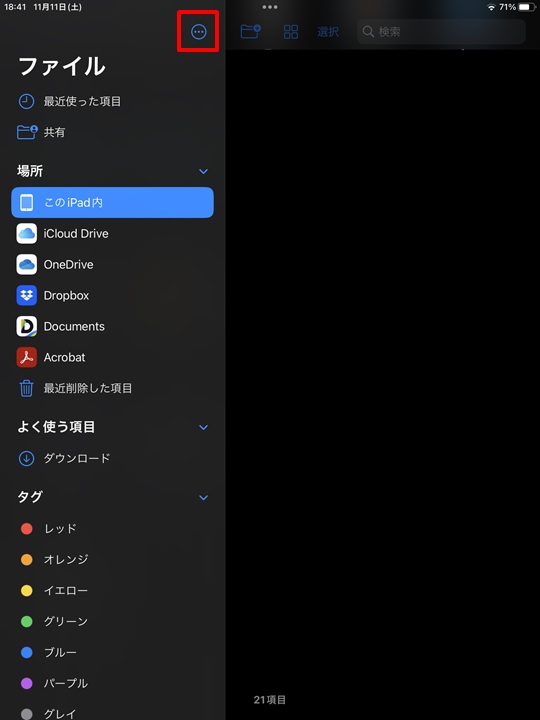
2.「書類をスキャン」をタップ
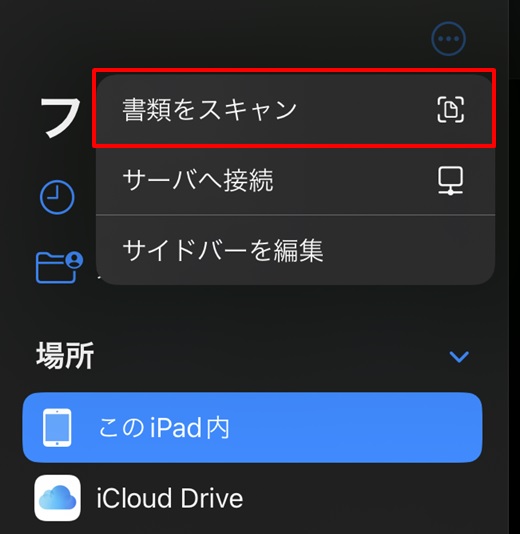
3.PDF化したい範囲が青くなるので、撮影ボタンを押す
サンプルに使うのは、再び「まいにち、修造!」です。
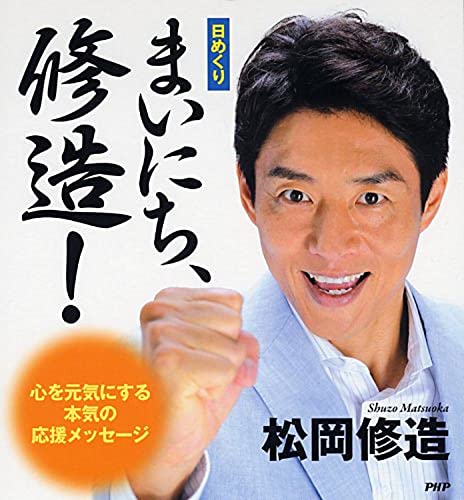
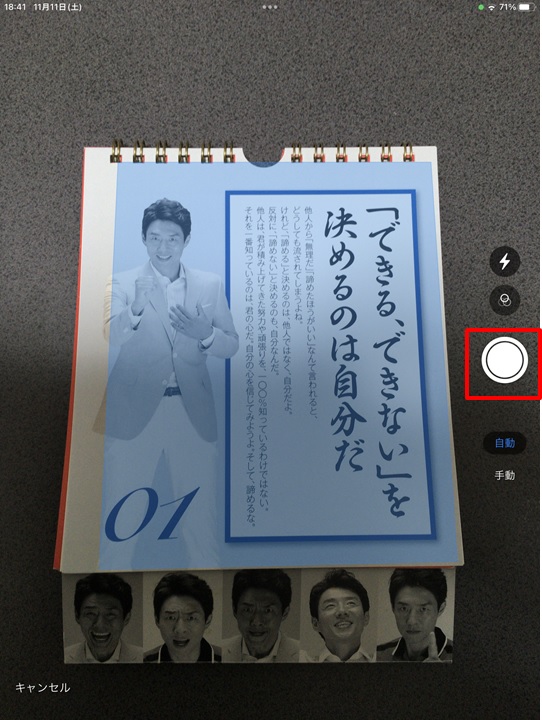
4.PDF化する範囲を調整 →「スキャンを保持」
四隅を調整して、PDF化する範囲を選択します。
よければ右下のスキャンを保持をタップ。
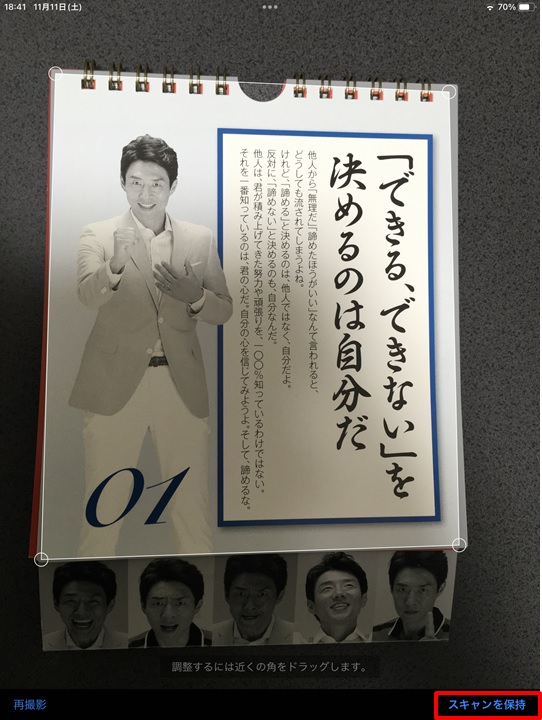
5.保存すると、ファイルアプリ内に保存される
「保存」するとファイルアプリ内に保存されました。
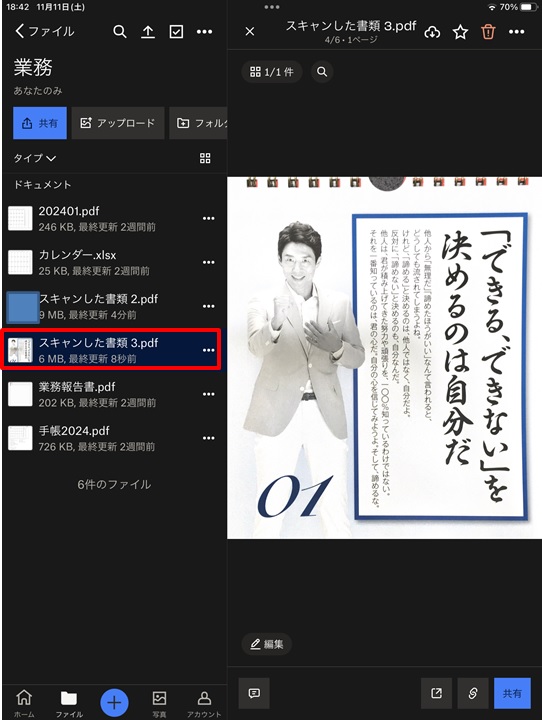
PDFをエクセルに変換する
次に、PDFファイルをエクセルに変換します。
ここで利用するのは、専用のソフトウェアやオンラインツールです。
例えば、Adobe Acrobatや無料のオンラインPDF変換ツールを使用することで、簡単にPDFをエクセルに変換することができます。
これらのツールは、迅速かつ正確にデータを変換してくれます。
今回は、いきなりPDFを使って、PDFをエクセルに変換しました。
これを使うと簡単にPDFをエクセルにできます。
1.いきなりPDFのアイコンをダブルクリック

2.「変換」をクリック
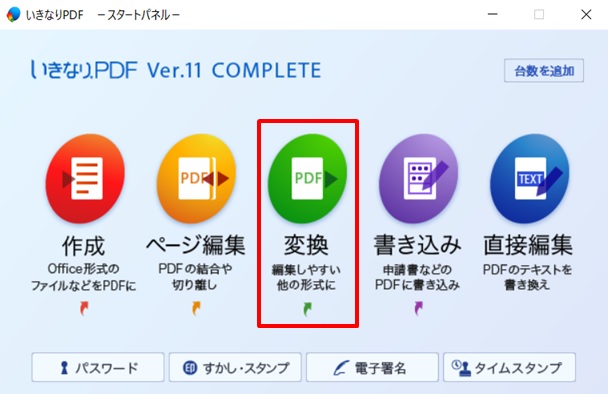
3.変換の画面が開く
出力形式をExcelにし、「文字認識(OCR)を使用する」にチェックを入れます。
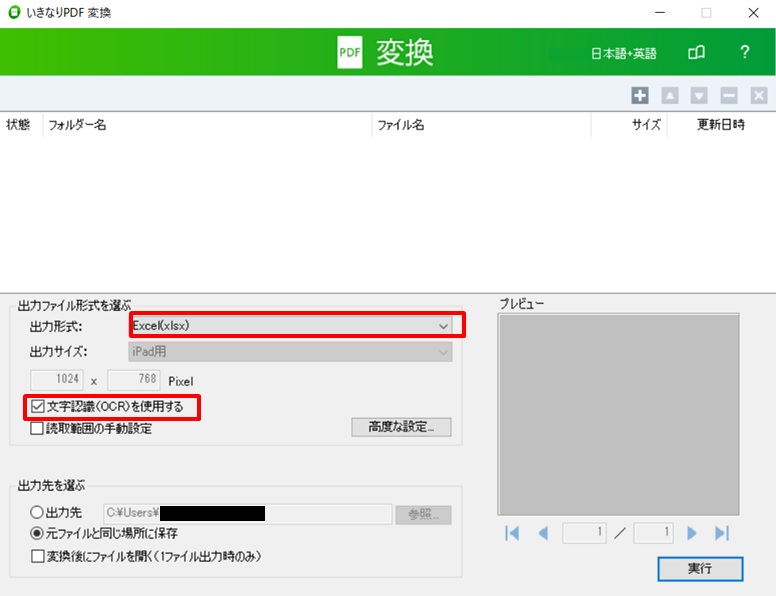
4.エクセルにしたいPDFファイルをドラッグ&ドロップ
先程のPDFをドラッグ&ドロップします。
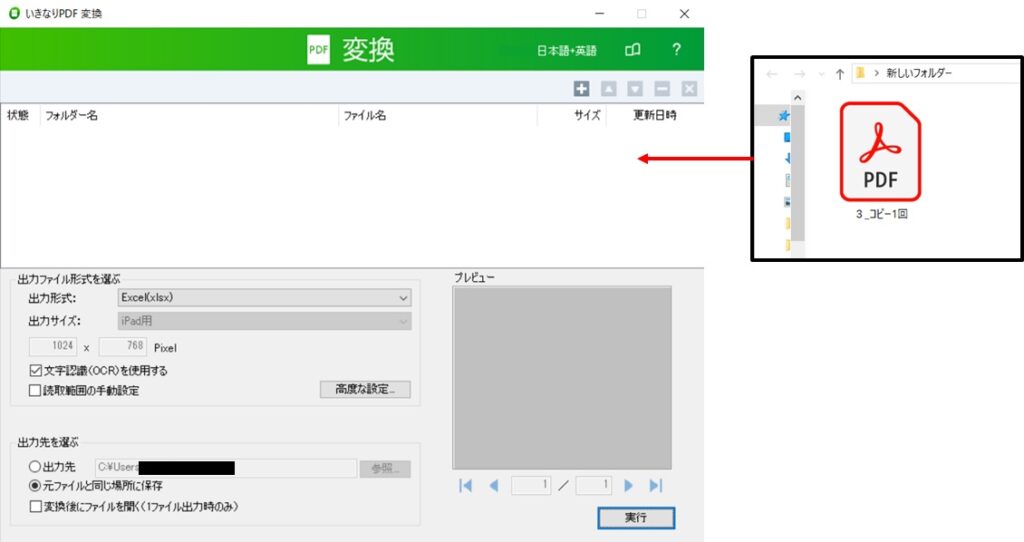
5.実行!
実行!
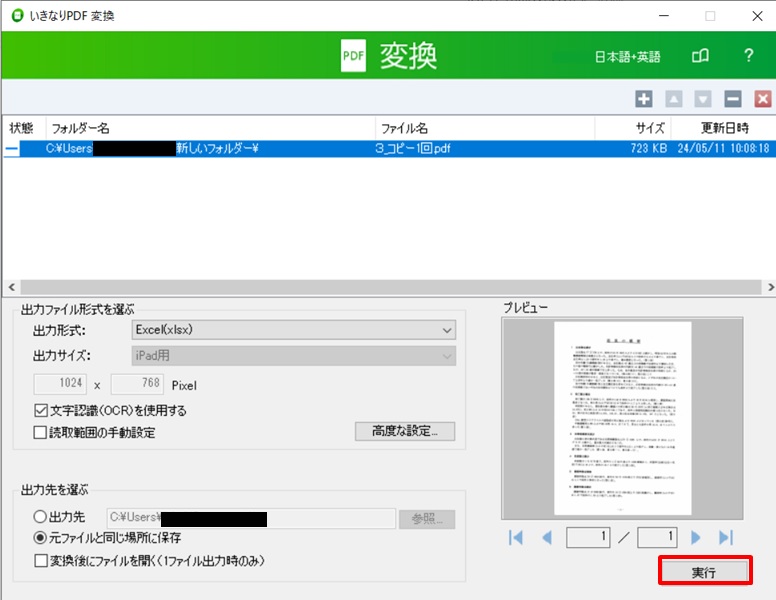
6.変換中
緑色のバーがだんだん右の方に増えて行き、変換しています。
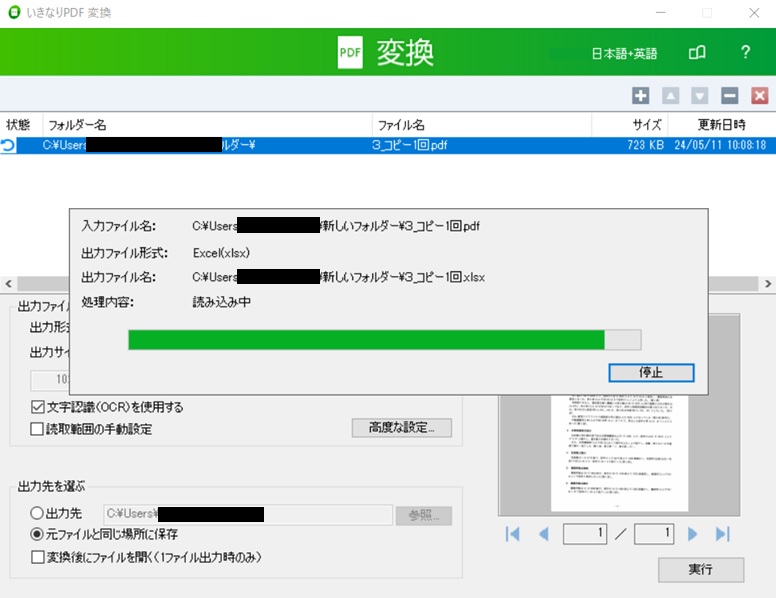
7.変換完了 →新しいエクセルファイルができる →エクセルを開く
変換出来たら、新しいエクセルファイルができるので、このエクセルを開きます。
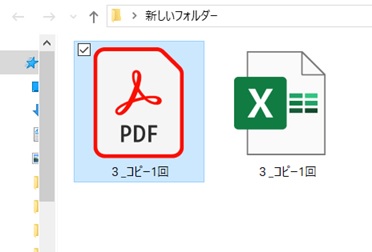
9.PDFがエクセルに変換された
ちゃんとOCR認識して、紙のPDFがエクセルに変換されました。
一段落ごとに、1つのセルに文章として収まっています。
今回は文字化けもありませんでした。
コピー1回して文字を潰したのですが、OCRはバッチリです。
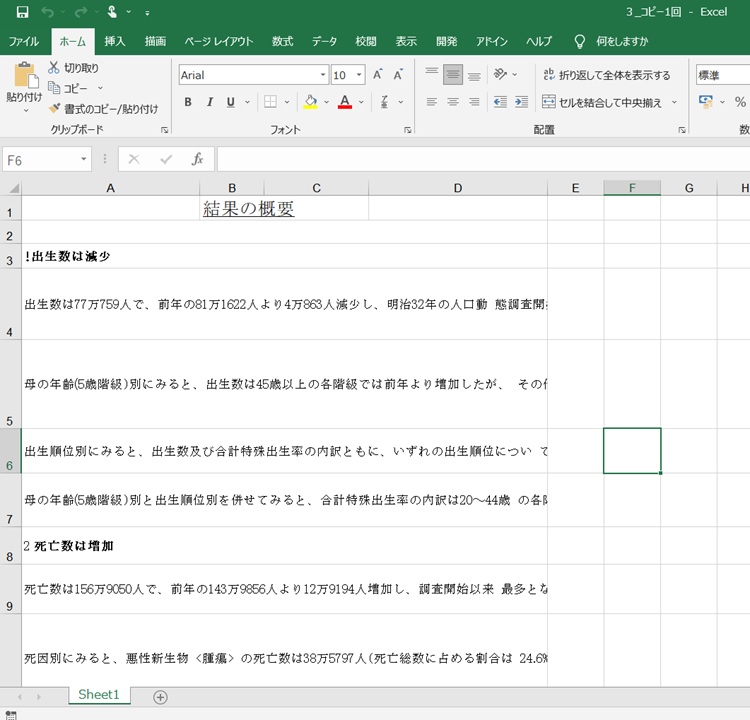
これで、紙書類をエクセルに簡単にできましたね!
変換されたエクセルファイルを開き、データを整理します。
自動変換されたデータは、フォーマットが崩れることもあるので、必要に応じて修正を行いましょう。これにより、正確で使いやすいエクセルデータが完成します。
この方法を使うメリット
・効率アップ: 手入力の手間が省けるため、業務効率が大幅に向上します。
・スペースの節約: 紙の書類をデジタル化することで、オフィススペースを有効活用できます。
・データの活用: デジタル化されたデータは、検索や分析が容易になり、ビジネスの意思決定に役立ちます。
・ミスの削減: 手入力によるミスが減り、正確なデータ管理が可能になります。
いきなりPDFを使うメリット
今回使った「いきなりPDF」のメリットです。
・高性能:PDF→Excel変換以外にも、ページの並べ替え、文字の直接編集など、PDF作成・編集に必要な機能が揃っています。
・低価格:買い切り型で安いので、サブスク型よりも低価格になります。長く使うつもりなら、トータル費用が低く抑えられます。PCを買い替えても大丈夫。新PCへ移行できます。
・高信頼性:法人導入実績が10,000社以上あり、高い信頼を得ているソフトです。
・動作が軽い:PCの動きが軽いです。(Adobeは動作が遅いときがあって、イラっとする方もいます)
まとめ
紙の書類をエクセルに変換する方法のまとめです。
1.スキャナー、スマホ、タブレットで、紙書類をスキャンしてPDF化
2.いきなりPDFのOCR・ファイル変換機能を使って、PDFをエクセル化
これで、紙の書類のエクセル化も簡単にできて、便利ですね!
紙の書類をエクセルに変換する方法を活用すれば、業務効率が劇的に向上します。
デジタル化されたデータは管理しやすく、ビジネスのパフォーマンスを最大化するための強力なツールとなります。
今すぐこの方法を試して、あなたのビジネスを次のレベルに引き上げましょう!
いきなりPDFを使いたい方は下のリンク先へどうぞ。
→いきなりPDFのページへ。
いきなりPDFの便利機能も紹介しています。
どんなことができるかを知りたい方は下のリンク先へどうぞ。
→いきなりPDFで何ができるか?PDF作成・編集・結合などの機能やインストール方法などまとめ
この方法を試してみて、書類整理のストレスから解放されましょう。この記事が役に立ったと思ったら、ぜひシェアしてください。そして、もっと多くの人々が効率的に働けるよう、情報を広めてください。あなたの一歩が、多くの人の働き方を変えるかもしれません。今すぐ始めて、デジタル化のメリットを実感してください!



コメント