あなたはPC画面を誰かと共有したいときはありませんか?
PC画面をそのまま共有できれば、情報伝達が正確で速くできますよね。
スクリーンショットの機能がWindowsには色々あり、用途によって使い分けると便利です。
今回は「【Windows】画面を画像保存する色々なスクリーンショットの方法」を紹介します。
【Windows】画面を画像保存する色々なスクリーンショットの方法
【Windows】画面を画像保存する色々なスクリーンショットの方法です。
Windowsで画面を画像保存スクリーンショット
最も基本的な方法が「PrintScreenキー」を使ったスクリーンショットです。
キーボードには「prt sc」と印字してあるものもあります。

一度押すと、画面がコピーされるので、別のアプリ(エクセル、パワポ、ペイント等)に貼り付けして使います。
コピー扱いなので、画面は一度に1枚しか保持していませんので、コピーしたら貼り付けて、また次の画面をコピーして貼り付けて・・・というように、1枚ずつ貼り付けして使います。
最前面のウィンドウを画像保存するスクリーンショット
「Alt」+「PrintScreen」
複数のウィンドウが表示されていて、最前面のウィンドウのみをスクリーンショットするときに使います。
色々アプリを開いていても、最前面のみスクリーンショットするので、いちいちウィンドウを大きくしたり小さくしたりしなくていいので便利です。
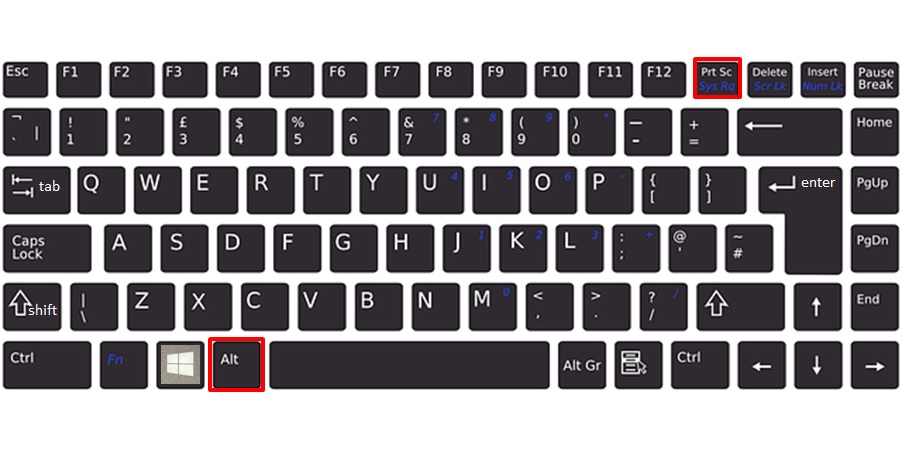
スクリーンショットを何枚も連続でファイル保存するスクリーンショット
「Windowsキー」+「PrintScreen」
スクリーンショットをすると、PNG形式で都度保存してくれるスクリーンショットです。
何枚も連続でスクリーンショットをして、後でファイルとして取り出したいときに便利です。
ファイル名も連番で保存されていくので、撮った順番もわかりやすいです。
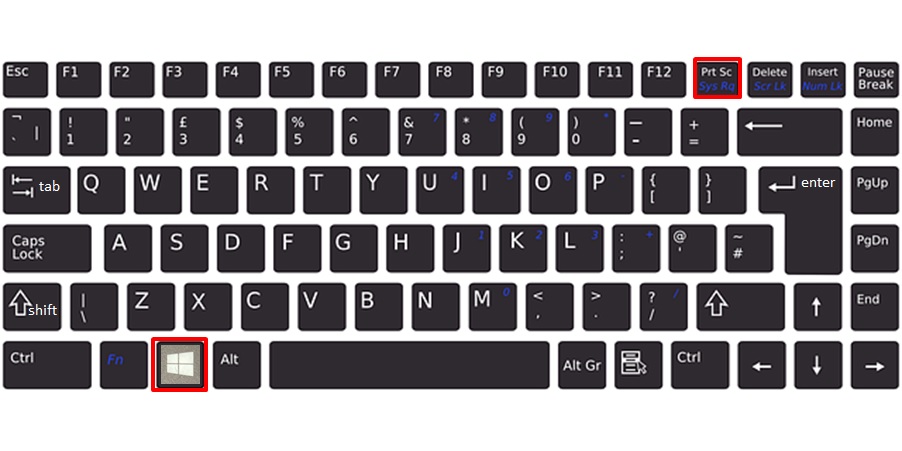
スクリーンショットしたファイルは、「ピクチャ」→「スクリーンショット」のフォルダに入ります。
フォルダの場所がわからない場合は、Windows左下の検索窓に「スクリーンショット」と入れて、見つけて下さい。

表示されている画面の一部を範囲指定してスクリーンショット
「Windowsキー」+「shift」+「S」
今表示されている画面の一部分だけをスクリーンショットする方法です。
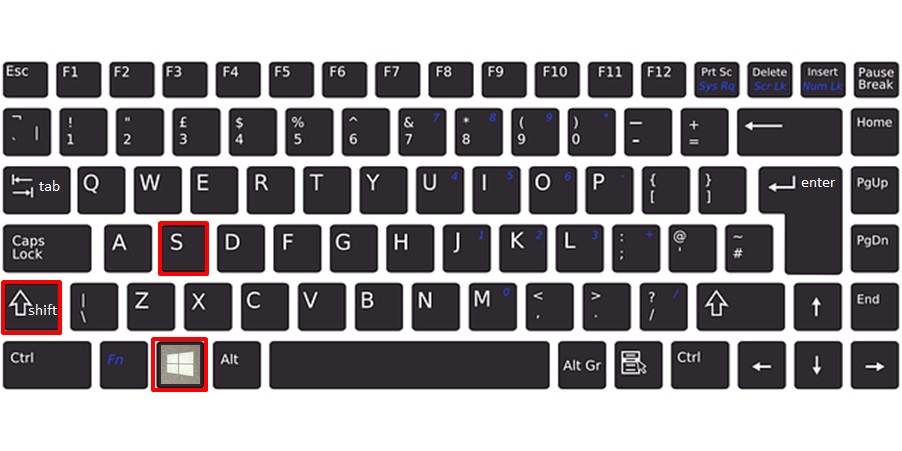
下の画面の一部を切り取りたいとします。
当サイトの別のページを切り取ってみます。
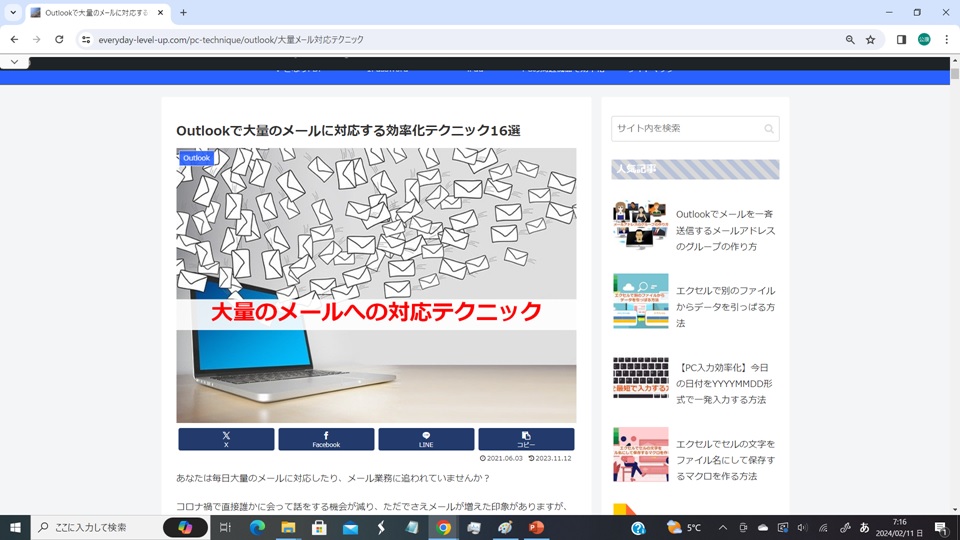
(→Outlookで大量のメールに対応する効率化テクニック16選)
「Windowsキー」+「shift」+「S」を押すと、画面が暗くなります。
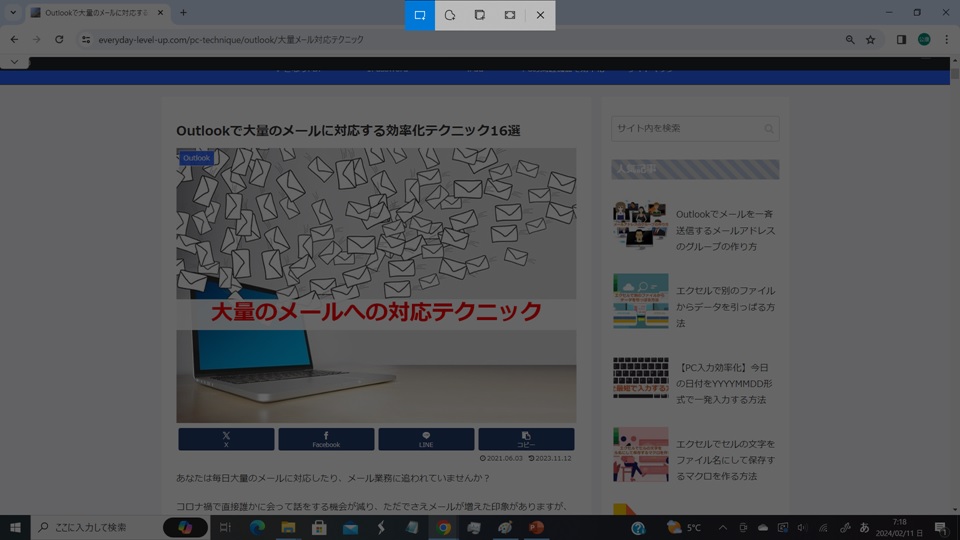
マウスなどで範囲選択
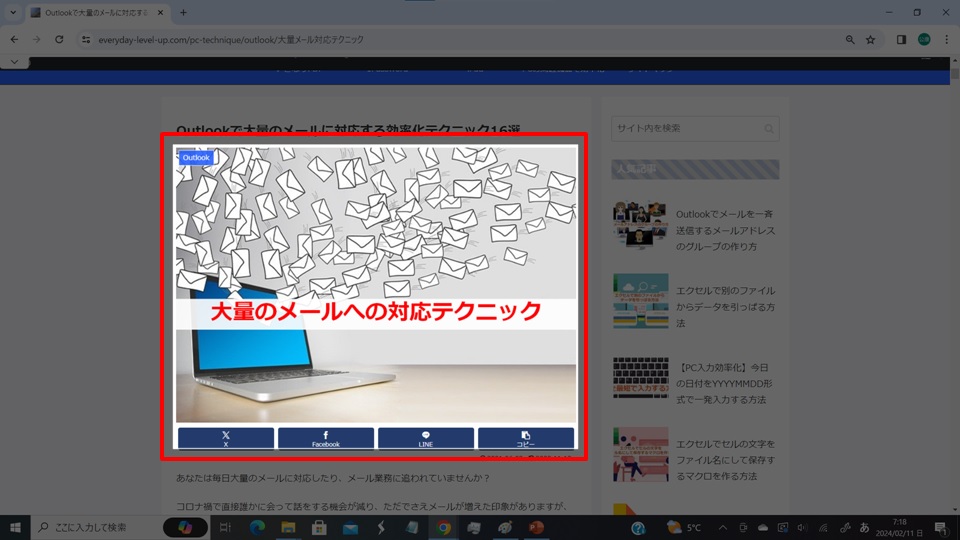
切り取った領域をスクリーンショットできました。
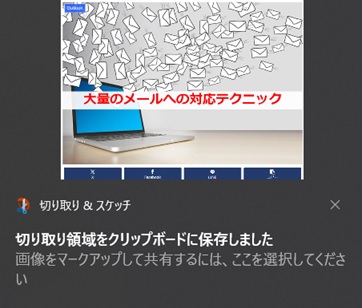
後はエクセルやワード、パワポなどの画面を開いて、貼り付けするだけです。
(貼付けのショートカットは、「ctrl」+「v」です。)
これなら別のアプリで改めて切り取りしなくても、最初から切り取った状態で保存できるので、便利ですよね。
Dropboxにスクリーンショットを保存する方法
「PrintScreen」
Dropboxを使っている方は、スクリーンショットをDropboxフォルダに保存することもできます。
Dropboxを使い始めて、スクリーンショットを取ると、下の様な画像がでるので、「スクリーンショットをDropboxに保存」をクリック。
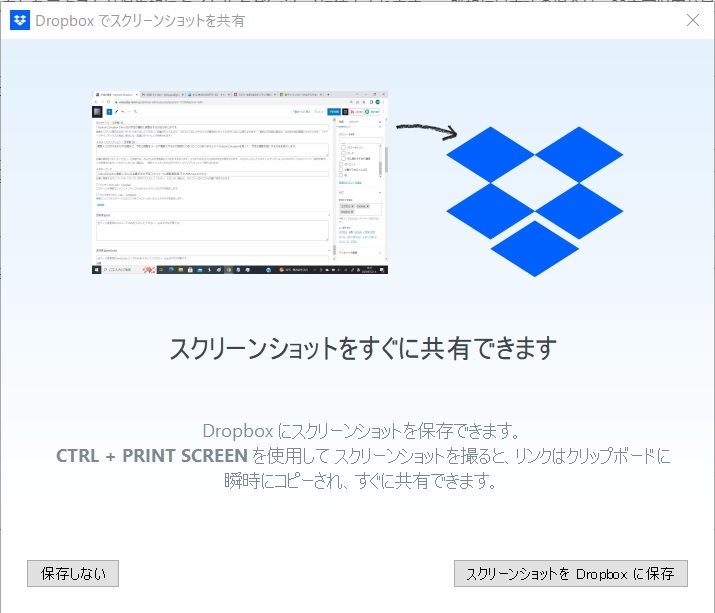
その後にスクリーンショットをすると、Dropboxフォルダのスクリーンショットフォルダに保存されます。
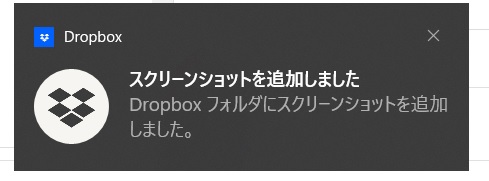
保存した日付や時間も出るので、順番もわかりやすくて便利です。
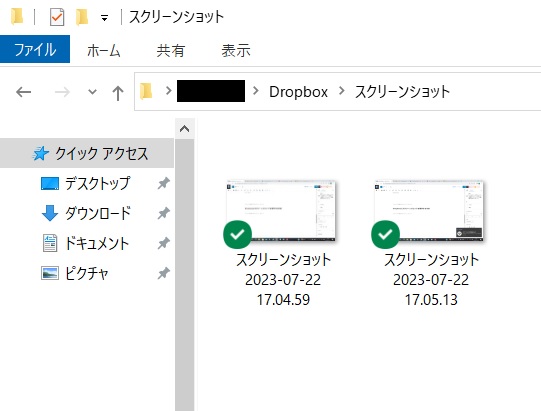
フォルダを仲間やチームと共有しておけば、すぐに共有もできますよね。
まとめ
【Windows】画面を画像保存する色々なスクリーンショットの方法のまとめです。
1.Windowsで画面を画像保存スクリーンショット
「PrintScreenキー」
2.最前面のウィンドウを画像保存するスクリーンショット
「Alt」+「PrintScreen」
3.スクリーンショットを何枚も連続でファイル保存するスクリーンショット
「Windowsキー」+「PrintScreen」
4.表示されている画面の一部を範囲指定してスクリーンショット
「Windowsキー」+「shift」+「S」
5.Dropboxにスクリーンショットを保存する方法
「PrintScreen」
いろいろなスクリーンショットを使って、共有を楽にしていきましょう!
Dropboxを使うと、ファイルやフォルダの共有ができて便利です。
このサイトでもたびたび紹介しています。
無料で2GB使えるオンラインストレージです。世界で7億人が使っている、代表的なオンラインストレージの1つです。
ファイルを保存する以外にも便利な使い方が色々あるので、使ったことの無い方は、一度試してみてはいかがでしょうか。
下のリンクでオンラインストレージの色々な使い方を紹介していますので、参考にどうぞ。
→「大容量ファイル転送サービス」でメールの添付ファイル容量より大きいデータを送る方法
→Outlookで送れない容量のデータを共有するのにオンラインストレージを使う方法
→【iPad】GoodNotes5をWindowsと同期する方法
→OutlookとDropboxでみんなの予定の確認と調整をする方法
→Dropbox Plusのページへ
Dropboxは期間限定セールやってます。お得に買いたい方はチェックしてみて下さい。



コメント