あなたはエクセルのデータを整形するときに、不要な空白を一気に削除できたら便利なのにと思ったことはありませんか?
エクセルのマクロを使えば、ボタン一つで空白を一気に削除できます。
今回は「エクセルのデータの整形で不要な空白を削除するボタンを作る方法」を紹介します。
エクセルのデータの整形で不要な空白を削除するボタンを作る方法
エクセルのデータの整形で不要な空白を削除するボタンを作る方法です。
下の赤枠のところにスペースが入っていますので、これを消していきます。
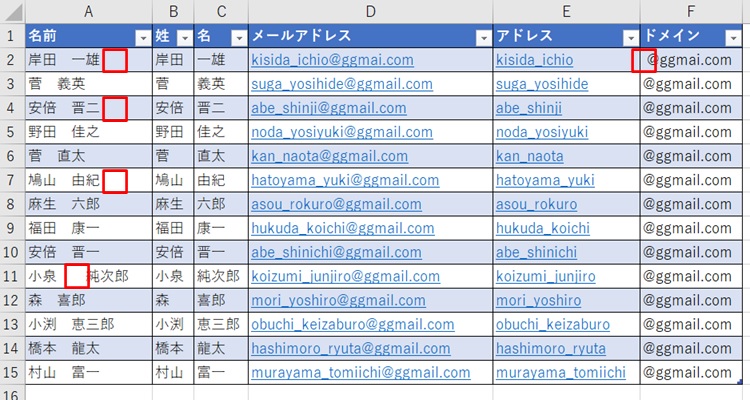
マクロを作るときは、「開発」タブを使います。
開発タブが出ていない方は、下のリンクで出し方を紹介していますので、まずは準備をお願いします。
→エクセルで開発タブを表示する方法
1.「開発」タブをクリック →「挿入」をクリック →「ボタン」をクリック

2.「新規作成」をクリック
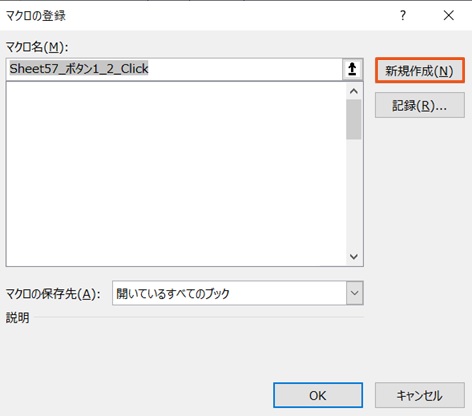
3.コード入力画面が開く
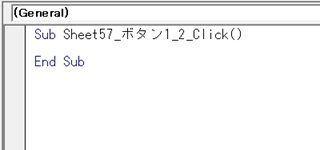
4.コードを入力
コードを入力します。
選択範囲のセルの先頭や末尾のスペースは削除する、という意味です。
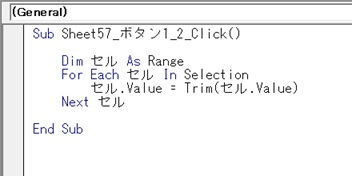
コードです。
Dim セル As Range
For Each セル In Selection
セル.Value = Trim(セル.Value)
Next セルコードを入力したら、コードの入力画面を閉じて下さい。
5.ボタンができた →範囲を選択 →ボタンをクリック
ボタンができました。
範囲を選択して、ボタンをクリックします。
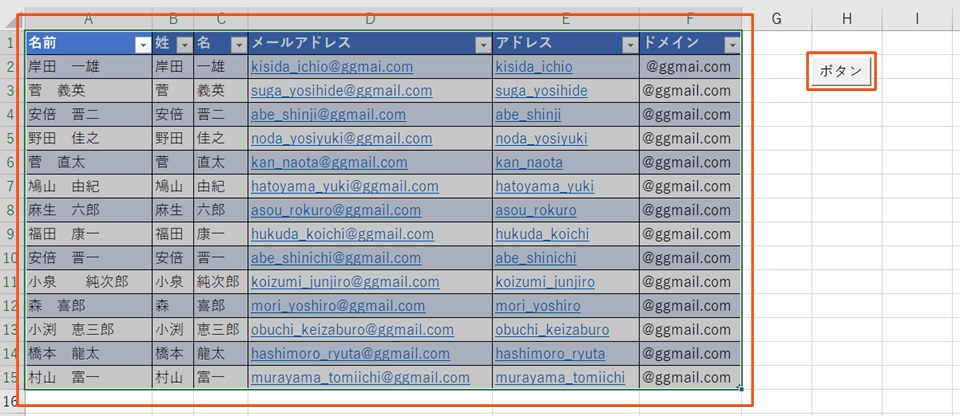
文字列の前と後ろにあった余計な空白が消えました。
これなら修正が簡単です。
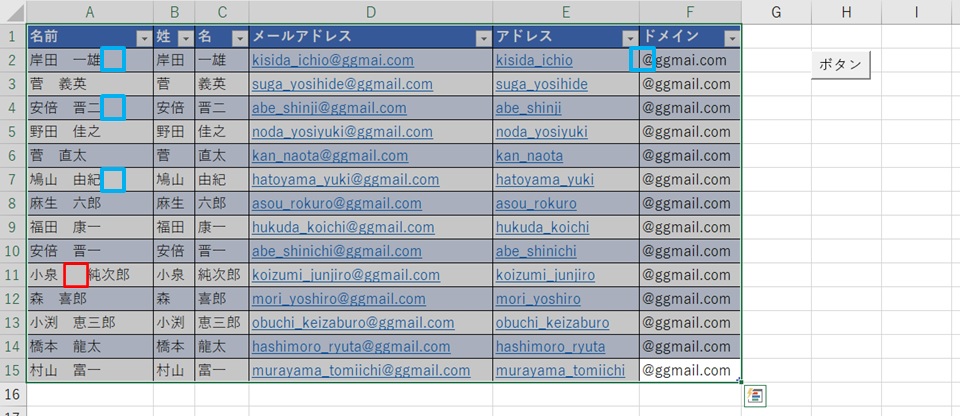
でも青枠のところは消えたのですが、赤枠の部分は消えませんでした。
残念。
6.TRIM関数を使ってみる
TRIM関数を使ってみます。これも不要な空白を削除してくれる関数です。
=TRIM(セル)を入力します。
ここではセル=「A11」なので、「=TRIM(A11)」を入力します。
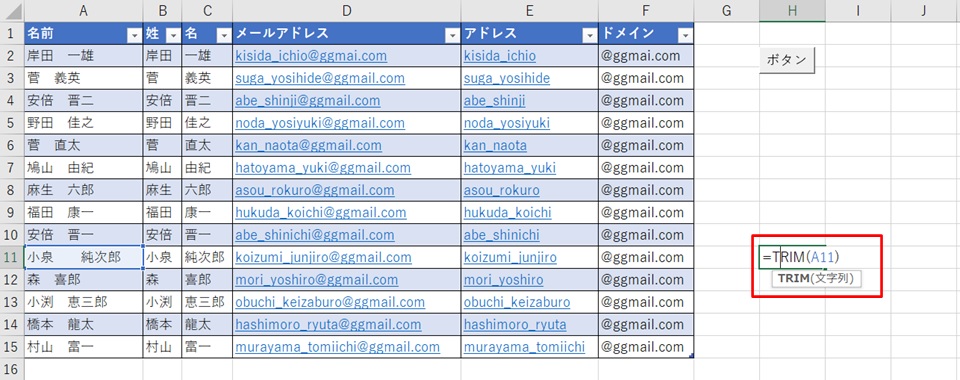
できました。
不要な空白がなくなりました。

ちょっと強引ですが、あとはコピペする等して、表を修正しましょう。
これなら不要な空白を一気に削除できて、ラクですよね!
まとめ
エクセルのデータの整形で不要な空白を削除するボタンを作る方法のまとめです。
1.「開発」タブをクリック →「挿入」をクリック →「ボタン」をクリック
2.新規作成をクリック
3.コードを入れる画面が出る
4.コードを入力
5.ボタンができた →範囲を選択 →ボタンをクリック
6.いまいちなところは、とりあえずTRIM関数を使ってみる
これでデータの整形が楽になりますね!

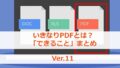

コメント