あなたはエクセルの資料を提出するときにシートのカーソル(アクティブセル)をA1に戻すのが面倒だと思ったことはありませんか?
エクセルの資料を提出するときに全シートのアクティブセルをA1に1枚ずつ戻すのは面倒ですよね。
細かいことかもしれませんが、こちらが受け取ったときにカーソルがA1になっていないと、意外とシートが見づらかったりするものです。
だから、相手がカーソルをA1に戻すように要求してくる気持ちもわかります。
でも、シート毎にA1に戻すのは大変です。
じゃあどうするか。
エクセルのマクロを使えば、A1セルにカーソルを戻すのは一発です。
今回は「エクセルの全シートのアクティブセルをA1セルに一発で戻す方法」を紹介します。
エクセルの全シートのアクティブセルをA1セルに一発で戻す方法
エクセルの全シートのアクティブセルをA1セルに一発で戻す方法です。
マクロを作るときは、「開発」タブを使います。
開発タブが出ていない方は、下のリンク
マクロを作るときは、「開発」タブを使います。
開発タブが出ていない方は、下のリンクで出し方を紹介していますので、まずは準備をお願いします。
→エクセルで開発タブを表示する方法
1.「開発」タブをクリック →「挿入」をクリック →「ボタン」をクリック

2.「新規作成」をクリック
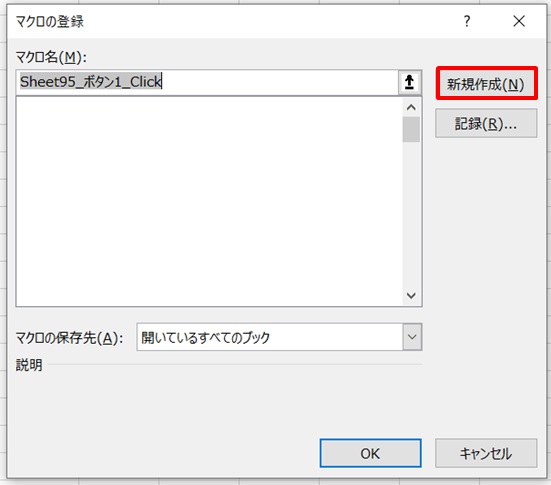
3.コード入力画面が開く
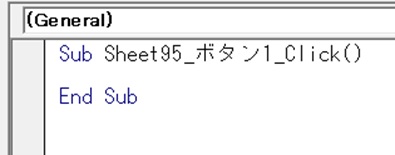
4.コードを入力
コードを入力します。
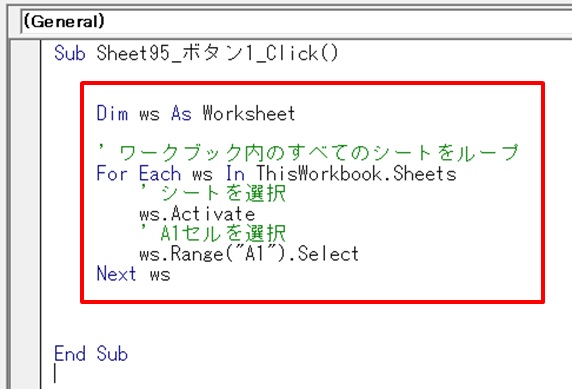
5.ボタンができた →ボタンをクリック
ボタンができたら、ボタンをクリックします。
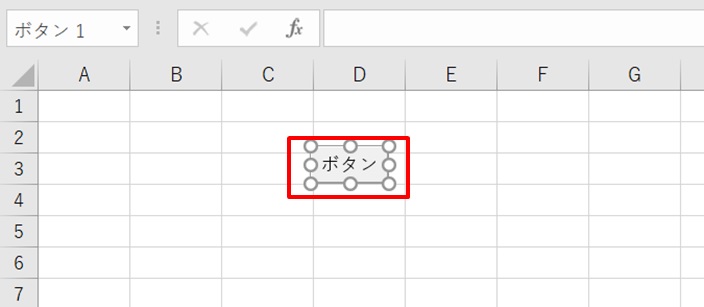
6.ボタンを押す前と押した後 カーソルはA1セルに移動する
細かい表の中身はさておき、押した後はA1セルにカーソルが移動しているのがわかります。
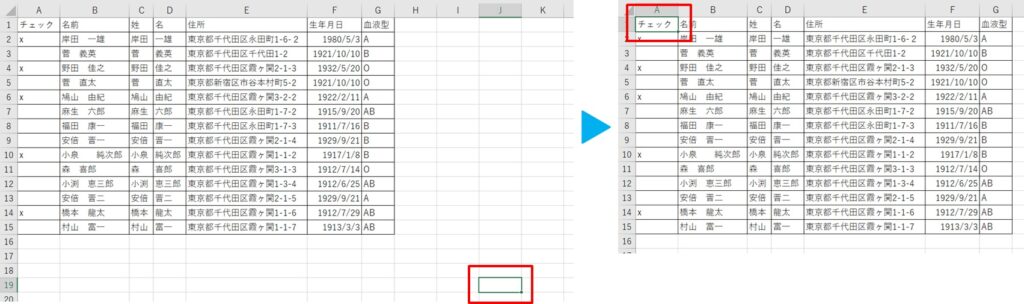
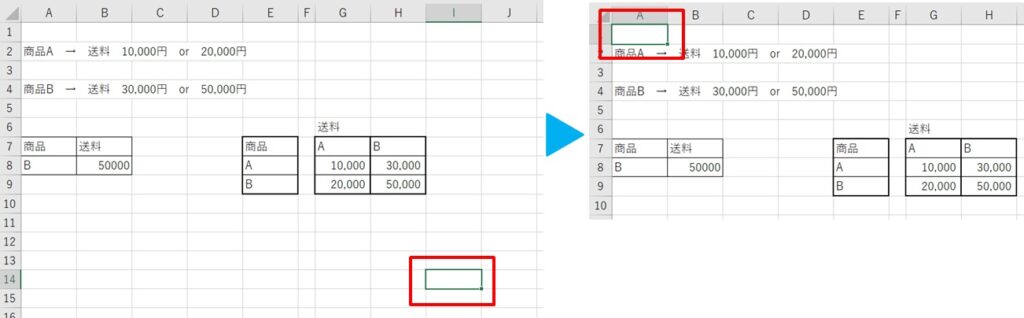
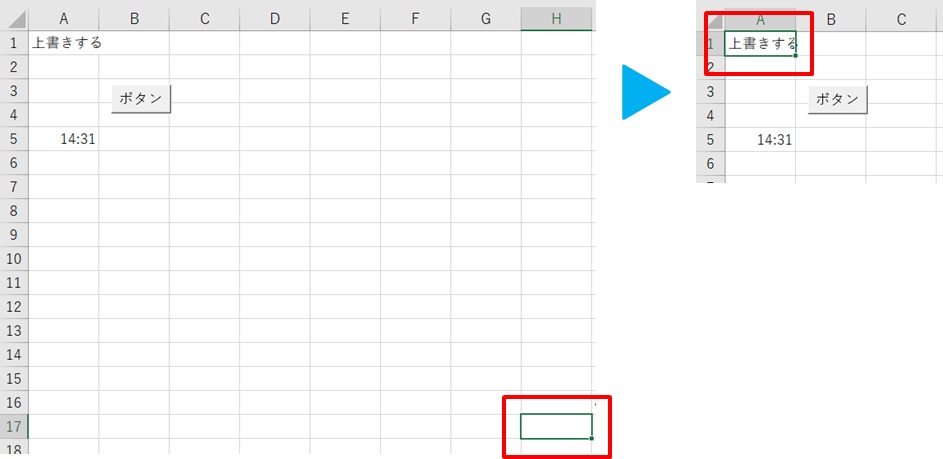
これで、資料提出前の準備も簡単になりますね!
まとめ
エクセルの全シートのアクティブセルをA1セルに一発で戻す方法のまとめです。
1.「開発」タブをクリック →「挿入」をクリック →「ボタン」をクリック
2.新規作成をクリック
3.コードを入れる画面が出る
4.コードを入力
5.ボタンができた →ボタンをクリック
6.ボタンを押す前と押した後 カーソルはA1セルに移動する
サクッと資料提出しましょう!
最後に、今回紹介したコードです。
Dim ws As Worksheet
' ワークブック内のすべてのシートをループ
For Each ws In ThisWorkbook.Sheets
' シートを選択
ws.Activate
' A1セルを選択
ws.Range("A1").Select
Next ws
エクセルデータを別の人に送る時、カーソルをA1セルに戻す以外にも、マクロを消したファイルを送りたいことありますよね。
そんなときに便利なマクロを消すマクロを紹介しています。
エクセル送付前にマクロを簡単に消したい方は、下のリンク先へどうぞ。



コメント