PDFを結合・分割・回転・編集できる、とても便利な「いきなりPDF COMPLETE」をインストールする方法です。
まず、「いきなりPDF COMPLETE」を購入して、ダウンロードして下さい。
(いきなりPDFのホームページへ。)
購入時のシリアル番号が発行されるので、記録しておいて下さい。
シリアル番号は、「XXXX-XXXX-XXXX-XXXX-XXXX」のような、20桁のアルファベットと番号になります。
ここではダウンロード以降のインストール方法を紹介します。
いきなりPDF COMPLETEのインストール方法
いきなりPDF COMPLETEのインストール方法です。
①ダウンロードしたファイルを開く
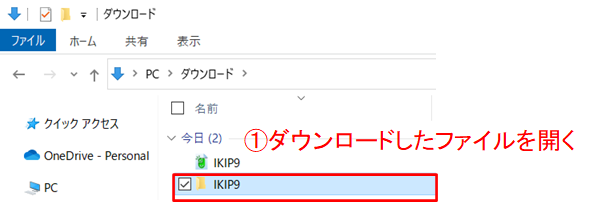
②programを開く
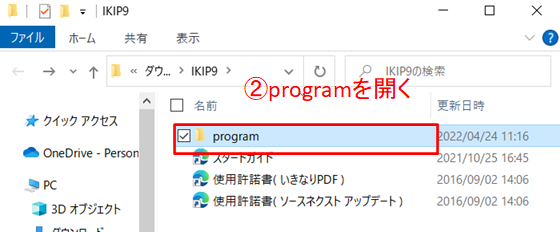
③「インストールする」をダブルクリック
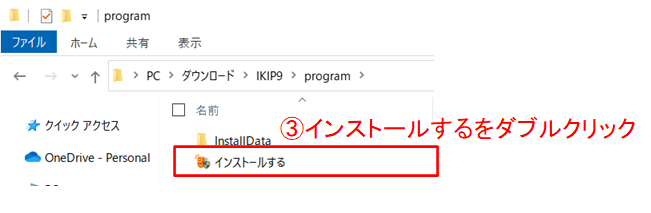
④インストールが開始される
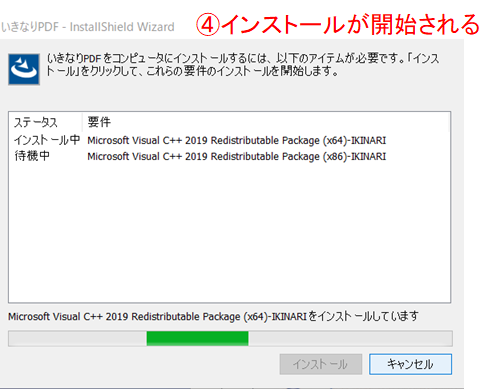
⑤「インストールの準備をしています」が表示
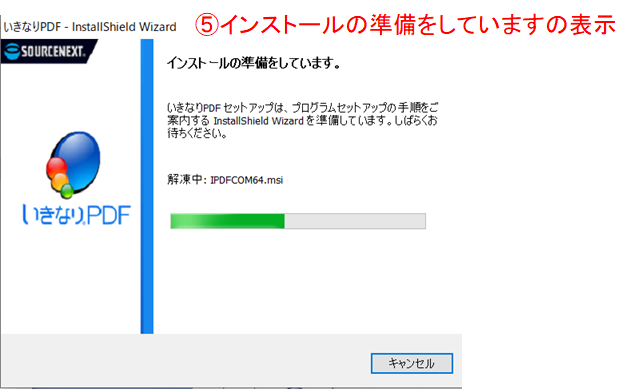
⑥インストールを進めるため、「次へ」をクリック
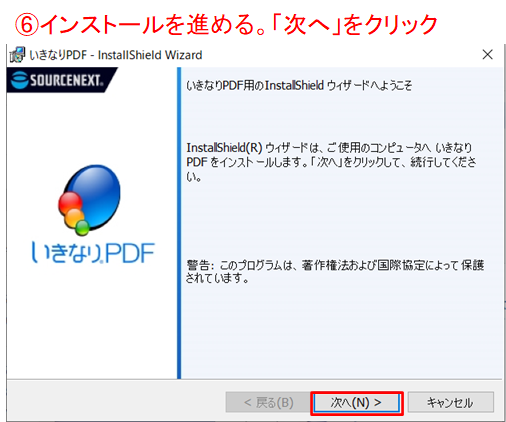
⑦インストール先の確認。「次へ」をクリック
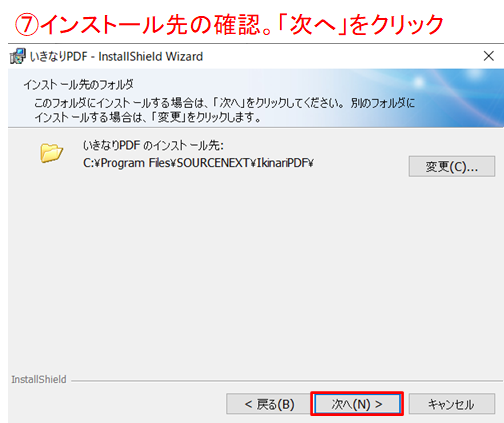
⑧インストール準備完了。「インストール」をクリック
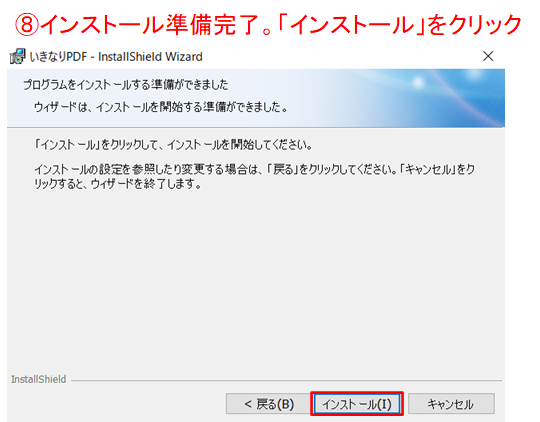
⑨インストールが進む
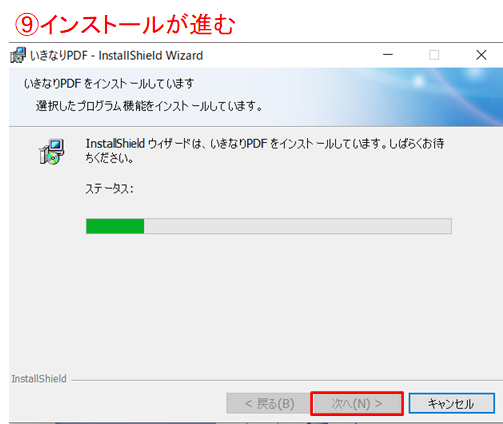
⑩インストール完了。「完了」をクリック
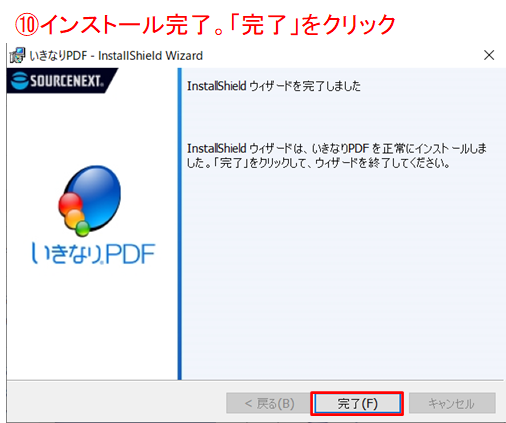
⑪PDFを開くソフトを設定。「設定する」をクリック
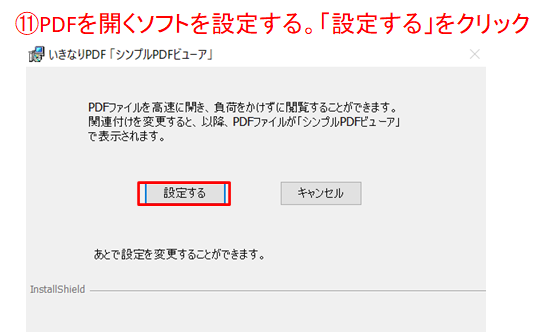
⑫PDFを開くソフトを設定の説明。「次へ」をクリック
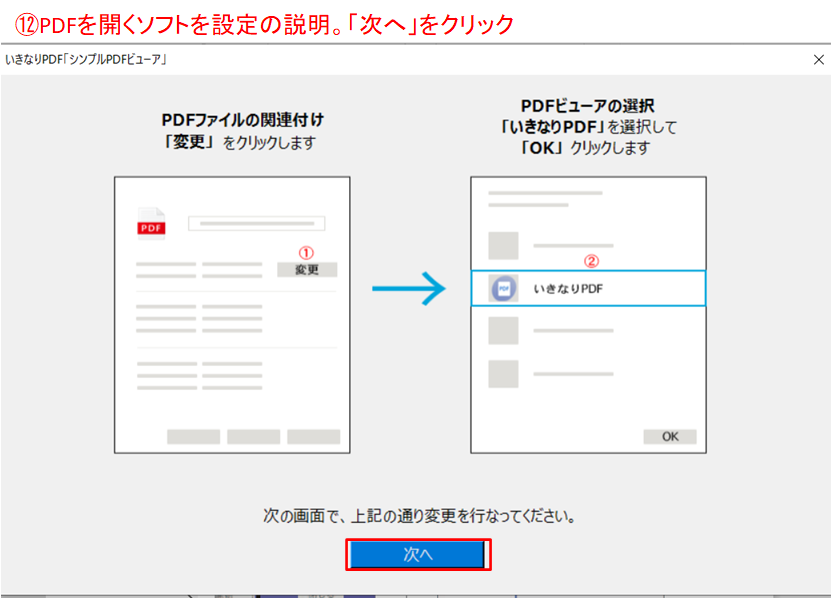
⑬「変更」をクリック
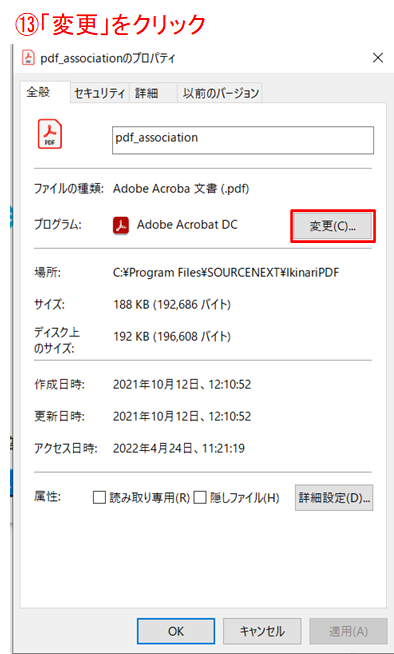
⑭「いきなりPDF」をクリック→「OK」をクリック
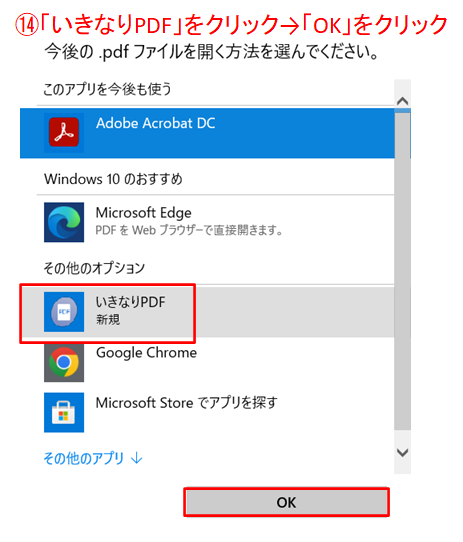
⑮「OK」をクリック
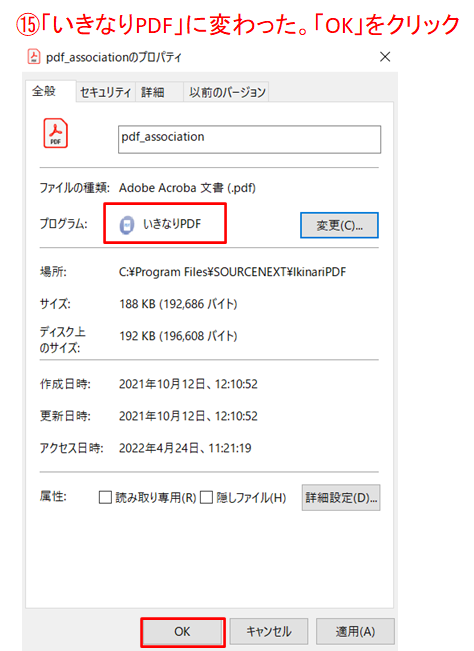
⑯再起動を求められるので、「はい」をクリック
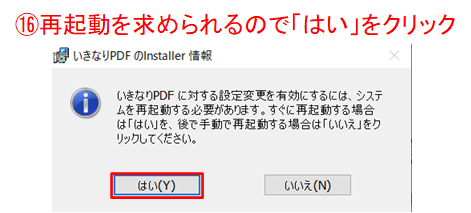
⑰デスクトップにアイコンが表示される。「いきなりPDF」をダブルクリック
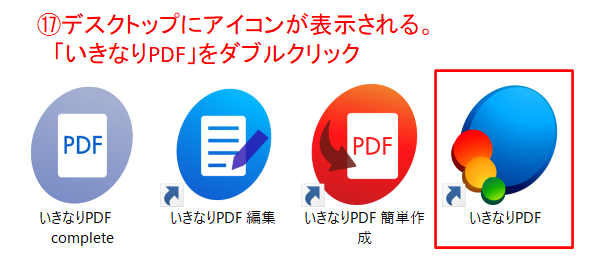
⑱シリアル番号を入力して、「送信」をクリック
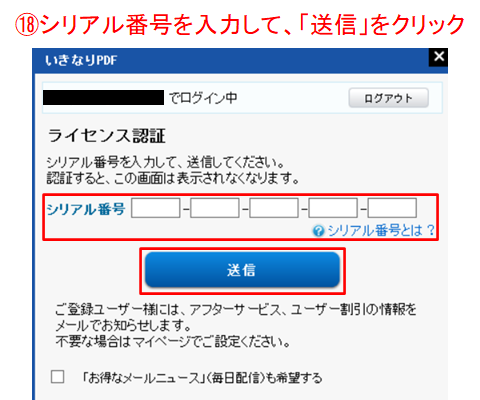
⑲デスクトップの「いきなりPDF」をダブルクリック
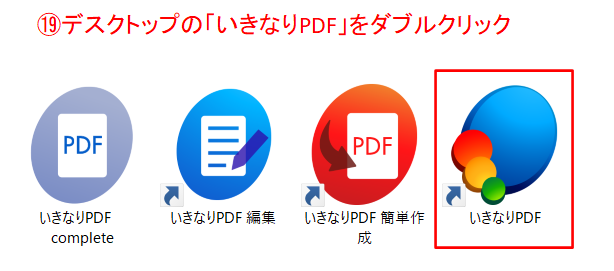
⑳スタートパネルが開く
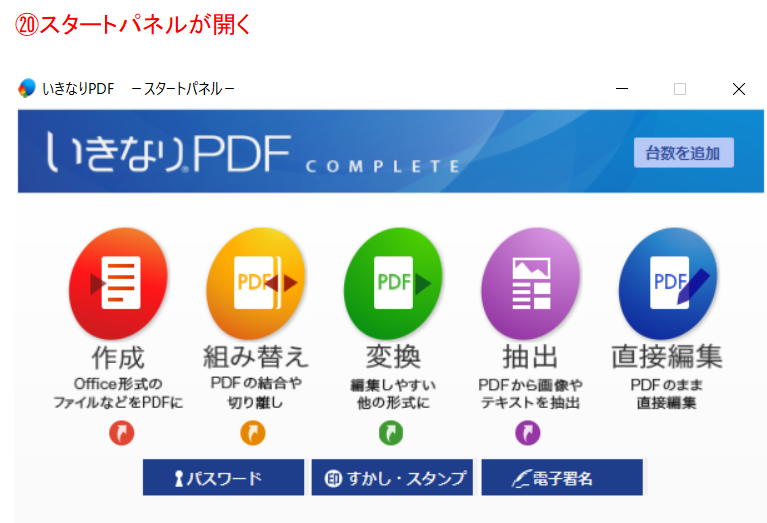
これでいきなりPDFが使えるようになりました!
結合や分割、編集をしてみましょう!
まとめ
いきなりPDF COMPLETEのインストール方法のまとめです。
①ダウンロードしたファイルを開く
②programを開く
③「インストールする」をダブルクリック
④インストールが開始される
⑤「インストールの準備をしています」が表示
⑥インストールを進めるため、「次へ」をクリック
⑦インストール先の確認。「次へ」をクリック
⑧インストール準備完了。「インストール」をクリック
⑨インストールが進む
⑩インストール完了。「完了」をクリック
⑪PDFを開くソフトを設定。「設定する」をクリック
⑫PDFを開くソフトを設定の説明。「次へ」をクリック
⑬「変更」をクリック
⑭「いきなりPDF」をクリック→「OK」をクリック
⑮「OK」をクリック
⑯再起動を求められるので、「はい」をクリック
⑰デスクトップにアイコンが表示される。「いきなりPDF」をダブルクリック
⑱シリアル番号を入力して、「送信」をクリック
⑲デスクトップの「いきなりPDF」をダブルクリック
⑳スタートパネルが開く
これでいきなりPDFが使えるようになりました!
いきなりPDFで何ができるかを、下のリンク先にまとめています。
いきなりPDFをもっと活用したい方は、下のリンクからどうぞ。
→いきなりPDFで何ができるか?PDF作成・編集・結合などの機能やインストール方法などまとめ

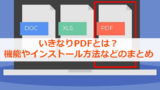


コメント