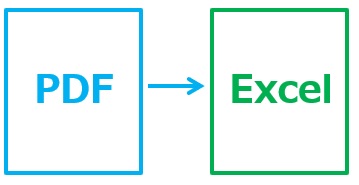
PDFで配布されている資料を、集計などで活用したいときにエクセルで開きたいときはありませんか?
PDFを見ながら、エクセルに手打ちしていくのは面倒ですよね。
いきなりPDFを使うと、PDFをエクセルデータに変換できます。
エクセルになれば、コピペや表の数字の集計などが便利になりますよね。
今回は「いきなりPDFでPDFをエクセルに変換する方法」を紹介します。
■今回使用するソフト:いきなりPDF Ver.10 COMPLETE
いきなりPDFでPDFをエクセルに変換する方法
いきなりPDFでPDFをエクセルに変換する方法です。
1.いきなりPDFのアイコンをダブルクリック

2.「変換」をクリック
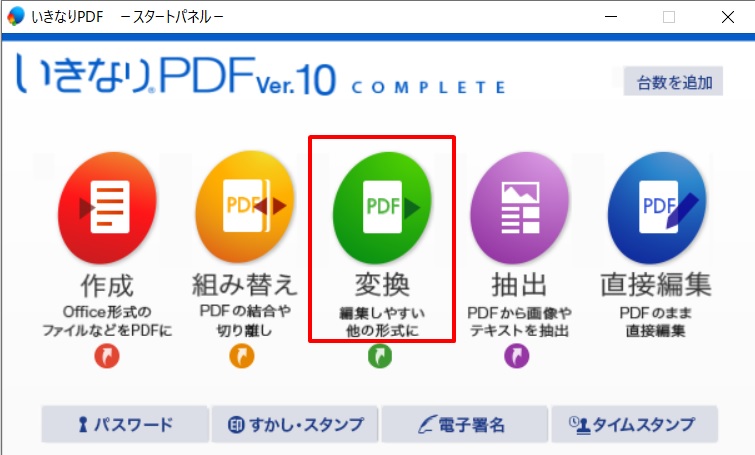
3.変換の画面が開く
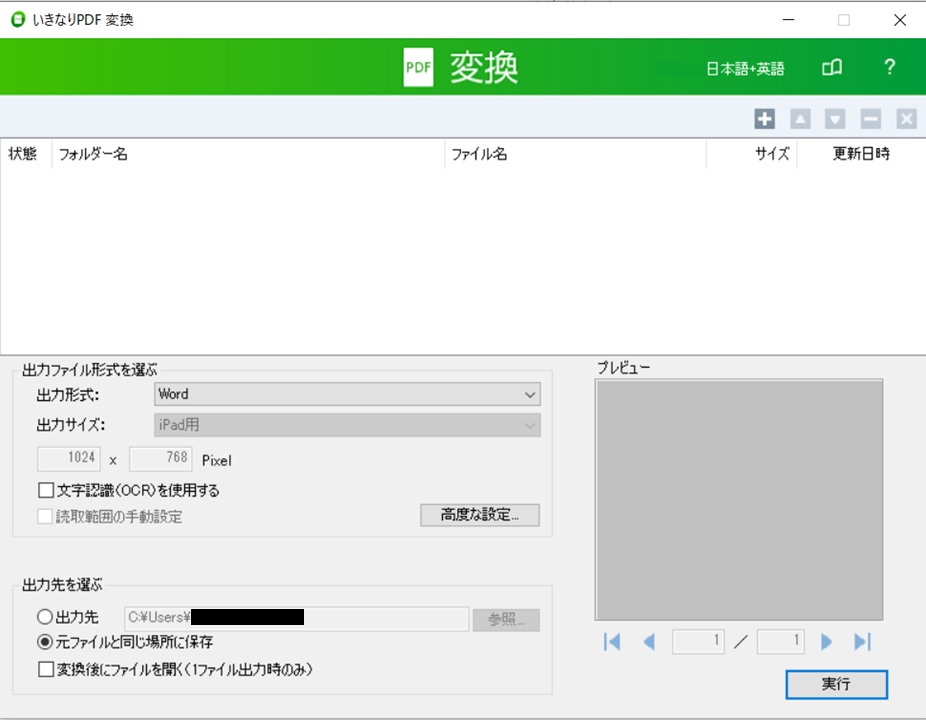
4.エクセルにしたいPDFファイルをドラッグ&ドロップ
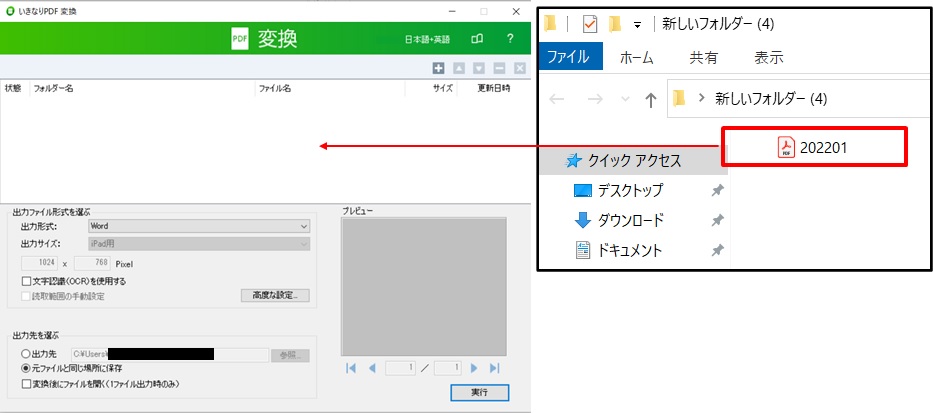
5.出力形式をExcelにする →出力先を選択 →実行
エクセル以外のワードやパワーポイントに変換したいときは、この画面でワードやパワーポイントを選択します。
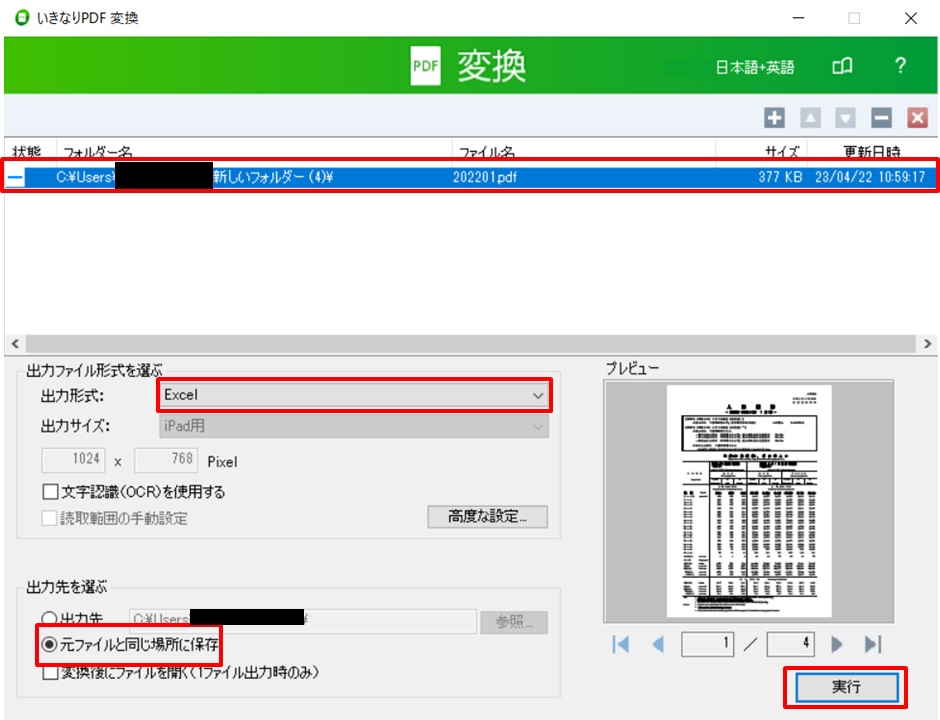
6.変換中
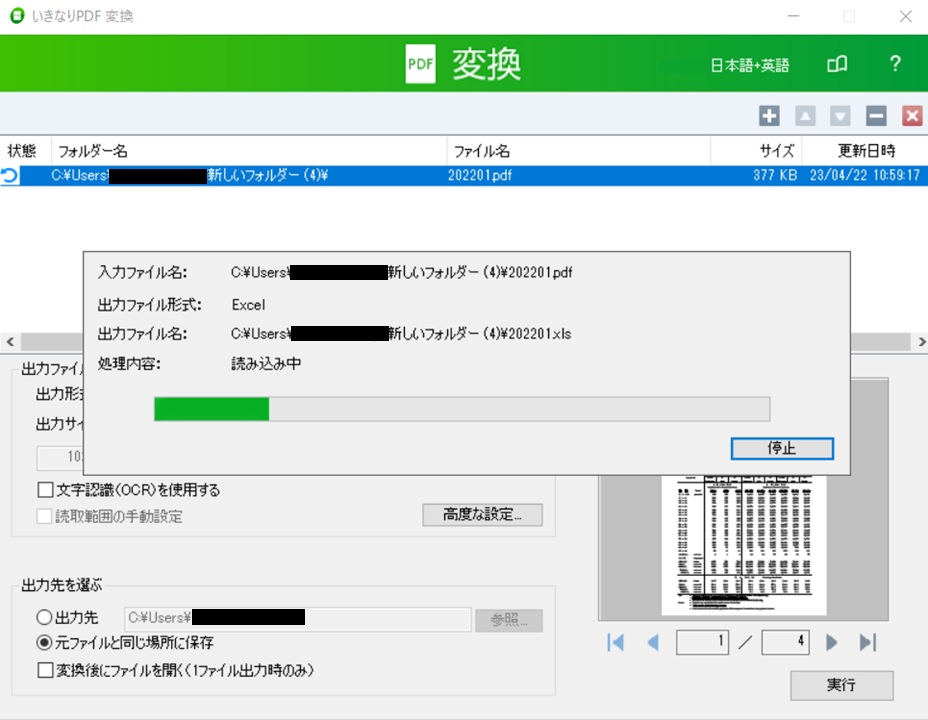
7.変換完了
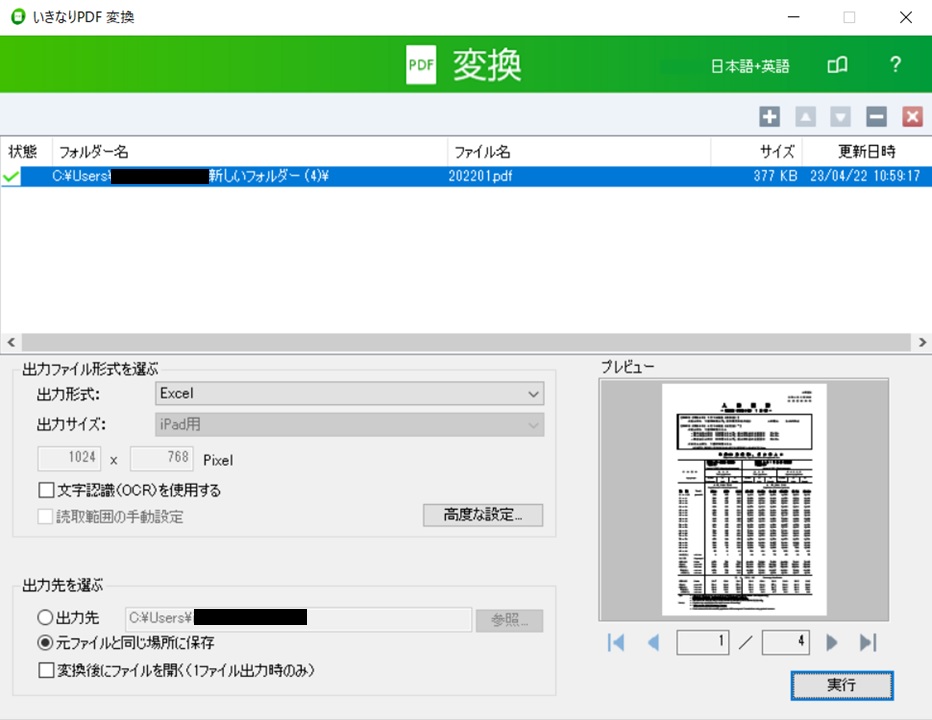
8.新しいエクセルファイルができる → エクセルを開く
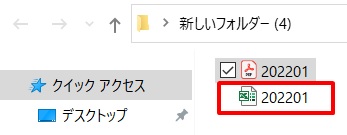
9.PDFがエクセルに変換された
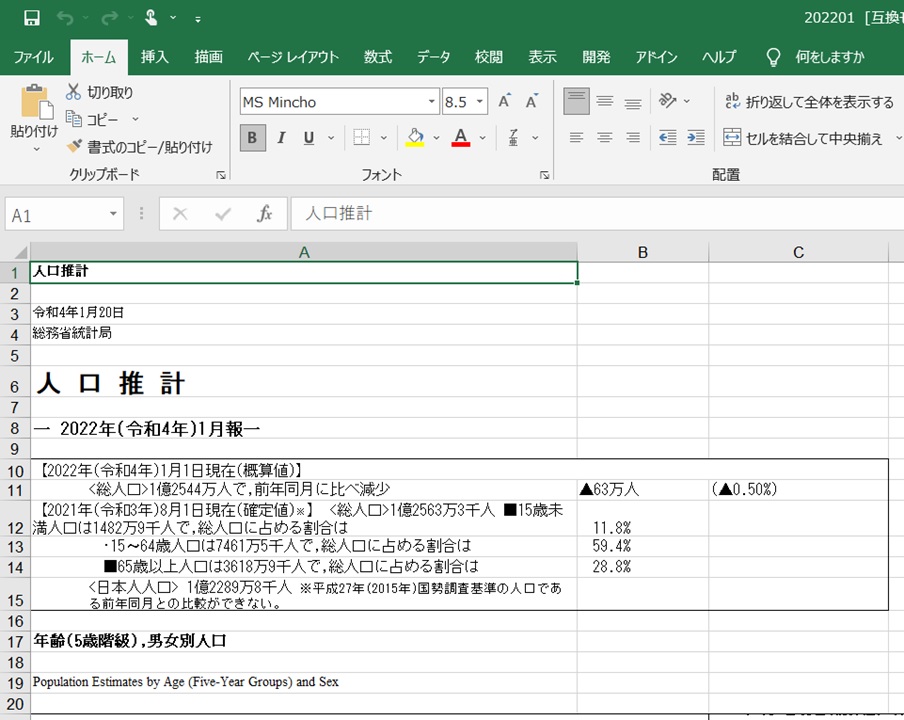
(出典:https://www.stat.go.jp/data/jinsui/pdf/202201.pdf)
4ページあるPDFが、1つのエクセルシートになりました。
ver.9では、PDFのページがシートごとに分かれて出力されていましたが、ver.10では1つのシートにまとめて出力され、データが扱いやすくなっています。
これで集計などが速くできますね。
まとめ
いきなりPDFでPDFをエクセルに変換する方法のまとめです。
1.いきなりPDFのアイコンをダブルクリック
2.「変換」をクリック
3.変換の画面が開く
4.エクセルにしたいPDFファイルをドラッグ&ドロップ
5.出力形式をExcelにする →出力先を選択 →実行
6.変換中
7.変換完了
8.新しいエクセルファイルができる → エクセルを開く
9.PDFがエクセルに変換された
これでPDFをエクセルに変換できました。
ver.9よりver.10の方が、より少ない操作でエクセルに変換できるようになり、楽になりました。
用途によってはワードやパワポにしたい場合もあると思います。
その時は「5.出力形式をExcelにする」のところで、ワードなどを選んでください。
いきなりPDFの「変換」機能で、PDFをより便利に活用していきましょう。
■今回使用したソフト
いきなりPDF Ver.10 COMPLETE
(→いきなりPDFのページへ)
いきなりPDFで他に何ができるかを、下のリンク先にまとめています。
いきなりPDFをもっと活用したい方は、下のリンクからどうぞ。
→いきなりPDFで何ができるか?PDF作成・編集・結合などの機能やインストール方法などまとめ ver.10




コメント