あなたはメールでPDFを送られる時、たくさんのPDFファイルが添付されてくると、保存や管理が大変だと思ったことはありませんか?
例えば、1つの商品のカタログが、写真、紹介ページ、細かい説明、図面-1、図面-2、図面-3・・・などに別れていて、それがメールに添付されていたらどうでしょう?
6個のファイルがあったら、1つ1つ保存するのも大変ですよね?
保存漏れをしてしまうかもしれません。
複数のPDFはできるだけ1つにまとめてあった方が、見る側も順番を考えなくていいので、見やすいです。
だからこちらからメールを送る時も、できるだけ1つにまとめてあげた方が、相手に喜ばれます。
今回は「いきなりPDFでPDFを結合する方法」を紹介します。
いきなりPDFでPDFを結合する方法
いきなりPDFでPDFを結合する方法です。
ここでは、いきなりPDF Ver.12 COMPLETEを使って、下の6つのPDFをまとめてみます。
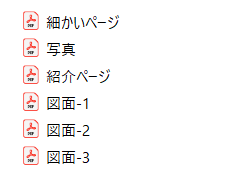
1.いきなりPDFを起動する
下のアイコンをダブルクリックします。

2.ページ編集をクリックする
左から2番目の「ページ編集」をクリックします。
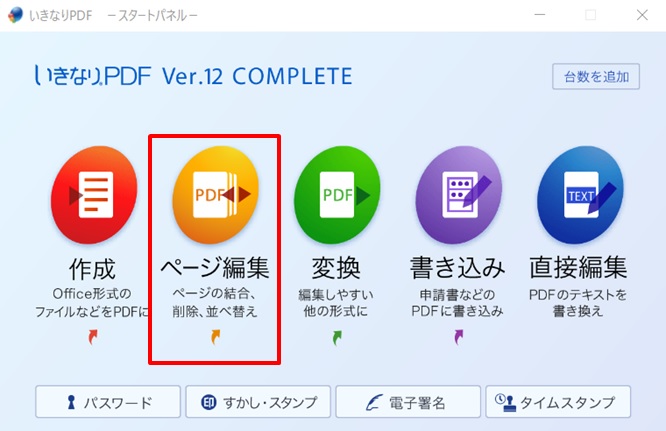
3.ページ編集の画面が表示される →「ファイルの結合」をクリック
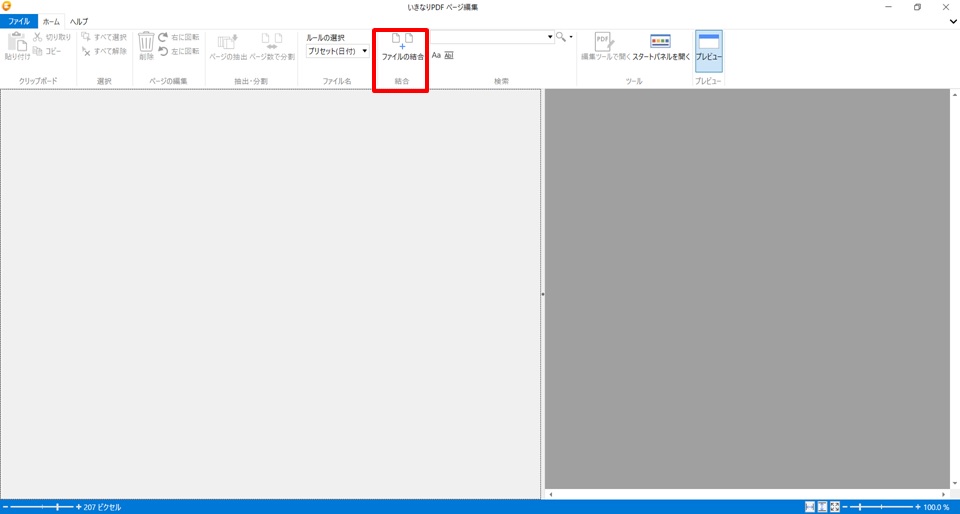
4.「いきなりPDF結合」の画面が開く
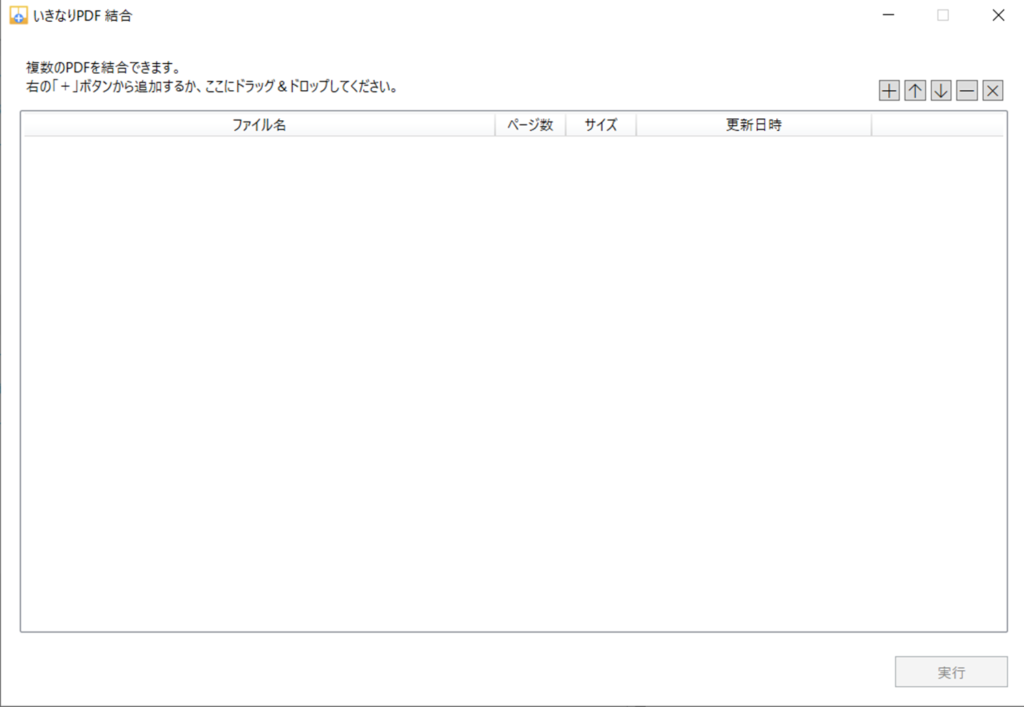
5.結合したいPDFファイルを選択して、いきなりPDFにドロップする
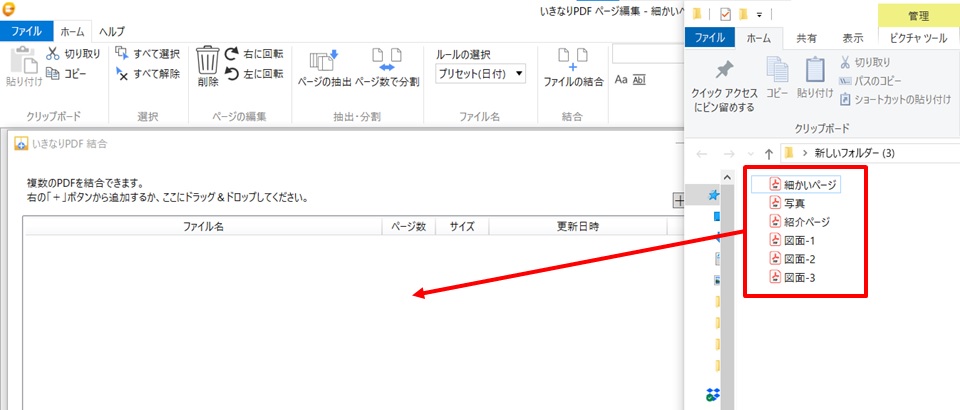
6.ファイルが入ったのを確認する
6個のファイルが入りました。

7.結合したい順番を入れ替える
①必要に応じて、右上の「↑」「↓」で順番を入れ替えます
ファイルをマウスでドラッグしても移動できます。
ここでは、「紹介ページ→写真→細かいページ→図面-1→図面-2→図面-3」の順に並び変えました。
②並び替えが終わったら「実行」をクリックします。
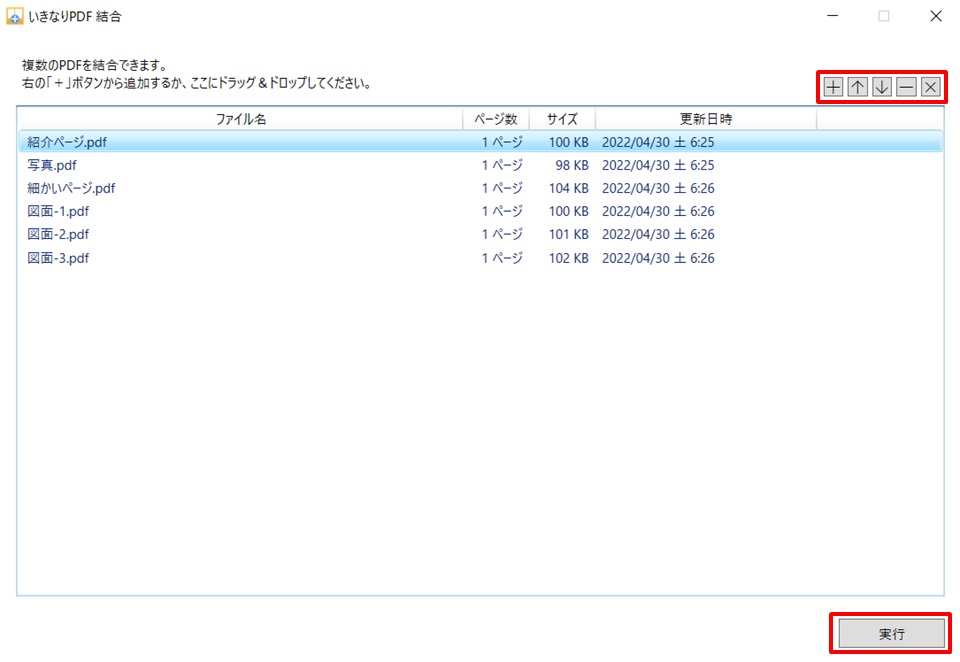
8.結合したPDFを保存
名前を付けて、「保存」をクリックすると、保存されます。
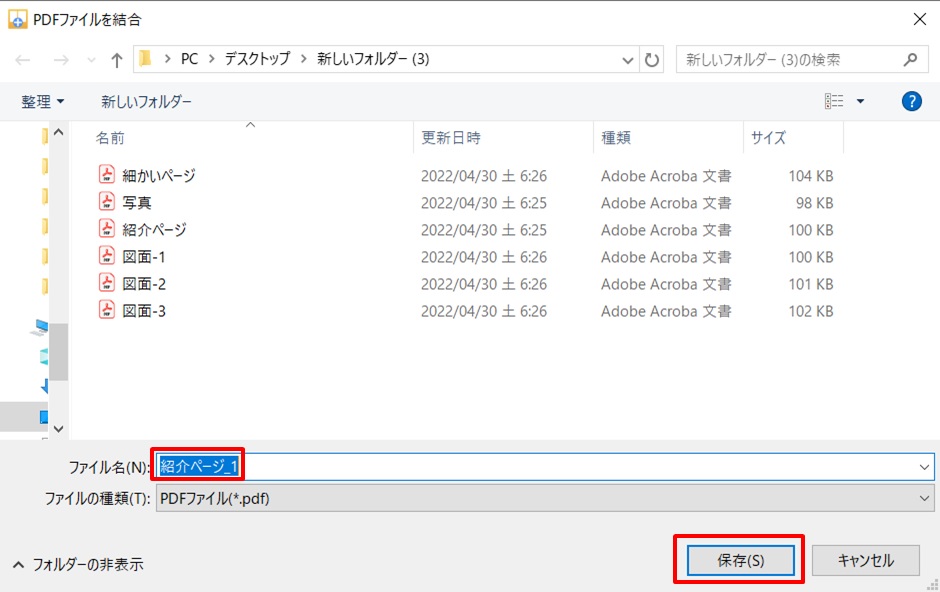
9.PDFを開き、6ページが一つになっていることを確認する
ページ数の表示が「1/6」になっています。
サムネールでも結合されているのがわかります。
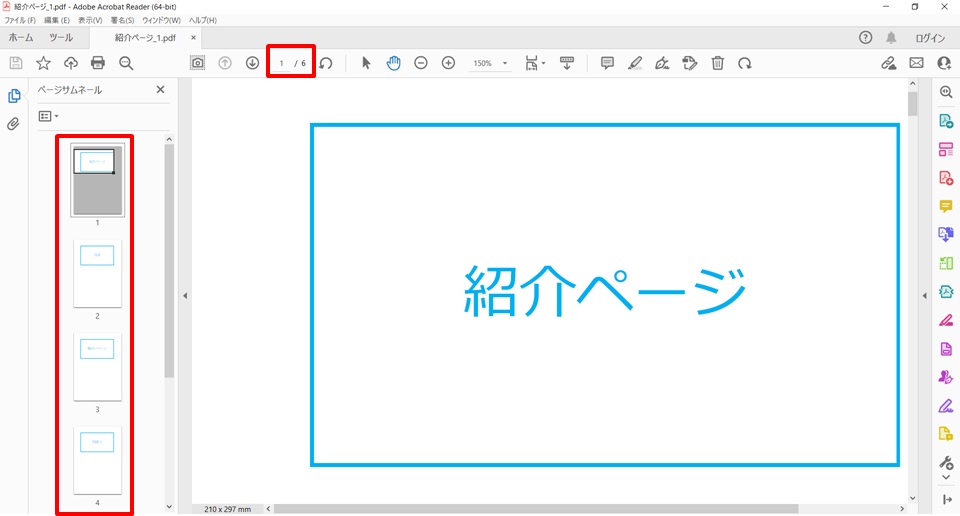
これでメールに添付するときもラクだし、受け取った方も見やすくなりましたね!
まとめ
いきなりPDFでPDFを結合する方法のまとめです。
1.いきなりPDFを起動する
2.ページ編集をクリックする
3.ページ編集の画面が表示される →「ファイルの結合」をクリック
4.「いきなりPDF結合」の画面が開く
5.結合したいPDFファイルを選択して、いきなりPDFにドロップする
6.ファイルが入ったのを確認する
7.結合したい順番を入れ替える
8.結合したPDFを保存
9.PDFを開き、6ページが一つになっていることを確認する
PDFファイルは結合することで扱いやすくなります。
ファイルの保管や、メールなどで相手に送る時にも1つにするとラクです。
相手にも見やすくなり、メリット大です。
いきなりPDFでファイル結合して、作業効率を上げていきましょう!
■今回使用したソフト
(2024年~最新版のver.12が発売されました。
最新版をチェックしたい方は、いきなりPDFの
ページをどうぞ)
こちらのページで2024年発売の最新版のver.12の紹介をしています。
→【2025年最新版】いきなりPDF ver.12で作業効率が劇的にアップ!その理由と使い方を徹底解説
最新版のチェックをどうぞ!
いきなりPDFで他に何ができるかを、下のリンク先にまとめています。
いきなりPDFをもっと活用したい方は、下のリンクからどうぞ。
→いきなりPDFで何ができるか?PDF作成・編集・結合などの機能やインストール方法などまとめ

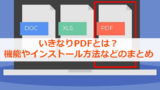


コメント