エクセルで特定の商品の売上だけを集計したり、特定顧客だけの表示をしたり、フィルターをかけたいことはありませんか?
エクセルは表にフィルターをかけることができます。
フィルターをかけると、簡単に目的の数字だけを取り出せるので便利です。
月末の売上確認や、特定の日付の売上確認など、何かで特定したい場合にラクに作業できます。
今回は「エクセルでフィルターをかける方法」を紹介します。
エクセルでフィルターをかける方法
エクセルでフィルターをかける方法です。
今回は下の様な表から、品名「A」だけの数量と合計金額を知りたい場合に、フィルターをかけるのを例に紹介します。
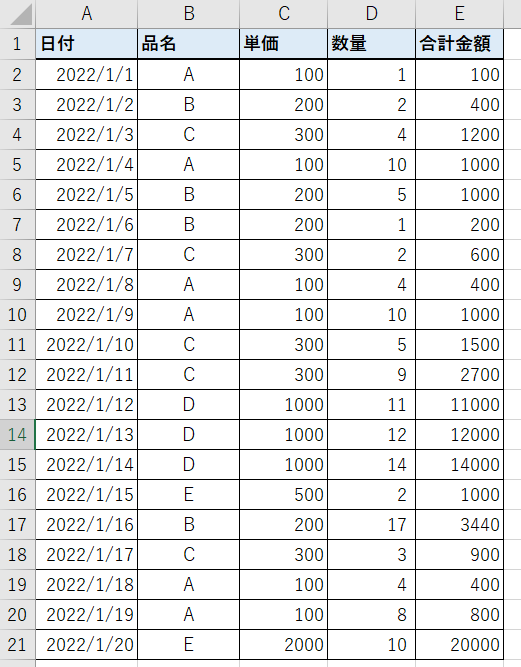
1.表の中の「品名」のセルを選択 → 「並べ替えとフィルター」をクリック → 「フィルター」をクリック
フィルターをかけたい表の中のセルを選択し、「並べ替えとフィルター」をクリックします。
今回は「品名」のセルを選択しました。
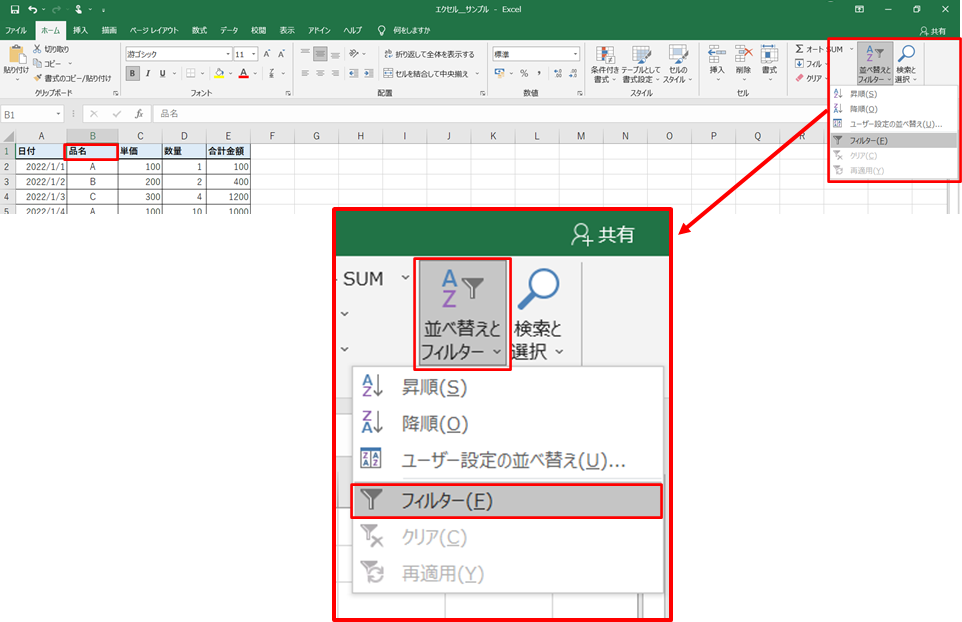
2.品名の行に「▼」マークが表示される → 「▼」をクリック
1行目の日付、品名、単価、数量、合計金額のセルに、それぞれ「▼」マークが表示されました。
今回は品名でフィルターをかけたいので、品名のところの「▼」マークをクリックします。
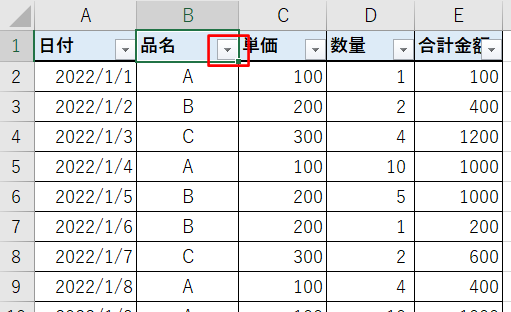
3.「A」のみにチェックを入れる → 「OK」をクリック
「A」でフィルターをかけたいので、「A」のみにチェックを入れます。
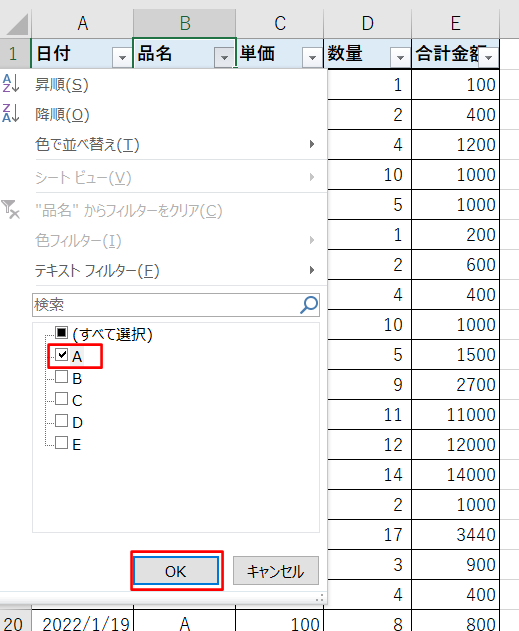
4.品名「A」のみが表示される
品名「A」のみが表示されました。
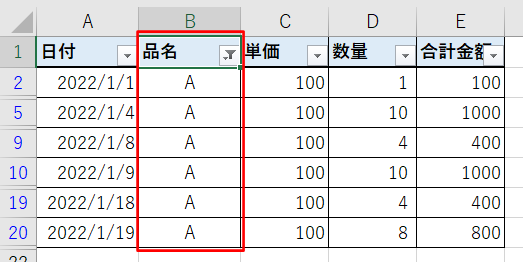
これで品名「A」の数量を合計したり、合計金額をさらに合計したり、「A」の情報が使いやすくなりました。
まとめ
エクセルでフィルターをかける方法のまとめです。
1.表の中のセルを選択 → 「並べ替えとフィルター」をクリック → 「フィルター」をクリック
2.表の先頭行に「▼」マークが表示される → 「▼」をクリック
3.フィルターをかけたいものにチェックを入れる → 「OK」をクリック
4.フィルターをかけた結果が表示される
これでエクセルを使った集計がやりやすくなりました。
エクセルを便利に使っていきましょう!
フィルターを使ったときに、全角と半角が混じってしまっていて、きちんとフィルターをかけられないときがありませんか?
全角と半角をそろえる方法を紹介します。
→エクセルで全角と半角に一括変換して揃える方法
(株)と㈱などをそろえる方法は下のリンク先へどうぞ。
→エクセルで文字を検索して一気に置換する方法
フィルターと一緒によく使われるのが「並べ替え」です。大きい順、小さい順などに表を並べ替えたい方は下のリンクからどうぞ。
フィルターで並べ変えたときに、重複のデータを消したいと思ったときはありませんか?
重複データを簡単に削除したい方は、下のリンク先で紹介していますので、どうぞご覧ください。
簡単な集計や確認ならフィルターで十分なのですが、もう少し複雑な集計をやりたい場合は、ピボットテーブルが便利です。
集計に便利なピボットテーブルの基本の使い方は、下のリンクからどうぞ。
→エクセルで大量のデータの集計と分析が簡単にできるピボットテーブルの基本の使い方
フィルター以外にも先頭行の固定とか、エクセルにすると毎回と言っていいほど設定する機能がありますよね?
その毎回の設定が面倒ではないですか?
ある一つの設定をすると、自動で複数の機能が追加される設定があります。
それが「テーブル化」です。
テーブル化するだけでエクセルが便利になりますので、もっとエクセルを便利にしたい方は、下のリンクからどうぞ。
縦方向にフィルターでなく、横方向にフィルターをかけたいと思ったときはありませんか?
そんなときは縦と横、行と列を入れ替えれば、フィルターをかけられます。



コメント