エクセルで表を作ったときに、先頭行を固定したいと思ったことはありませんか?
表が大きくなると、画面をスライドしたときに、行のタイトルを表す先頭行が見えなくなってしまいます。
先頭行を固定できれば、何の項目なのか一目で分かって便利ですよね。
今回は「エクセルで表の先頭行を固定する方法」を紹介します。
エクセルで表の先頭行を固定する方法
エクセルで表の先頭行を固定する方法です。
下の様な表で、1行目の表示を固定したいとします。
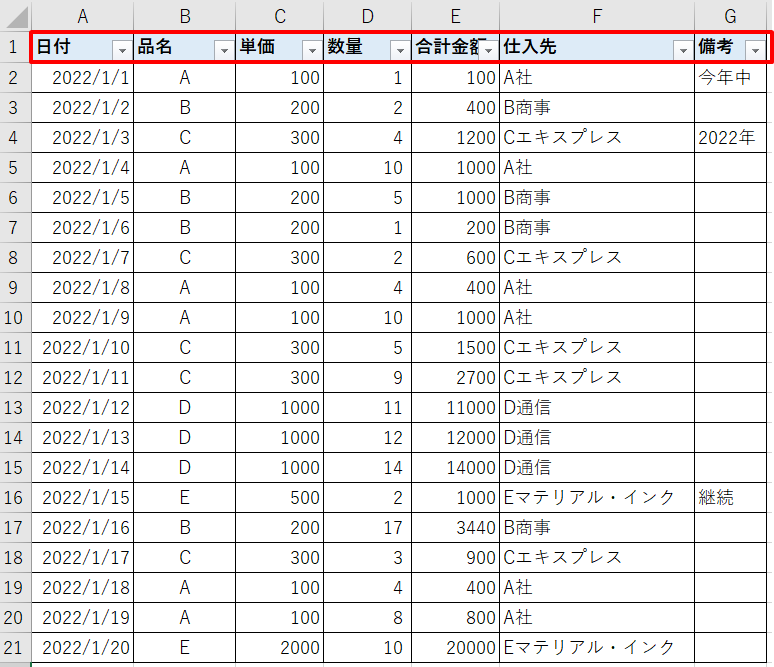
表の下の方を見ようと画面スライドすると、先頭行が見えなくなってしまって、数字や文字が何の項目かわかりづらいですよね。

1.「表示」をクリック → 「ウィンドウ枠の固定」アイコンをクリック
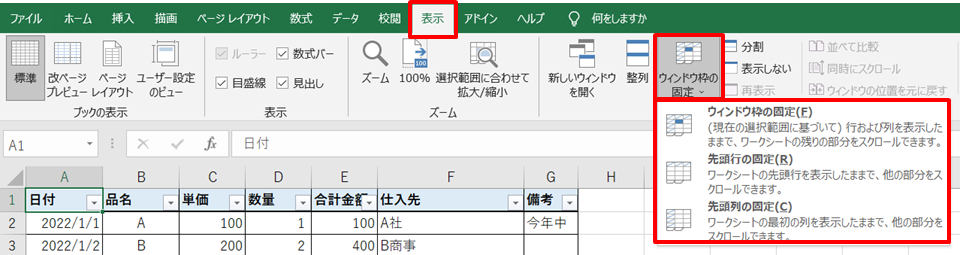
2.「先頭行の固定」をクリック
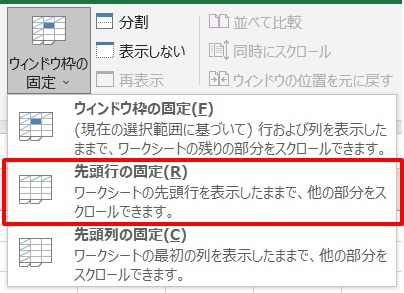
3.先頭行が固定される
これで先頭行が固定表示されるようになりました。
下の表では、表をスライドさせて8行目以降を表示しても、1行目が固定されているので、見やすいです。
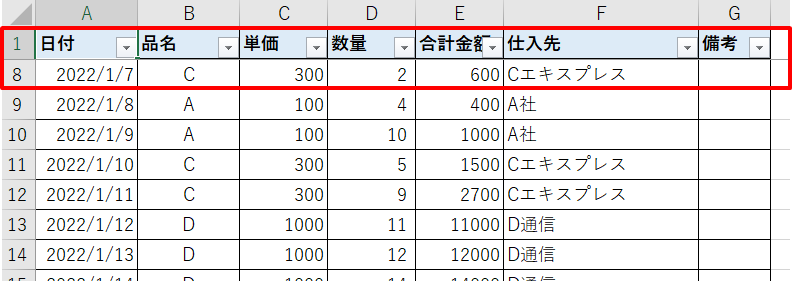
エクセルで表の先頭の列を固定する方法
同様に、先頭列を固定する方法です。
1.「ウィンドウ枠の固定」アイコンをクリック → 「先頭列の固定」をクリック
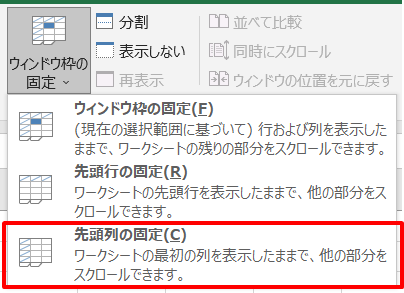
2.先頭列が固定される
今度はA列が固定され、表を右側に移動してもA列が常時表示されました。
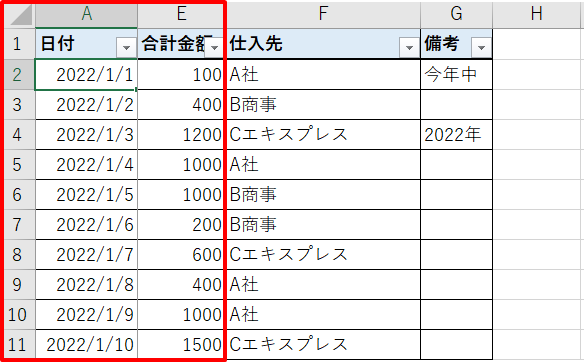
エクセルで表の行と列を固定する方法
最後に行と列を両方固定する方法です。
1.「B2」セルを選択(左クリック)
先頭の行と列を固定したいので、B2セルをクリックします。
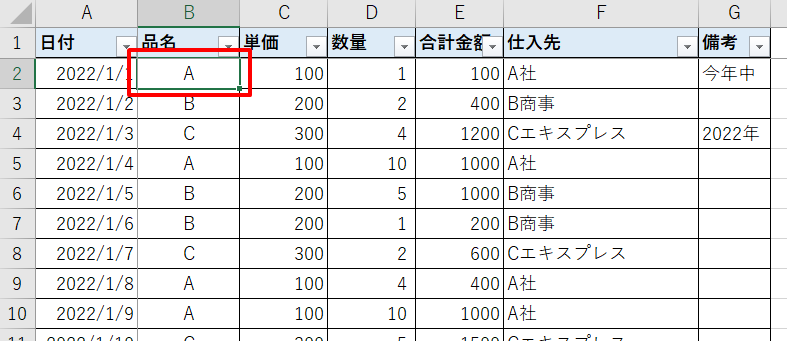
2.「ウィンドウ枠の固定」アイコンをクリック → 「ウィンドウ枠の固定」をクリック
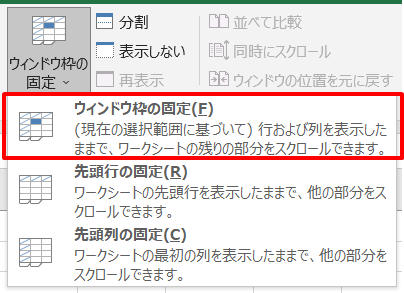
3.先頭の列と行が固定される
これで右に行っても、下に行っても、表の先頭行と列が常時表示されるようになりました。
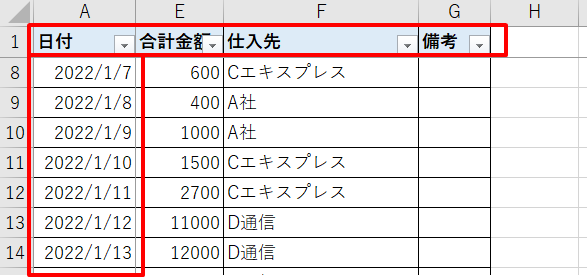
ちなみにセル選択のとき、「B2」セル選択でなく、違うセルを選択すると、選択したセルより上・左の列が固定されます。
例えば「D5」セルを選択して、ウィンドウ枠の固定をした場合、先頭から4つの行と列が固定表示されます。
下の水色の部分が固定されます。
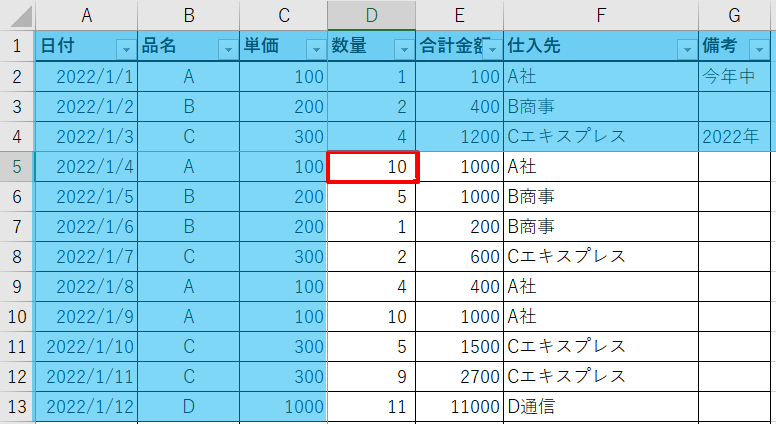
まとめ
エクセルで表の先頭行を固定する方法のまとめです。
■先頭行を固定する場合
1.「表示」をクリック → 「ウィンドウ枠の固定」アイコンをクリック
2.「先頭行の固定」をクリック
■先頭列を固定する場合
1.「表示」をクリック → 「ウィンドウ枠の固定」アイコンをクリック
2.「先頭列の固定」をクリック
■先頭行と列を固定する場合
1.「表示」をクリック → 「ウィンドウ枠の固定」アイコンをクリック
2.「ウィンドウ枠の固定」をクリック
これで大きな表も見やすく操作できますね!
先頭行の固定は、ここで紹介した以外にも「表」を「テーブル」にすることで、自動的に固定できます。
テーブル化すると他にも便利な機能が自動で付くので、便利に活用できます。
よりエクセルを便利にしたい方は、下のリンクからどうぞ。



コメント