エクセルでシートが増えてきたときに、下の方のシートのタグをクリックするのが面倒だと思ったことはありませんか?
シートが10個くらいなら目視で探していけばいいですが、10個を超えてくるとタグを探すのが大変になってきます。
そんなときはエクセルの最初のシートに、クリックすると別のシートに飛ぶリンクを貼っておくと便利です。
今回は「エクセルで別のシートに飛ぶリンクを貼る方法」を紹介します。
エクセルで別のシートに飛ぶリンクを貼る方法
エクセルで別のシートに飛ぶリンクを貼る方法です。
下の画像のようにシート0~5まであるのを使って、シート0から各シートに飛ぶリンクを貼る方法を例に紹介します。
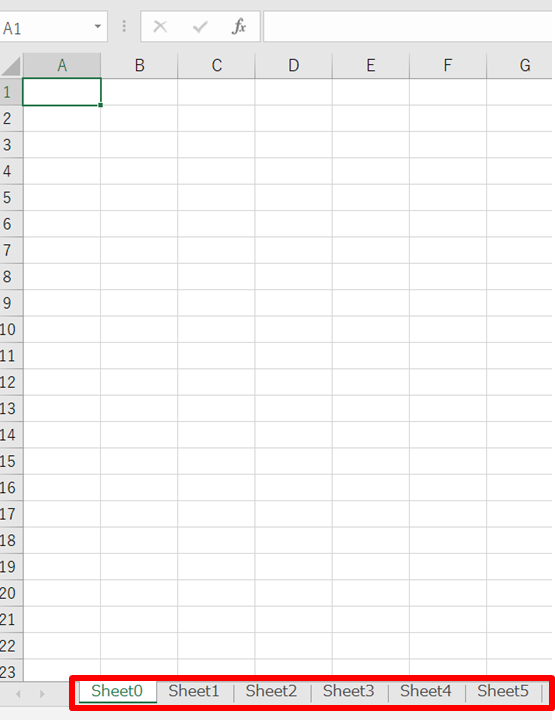
シートが5個くらいだと一度に表示されますが、数が多かったり、シートの名前が長かったりすると、シートを選ぶのが、まず大変になります。
1.「シート0のB2セル」に「シート1へリンクする」を入力
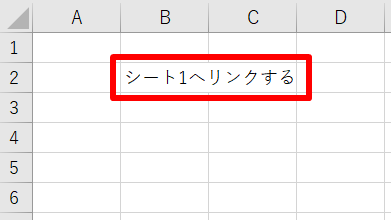
2.「右クリック」 → 「リンク」をクリック
「シート1へリンクする」のセルで「右クリック」。
メニューから「リンク」をクリックします。
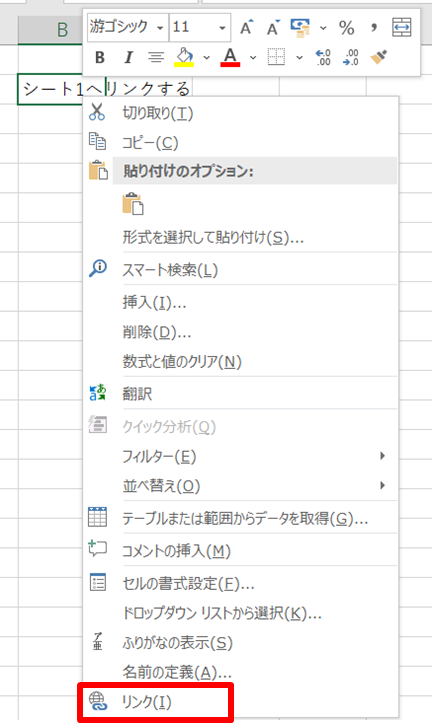
3.「このドキュメント内」 → 「Sheet1」 → 「OK」をクリック
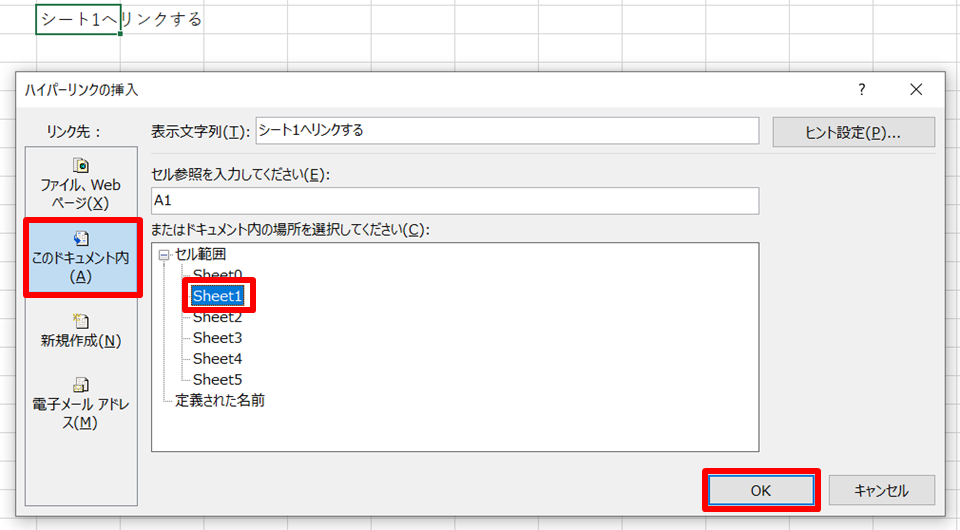
4.「シート1へリンクする」が青文字になった
「シート1へリンクする」が青文字になりました。
これでリンクできます。
マウスカーソルを青文字部分に合わせて、アイコンが「☝」に変わったら、左クリックしてみましょう。
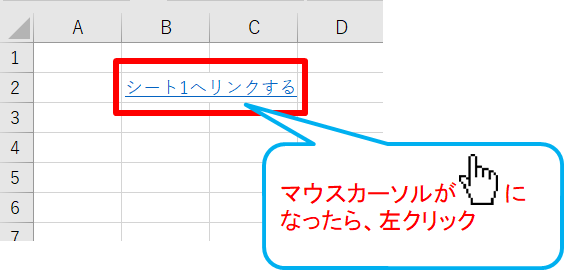
5.Sheet1のA1セルに飛んだ
「Sheet1のA1セル」に飛びました。
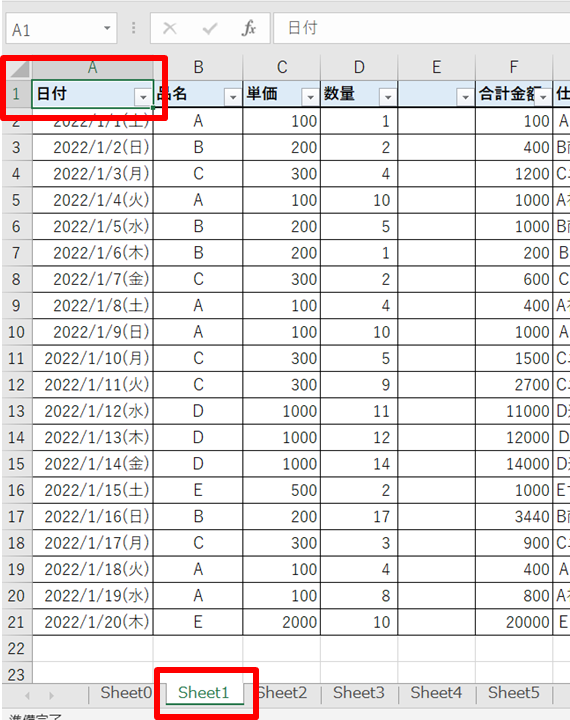
6.他のシートへのリンクも同じように作る
他のシートへのリンクも同じように作ります。
これでシート0からシート1~5へ飛ぶのが、簡単にできるようになりました。
本の「目次」のようです。

7.各シートから、シート0へ戻るリンクを作っておくと、戻るときも速いです。
下の例では、シート1のM1セルに「→戻る」を入力→「このドキュメント内」→「Sheet0」→「OK」をクリックしています。
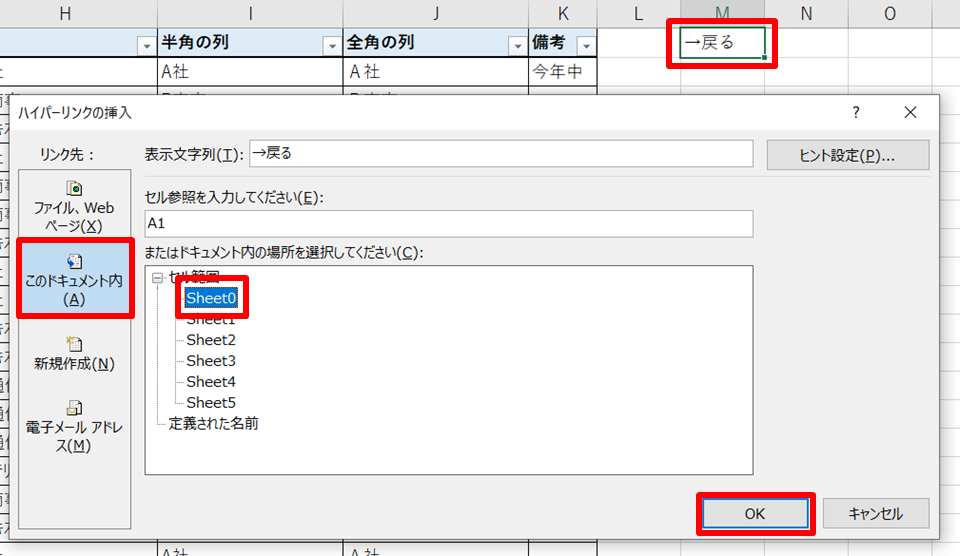
8.「→戻る」リンクができた
これでシート0に戻るリンクができました。
クリックしてみましょう。
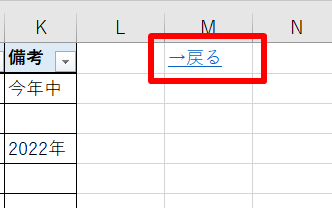
9.シート0のA1セルに戻る
「→戻る」をクリックすると、「シート0のA1セル」に飛びました。
「戻る」を作っておくと、シートの行ったり来たりが楽になります。
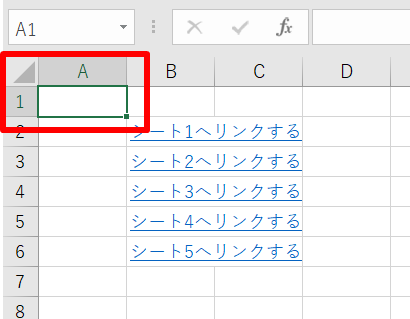
まとめ
エクセルで別のシートに飛ぶリンクを貼る方法のまとめです。
1.「シート0のB2セル」に「シート1へリンクする」を入力
2.「右クリック」 → 「リンク」をクリック
3.「このドキュメント内」 → 「Sheet1」 → 「OK」をクリック
4.「シート1へリンクする」が青文字になった
5.Sheet1のA1セルに飛ぶ
これでシートのリンクを貼っておくと、シートの行き来が楽になります。
また、各シートから、「シート0へ戻るリンク」を作っておくと、戻るときも速いです。
エクセル操作を楽にしていきましょう!
他にもシートの一覧を表示して選んで移動する方法や、ID番号で行き来する方法もあります。
→Excelで「ID番号で別のシートを行き来する」超便利なマクロを作成する方法!
シートに飛ぶリンクを作る時、シートが多いと大変です。
シートのリストを抽出する方法を紹介していますので、シートが多い方は参考にしてみて下さい。
また、別のシート以外にもよく使うWebページやフォルダ、ファイルにリンクできるようにしておくと、さらに便利になります。
あちこちクリックする回数を減らしたい方は、下のリンクからどうぞ。
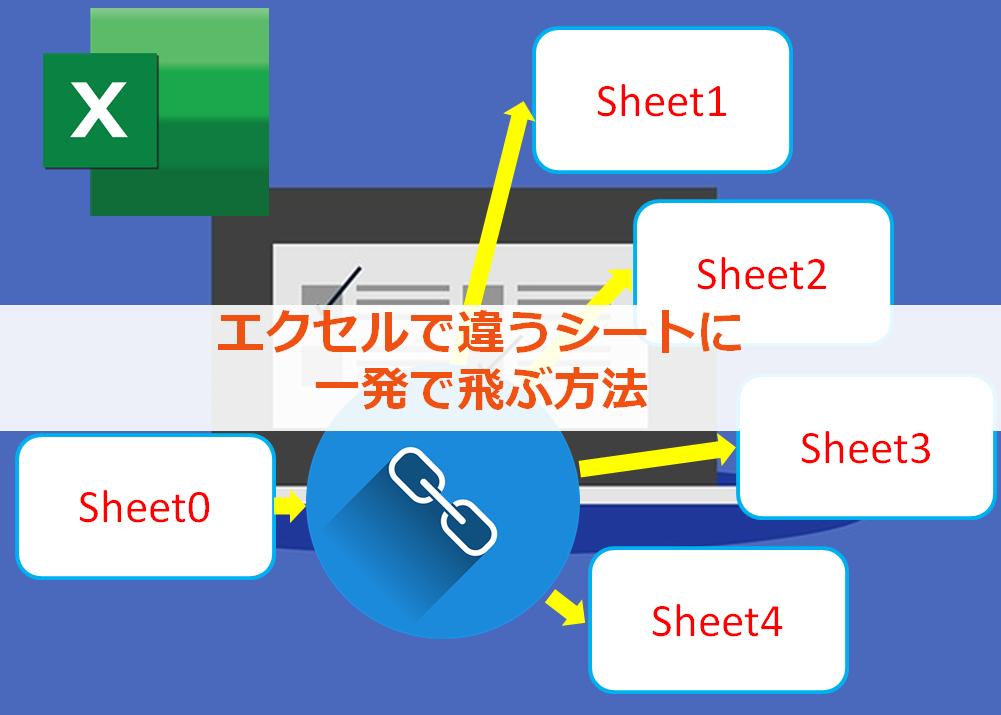


コメント