あなたはデスクトップに新しいフォルダを作って、リネームするのが面倒だと思ったことはありませんか?
右クリックで新しいフォルダを作って、名前を書き換えるのは意外と面倒ですよね。
エクセルのマクロを使えば、ボタンを押すだけで、あらかじめセルに入れた文字がフォルダ名になっている、新しいフォルダの作成ができます。
今回は「エクセルで「セルの名前のフォルダ」をデスクトップに新規作成するマクロボタンを作る方法」を紹介します。
エクセルで「セルの名前のフォルダ」をデスクトップに新規作成するマクロボタンを作る方法
エクセルで「セルの名前のフォルダ」をデスクトップに新規作成するマクロボタンを作る方法です。
下のA2セルに入れた名前の新しいファイルをデスクトップに作る内容で紹介します。
A2セルに「テスト」と入力された状態で、ボタンを押すと、デスクトップに「テスト」という名前の新しいフォルダができるようにします。
VBAを使っていきます。
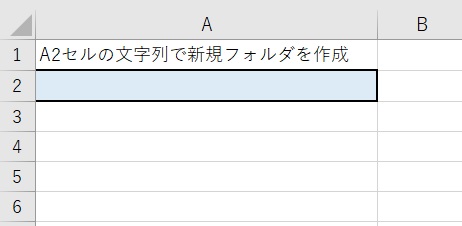
1.「開発」タブをクリック →「挿入」をクリック →「ボタン」をクリック

2.A4セル付近で左クリック →マクロの登録画面が開く →「新規作成」をクリック
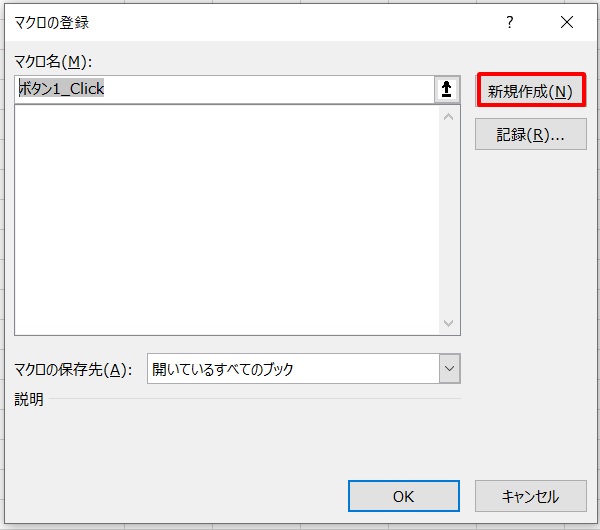
3.OKをクリック
エラーメッセージが出てしまいましたが、そのままOKをクリックします。
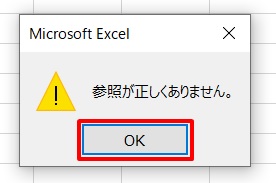
4.ボタンができる
画面にボタンが表示されました。
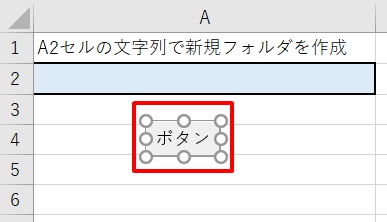
5.「ボタン」で右クリック →「コードの表示」をクリック
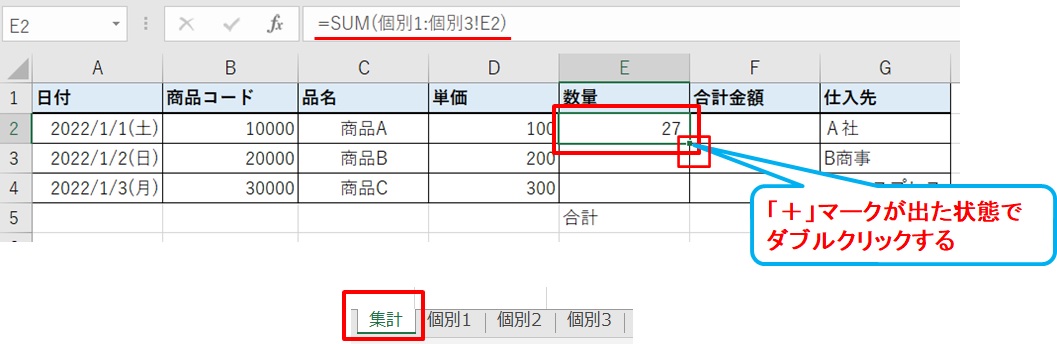
6.下のような画面が出る
コードを入れる画面が出ます。
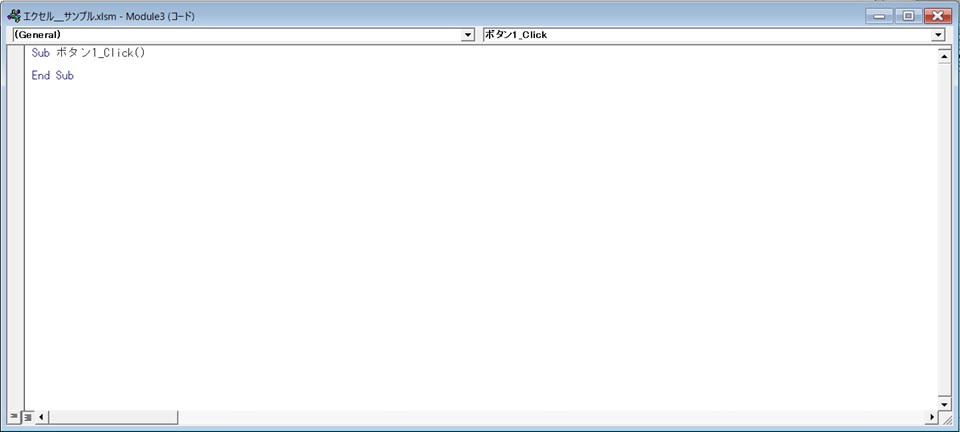
7.コードを入力
ここでは、下記のように入力しています。
ボタンをクリックすると、Sheet22のA2セルのファイル名で、デスクトップに新しいフォルダを作る、という意味です。
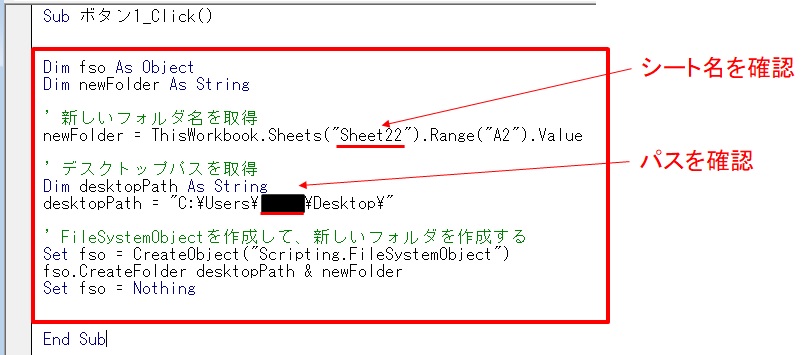
赤枠部のコードです。
Dim fso As Object
Dim newFolder As String
‘ 新しいフォルダ名を取得
newFolder = ThisWorkbook.Sheets(“Sheet22”).Range(“A2”).Value
‘ デスクトップパスを取得
Dim desktopPath As String
desktopPath = “C:\Users\*****\Desktop\”
‘ FileSystemObjectを作成して、新しいフォルダを作成する
Set fso = CreateObject(“Scripting.FileSystemObject”)
fso.CreateFolder desktopPath & newFolder
Set fso = Nothing
注1:シート名は、ボタンを作ったシート名を入れて下さい。
注2:「*****」の所には、デスクトップのパスを入れて下さい。
8.「テスト」と入れて、ボタンを押す
きちんと動くか確認します。
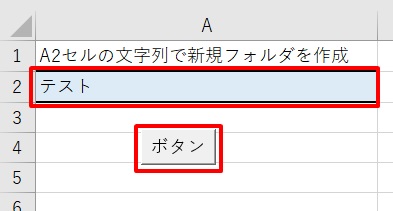
9.「テスト」の名前で新しいフォルダができた
うまく動くと「テスト」という名前の新しいフォルダができます。
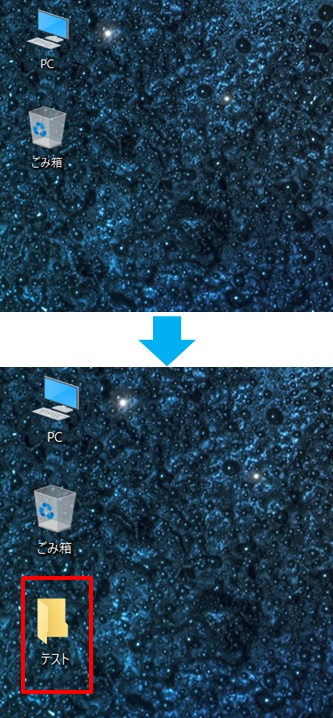
まとめ
エクセルで「セルの名前のフォルダ」をデスクトップに新規作成するマクロボタンを作る方法です。
1.「開発」タブをクリック →「挿入」をクリック →「ボタン」をクリック
2.A4セル付近で左クリック →マクロの登録画面が開く →「新規作成」をクリック
3.OKをクリック
4.ボタンができる
5.「ボタン」で右クリック →「コードの表示」をクリック
6.コードを入力
7.A2セルに適当な文字列を入れて、ボタンを押す
8.A2セルに入れた名前で新しいフォルダができたらOK
これでフォルダの新規作成と名前の変更を一度にできるようになり、面倒が少なくなりますね!
フォルダを一つだけでなく、たくさんのフォルダを同時に作りたい場合もあると思います。
1月~12月、営業所名ごと、部署名ごとなど。
たくさんのフォルダを一度に作る方法を下のリンク先で紹介していますので、たくさんのフォルダを作る機会の多い方はチェックしてみて下さい。
→エクセルで大量のフォルダを一度に新規作成するマクロボタンを作る方法
セルの名前で「フォルダを作る」のでなく、「ファイル名にして保存」したいときもありますよね。
ファイル名での保存マクロの作り方は、下のリンク先へどうぞ。
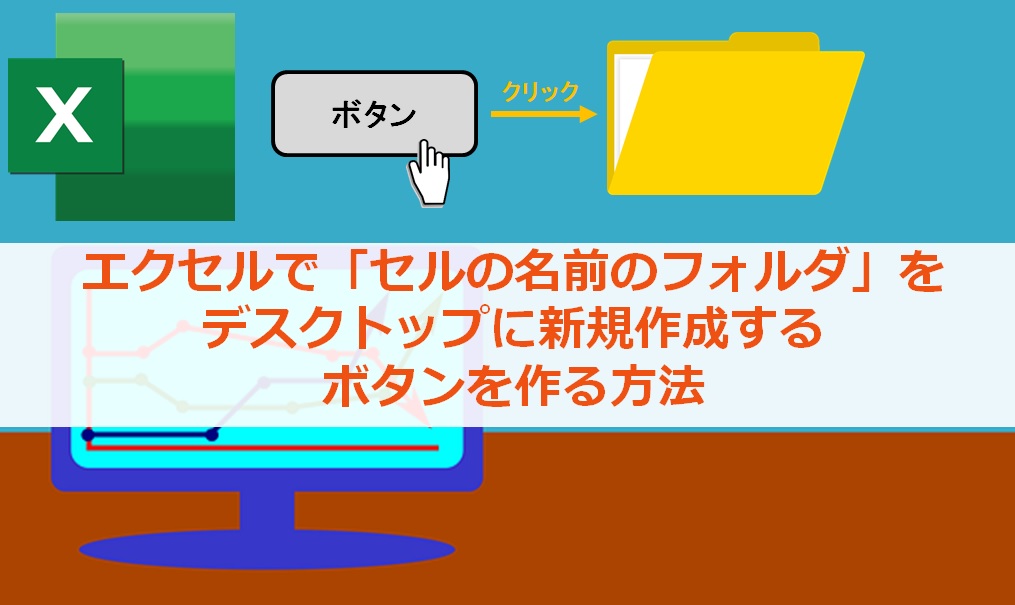


コメント