エクセルでの作業中に、突然のトラブルでデータが失われてしまった経験はありませんか?
そんなリスクを回避するために、エクセルの自動保存マクロを活用してみましょう。
このページでは、10分ごとに自動でエクセルブックを保存するマクロの作り方を紹介します。
作業の効率化とデータの安全性を同時に実現できるので、エクセルを使いこなす上で欠かせないテクニックです。
10分ごとに自動保存!エクセルのAutoSaveマクロの作り方
エクセルで長時間作業していると、うっかり保存し忘れることがありますよね。
そんなときに便利なのが、この自動保存マクロ。
設定した時間ごとに自動的にエクセルブックを保存してくれるので、作業内容が失われる心配がなくなります。
特に、頻繁に変更を加えるようなプロジェクトでは、大きな助けとなるでしょう。
マクロコードの解説と導入方法
このファイルに導入していきます。
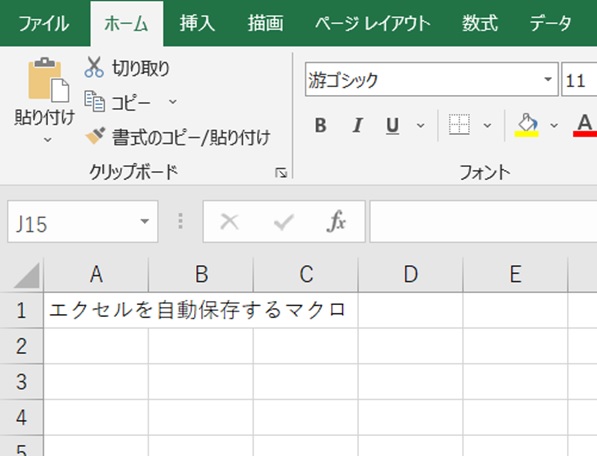
1.「alt」+「F11」 →「ThisWorkbook」 をダブルクリック
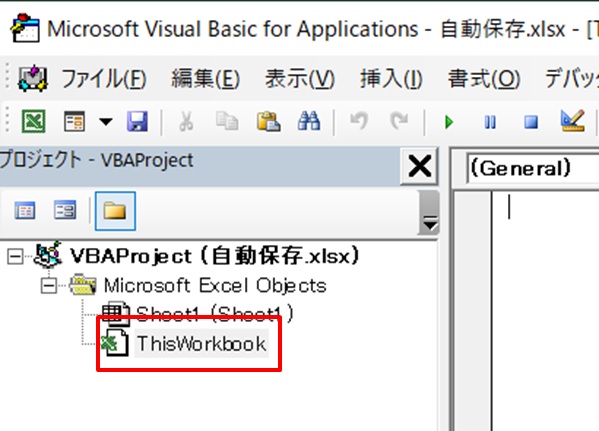
2.コードを入力
以下のコードをエクセルに設定するだけで、10分ごとに自動的に保存が行われるようになります。
操作は簡単で、エクセルの初心者でもすぐに導入可能です。
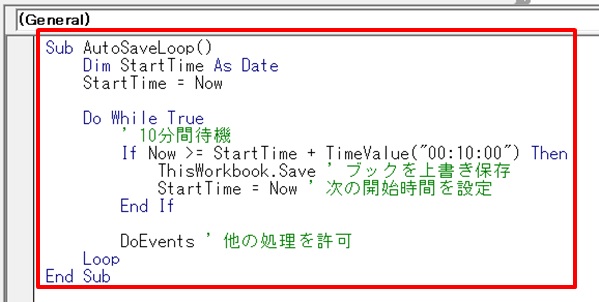
赤枠部のコードです。
Sub AutoSaveLoop()
Dim StartTime As Date
StartTime = Now
Do While True
' 10分間待機
If Now >= StartTime + TimeValue("00:10:00") Then
ThisWorkbook.Save ' ブックを上書き保存
StartTime = Now ' 次の開始時間を設定
End If
DoEvents ' 他の処理を許可
Loop
End Sub
3.「開発」→「マクロ」をクリック
コードが入力できたら、マクロを実行します。
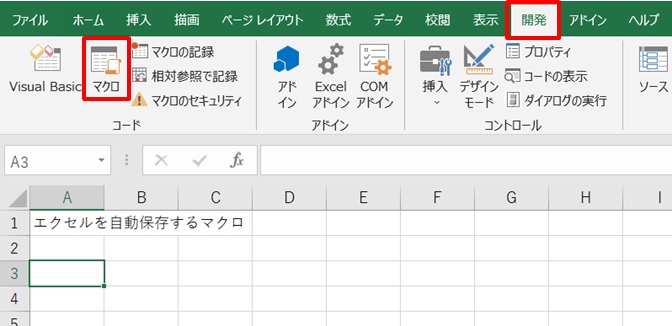
4.マクロを選択 →「実行」をクリック
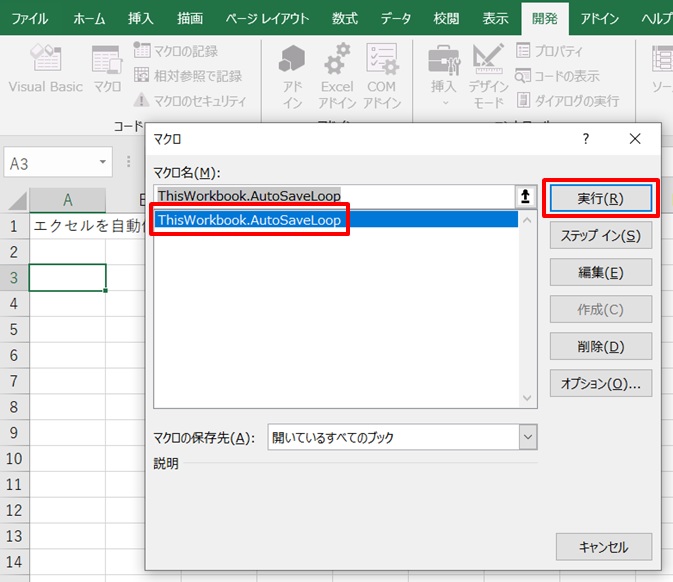
これで10分おきに自動上書き保存されます。
このマクロの利点とは?
- データの安全性を確保
10分ごとに自動で保存されるので、予期せぬエラーや停電でも安心。データの喪失リスクが大幅に減少します。 - 手動保存の手間を省く
作業中に保存を忘れる心配がなくなるため、効率的に仕事を進められます。長時間の作業も安心して行えます。 - 簡単な設定で導入可能
上記のコードをエクセルのVBAにコピペするだけで、すぐに利用できます。複雑な設定は一切不要です。
まとめ: エクセルでの作業を安全にするために
この自動保存マクロを使えば、エクセルでの作業がもっと安心・安全になります。
データを失うリスクが大幅に減り、作業効率も向上します。
この機能を取り入れて、エクセル作業をさらに快適にしましょう!
上書き保存を忘れてしまう人や、ショートカットキーを忘れてしまって上書き保存を後回しにしてしまう人もいると思います。
そんなときは、上書き保存ボタンを作っておくと、忘れづらいです。
上書き保存ボタンの作り方を下のリンク先で紹介していますので、試してみて下さい。



コメント