あなたはエクセルでシートの別のセルに飛びたいとき、マウスでスクロールするのが面倒になったことはありませんか?
近いセルならスクロールすればいいですが、表が大きくなってくると「何回スクロールすればいいのよ!」ってなります。
マウスで1回クリックすれば、目的のセルに移動してくれたら楽チンなのに・・・。
エクセルのマクロを使えば、カーソルを合わせるだけで、遠く離れた別のセルへジャンプできます。
今回は「エクセルでカーソルを合わせるだけで、セルに入力された別のセルへ自動で飛ぶ方法」を紹介します。
エクセルでカーソルを合わせるだけで、セルに入力された別のセルへ自動で飛ぶ方法
エクセルでカーソルを合わせるだけで、セルに入力された別のセルへ自動で飛ぶ方法です。
Sheet1の、D2~D10にセル番地を入力し、セルにカーソルを合わせると、各セルに飛ぶようにします。
移動先がわかりやすいように、移動先にもセル番地を入力しておきました。
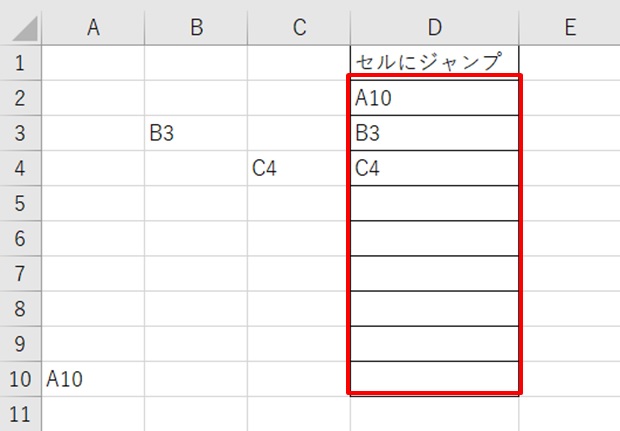
マクロを作るときは、「開発」タブを使います。
開発タブが出ていない方は、下のリンク
マクロを作るときは、「開発」タブを使います。
開発タブが出ていない方は、下のリンクで出し方を紹介していますので、まずは準備をお願いします。
→エクセルで開発タブを表示する方法
1.alt + F11 を同時押し
alt + F11を同時押しし、VBA入力画面を開きます。
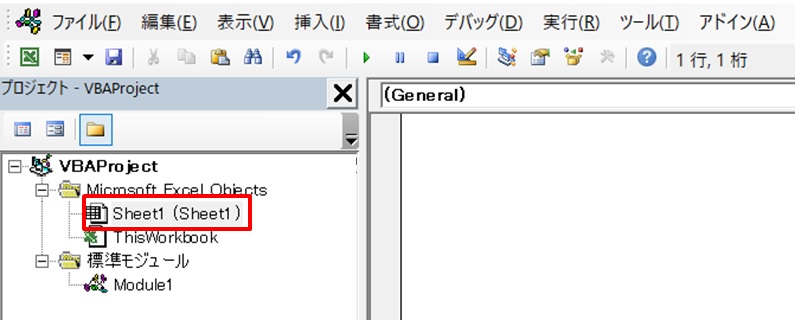
2.Sheet1(Sheet1)をダブルクリック
プロジェクト一覧からSheet1(Sheet1)を選択し、ダブルクリックします。
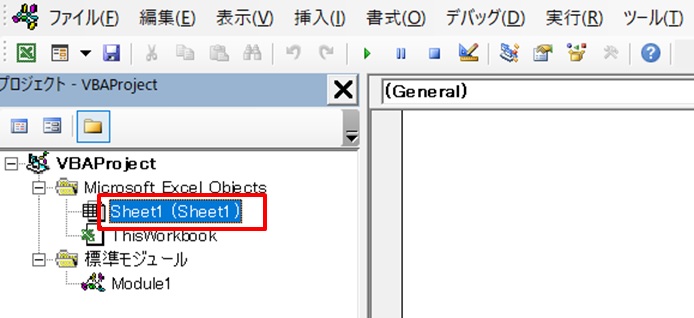
3.コードを入力
赤枠部のコードを入力します。
D2~D10に入ったセル番地へジャンプする、という意味です。

4.ジャンプするか確認
コードが入力できたら、ジャンプするか確認します。
下の動画でご覧ください。
セルにジャンプする様子、D列に新たにジャンプするセル番地を入力したら適用される様子などがわかります。
動画の前半では、マウスでD2~D10セルをクリックすると、セルがジャンプするのがわかります。
後半では、矢印キーで移動して、D2~D10セルがアクティブになると、セルがジャンプしています。
マウスでも、矢印キーでも、どちらでもジャンプします。
これなら遠く離れたセルへのスクロールがなくなり、イライラしなくて済みますね!
まとめ
エクセルでカーソルを合わせるだけで、セルに入力された別のセルへ自動で飛ぶ方法です。
1.alt + F11 を同時押し
2.Sheet1(Sheet1)をダブルクリック
3.コードを入力
4.ジャンプするか確認
これで画面スクロールが少なくなり、セル移動が楽になります。
ちなみに、D2~D10にセル番地を入れるときは、「A10」や「C2」など、半角英語と半角数字で入力しないと、セル番地と認識されないので、ご注意ください。
カーソルを合わせるだけで移動してしまうと不便と言う方は、ダブルクリックして移動する方法もあります。



コメント