あなたはエクセルの表で重複チェックするのが面倒だと思ったことはありませんか?
キャンペーンの申し込みで二重登録者をチェック・削除したり、昨年と今年でデータを比較したり、2つの表を見比べてチェックするのは大変ですよね。
ボタン一つで重複を教えてくれたらラクです。
エクセルのマクロを使えば、重複チェックが簡単にできます。
今回は「エクセルで2つの列を比較チェックして重複セルの色を変えるマクロボタンを作る方法」を紹介します。
エクセルで2つの列を比較チェックして重複セルの色を変えるマクロボタンを作る方法
エクセルで2つの列を比較チェックして重複セルの色を変えるマクロボタンを作る方法です。
今回は、下のようなリストの重複チェックをする例で紹介します。
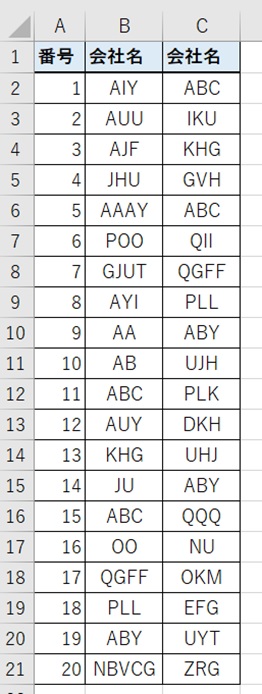
マクロを作るときは、「開発」タブを使います。
開発タブが出ていない方は、下のリンクで出し方を紹介していますので、まずは準備をお願いします。
→エクセルで開発タブを表示する方法
1.「開発」タブをクリック →「挿入」をクリック →「ボタン」をクリック

2.「新規作成」をクリック
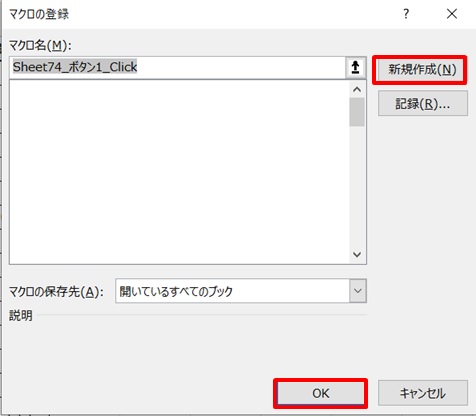
3.コード入力画面が開く
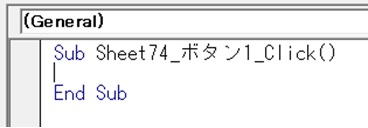
4.コードを入力
コードを入力します。
B列とC列の重複を確認して、重複箇所を黄色にする、という意味です。
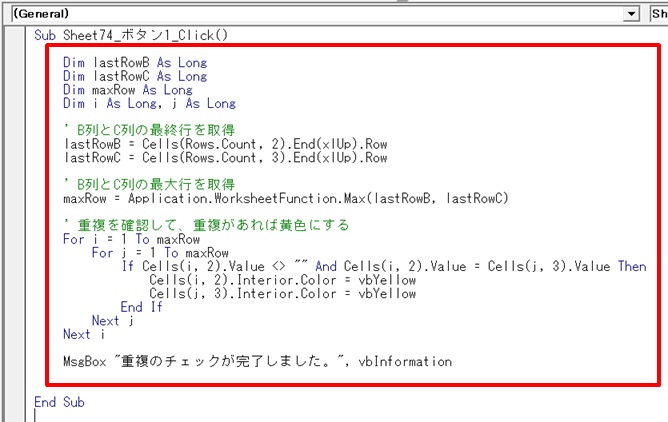
赤枠部のコードです。
Dim lastRowB As Long
Dim lastRowC As Long
Dim maxRow As Long
Dim i As Long, j As Long
' B列とC列の最終行を取得
lastRowB = Cells(Rows.Count, 2).End(xlUp).Row
lastRowC = Cells(Rows.Count, 3).End(xlUp).Row
' B列とC列の最大行を取得
maxRow = Application.WorksheetFunction.Max(lastRowB, lastRowC)
' 重複を確認して、重複があれば黄色にする
For i = 1 To maxRow
For j = 1 To maxRow
If Cells(i, 2).Value <> "" And Cells(i, 2).Value = Cells(j, 3).Value Then
Cells(i, 2).Interior.Color = vbYellow
Cells(j, 3).Interior.Color = vbYellow
End If
Next j
Next i
MsgBox "重複のチェックが完了しました。", vbInformation
コードを入力したら、コードの入力画面を閉じて下さい。
5.ボタンができた →ボタンをクリック
ボタンができたら、ボタンをクリックします。
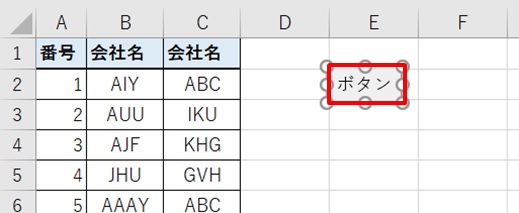
6.重複セルの色が黄色になった
重複箇所が黄色になりました。
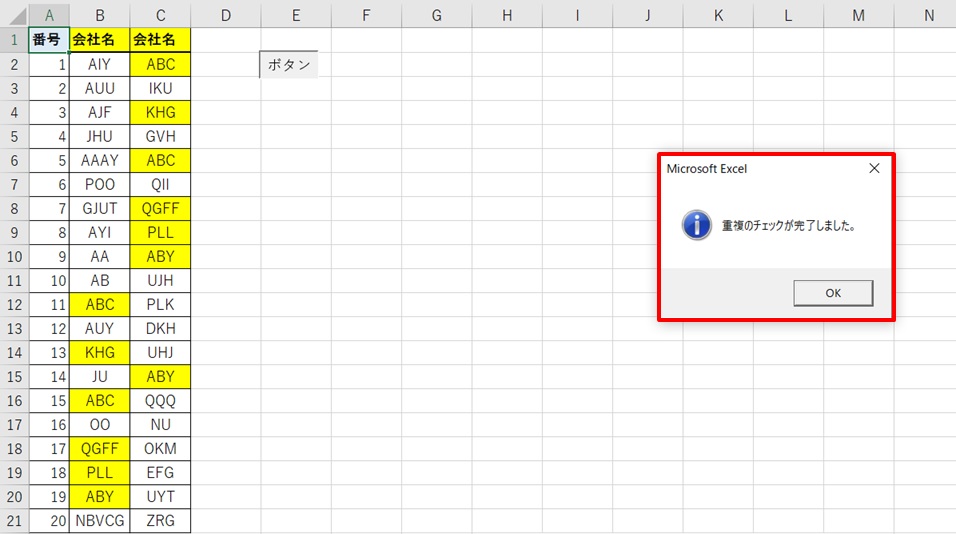
これで、重複チェックが簡単ですね!
まとめ
エクセルで2つの列を比較チェックして重複セルの色を変えるマクロボタンを作る方法のまとめです。
1.「開発」タブをクリック →「挿入」をクリック →「ボタン」をクリック
2.新規作成をクリック
3.コードを入れる画面が出る
4.コードを入力
5.ボタンができた →ボタンをクリック
6.重複セルの色が黄色になった
これで、表の重複チェックが簡単になって、時短にもなりますね!



コメント