あなたはエクセルで上書きするのが面倒だと思ったことはありませんか?
ファイル →上書き保存 とやればできますが、マウスを一回ポチれば上書き保存してくれると、ラクですよね。
「ctrl」+「s」のショートカットで上書き保存もできますが、やり方を忘れがちだったりもします。
エクセルのマクロを使えば、ボタンを1回押せば上書き保存できるようになります。
一行のコードで、エクセルの作業内容を自動的に保存し、安全性を確保できます。
エクセルブックのデータを定期的に上書き保存することで、万が一のエラーや強制終了にも対応できます。特に重要なプロジェクトでは、こまめな保存がデータ保護の鍵となります。
この自動保存の仕組みを取り入れて、安心して作業に集中しましょう。
今回は「エクセルで上書き保存をするボタンを作る方法」を紹介します。
エクセルで上書き保存をするボタンを作る方法
エクセルで上書き保存をするボタンを作る方法です。
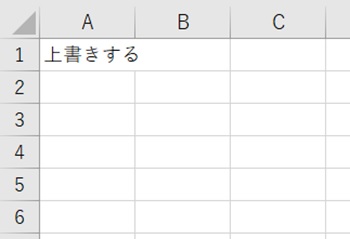
マクロを作るときは、「開発」タブを使います。
開発タブが出ていない方は、下のリンクで出し方を紹介していますので、まずは準備をお願いします。
→エクセルで開発タブを表示する方法
1.「開発」タブをクリック →「挿入」をクリック →「ボタン」をクリック

2.「新規作成」をクリック
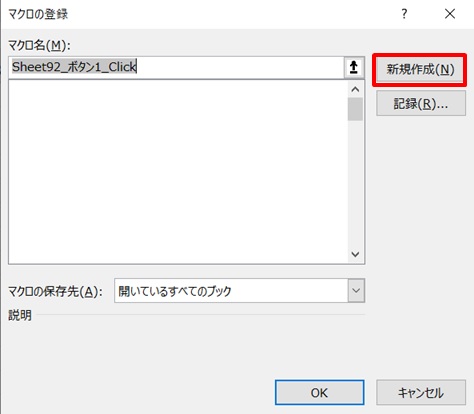
3.コード入力画面が開く
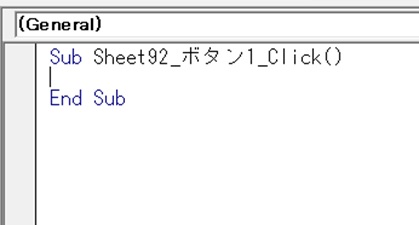
4.コードを入力
コードを入力します。
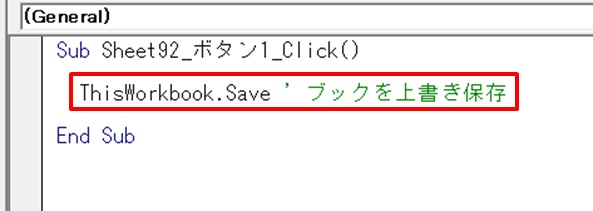
赤枠部のコードです。
ThisWorkbook.Save ' ブックを上書き保存コードを入力したら、コードの入力画面を閉じて下さい。
5.ボタンができた →ボタンをクリック
ボタンができたら、ボタンをクリックします。
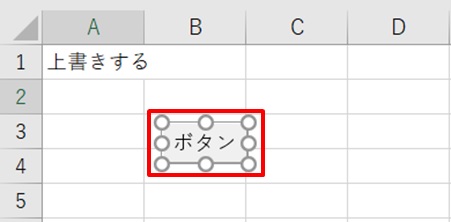
これで上書き保存できます。
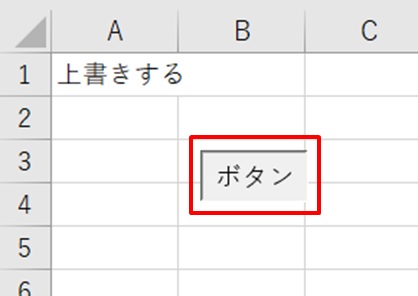
まとめ
エクセルで上書き保存をするボタンを作る方法のまとめです。
1.「開発」タブをクリック →「挿入」をクリック →「ボタン」をクリック
2.新規作成をクリック
3.コードを入れる画面が出る
4.コードを入力
5.ボタンができた →ボタンをクリック
6.上書き保存された
これで上書き保存も楽になりましたね!
上書き保存が楽になっても、上書き保存すること自体を忘れてしまう事もありますよね。
集中していると、いろいろ忘れてしまうものです。
そんなときは自動で上書きしてくれれば助かりますよね。
下のリンク先で、10分おきにファイルを自動保存する方法を紹介していますので、試してみて下さい。
→エクセルの自動保存マクロを使ってデータを安全に保護!AutoSave機能を簡単に実装する方法
上書き保存以外では、別の名前でフォルダに保存するとき、保存するフォルダを選ぶのが面倒だと思ったことはありませんか?
下のリンク先で、VBAでフォルダを指定しておいて名前を付けて保存する方法を紹介していますので、試してみて下さい。



コメント