あなたはエクセルでプルダウンを設定するとき、1つ目のプルダウンの選択に応じて、2つ目のプルダウンで選べる内容を変えたいと思ったことはありませんか?
1つ目のプルダウンで「A」と設定したら、2つ目のプルダウンで「1~2」から選択し、
1つ目のプルダウンで「B」と選択したら、2つ目のプルダウンで「3~4」から選択するなど、
1つ目に選んだ結果で、2つ目の選ぶ内容を変えたい場面は、意外と多いと思います。
1つ目の選択結果で、2つ目の選択をできないものを選んでしまう間違いを避けられるし、
選択肢の表示が少なくなると、それだけで選びやすくもなります。
今回は「エクセルで1つ目のプルダウンの選択結果により、2つ目のプルダウンの選択内容を変える方法 INDIRECT関数」を紹介します。
エクセルで1つ目のプルダウンの選択結果により、2つ目のプルダウンの選択内容を変える方法
エクセルで1つ目のプルダウンの選択結果により、2つ目のプルダウンの選択内容を変える方法です。
例えば、下の画像のように、商品Aを選択したら、送料が10,000円 or 20,000円を選び、
商品Bを選択したら、送料が30,000円 or 50,000円、を選べるようにしたいとします。
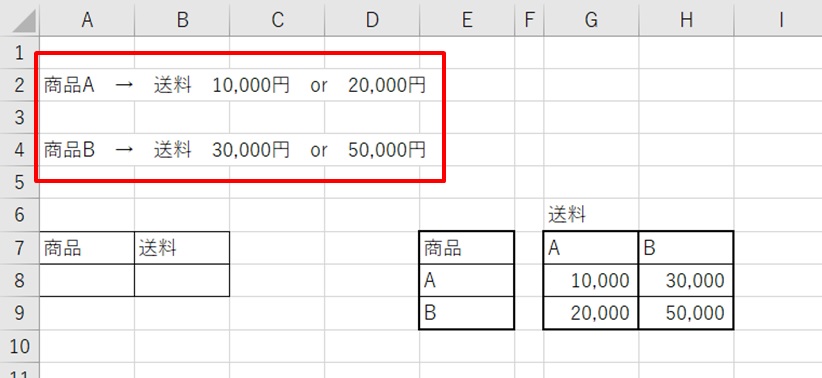
具体的な方法の紹介の前に、プルダウンの基本的な使い方をおさらいしたい方は、下のリンク先で紹介していますので、確認してみて下さい。
1.商品、送料のリストを作成 →商品、A、Bをそれぞれctrlを押しながら、リストを選択 →「数式」→「選択範囲から作成」をクリック
商品、A、Bと3つのリストを作りたいので、ctrlを押しながらマウスでそれぞれの表を選択します。
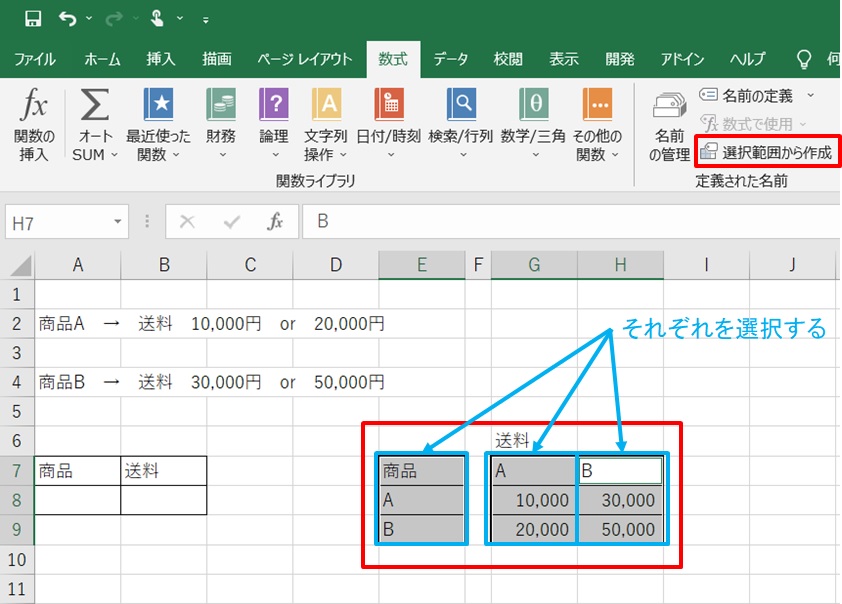
2.「上端行」 →「OK」をクリック
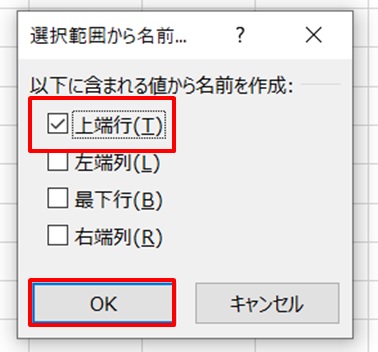
3.「数式」 →「名前の管理」でそれぞれの表の名前が確認できる
それぞれ選んだリストが「A」「B」「商品」という名前になりました。
各リストの上端行がリスト名になっています。
例えば、送料Aなら、リスト名「A」です。
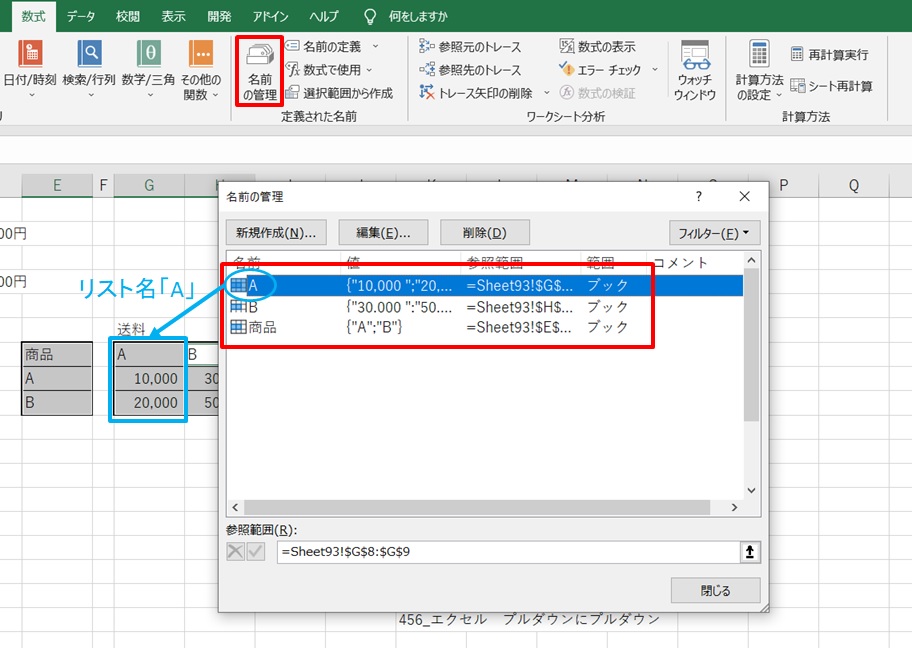
4.商品の欄(A8セル) →「データ」 →「データの入力規則」をクリック
次に、商品欄のプルダウンを設定していきます。
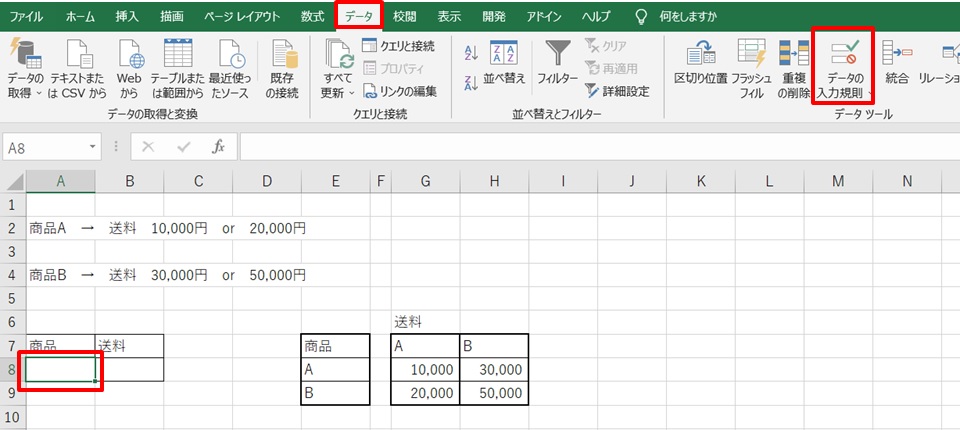
5.「リスト」 →「商品A、Bセル」を選択 →「OK」をクリック
商品のA、Bセルを選択すると、元の値の欄に「=商品」とリストの名前が表示されるので、OKをクリックします。
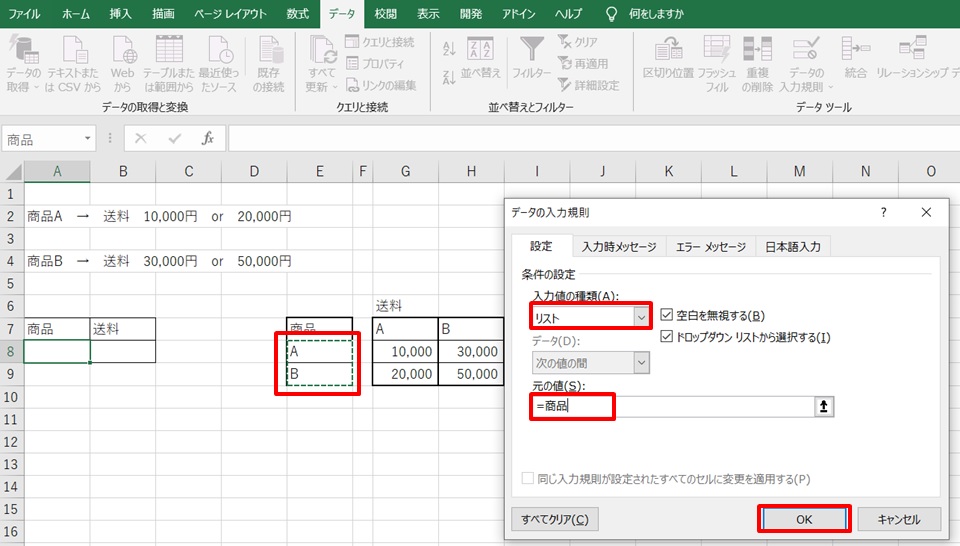
6.商品は、「A」「B」をプルダウンで選択できる
商品は、A、Bをプルダウンで選択できるようになりました。
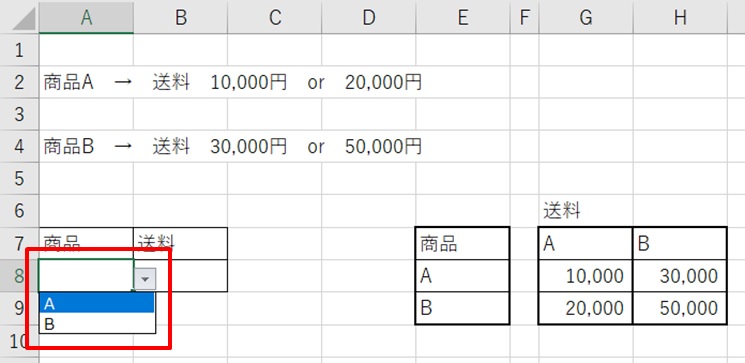
7.送料欄(B8セル) →「データ」 →「データの入力規則」をクリック
次に、送料の欄のプルダウンを設定します。

8.「リスト」 →「=INDIRECT(A8)」を入力 →「OK」をクリック
ここで、元の値の欄に「=INDIRECT(A8)」を入力します。
ここでのINDIRECTは、A8セルを参照して、引き当てるという意味です。
A8セルに「A」が入っていたら、リスト「A」を参照し、
A8セルに「B」が入っていたら、リスト「B」を参照する、という意味です。
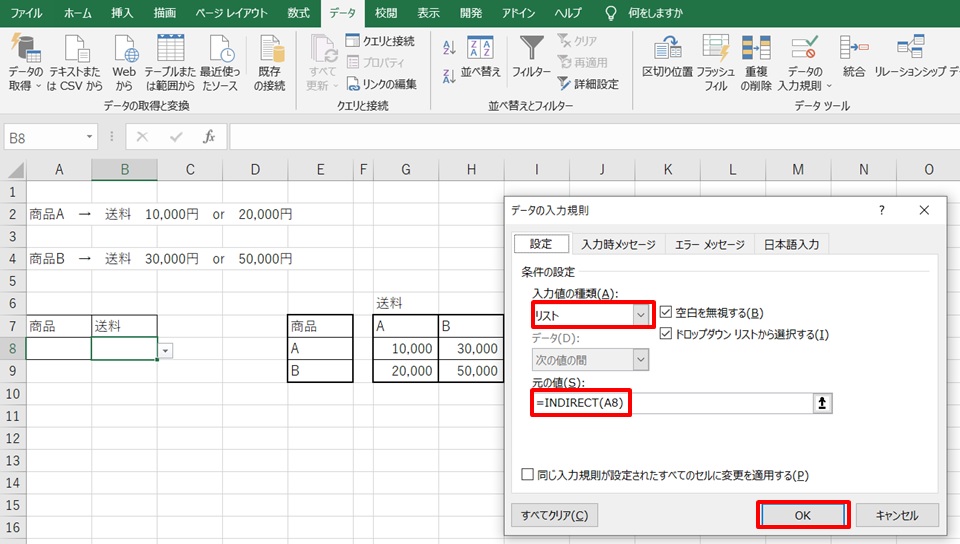
9.B8セルにプルダウンメニューが設定された
これでB8セルにもプルダウンが設定されました。
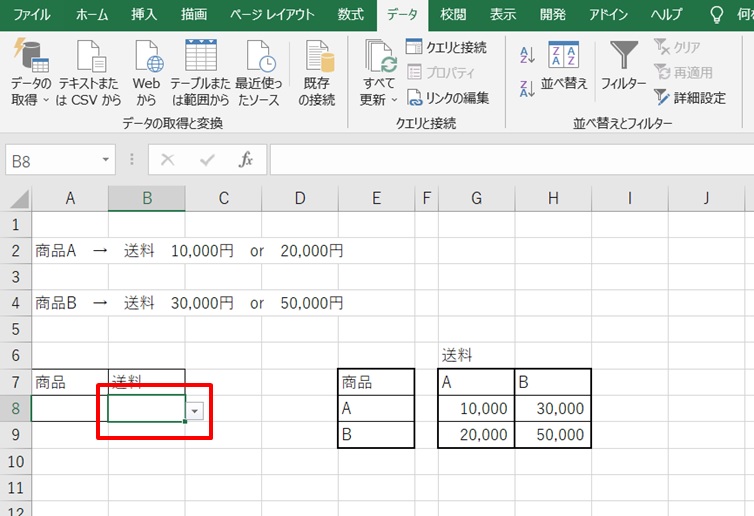
10.A8セルに「A」を入力 →A用のプルダウンメニューが表示された
A8セルに「A」を入力すると、右側のリスト「A」の選択肢がプルダウンに表示されました。
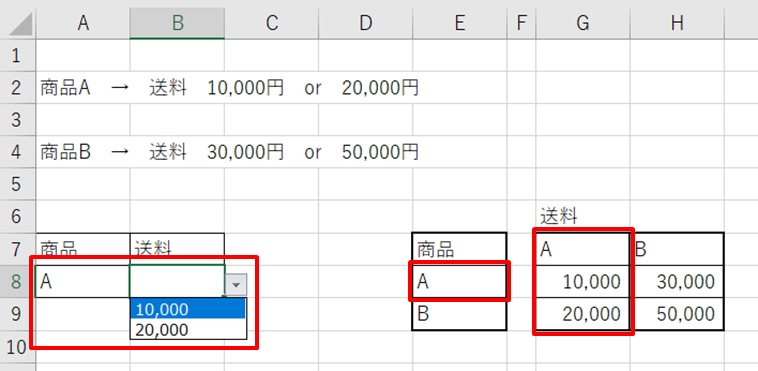
11.A8セルに「B」を入力 →B用のプルダウンメニューが表示された
同じように、A8セルに「B」を入力すると、右側のリスト「B」の選択肢がプルダウンに表示されました。
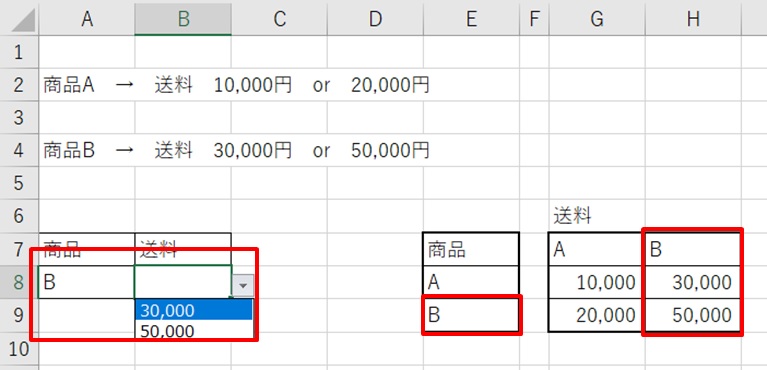
12.プルダウンで入力できた
これで1つ目の選択肢によって、2つ目のプルダウンの内容を変えられましたね!
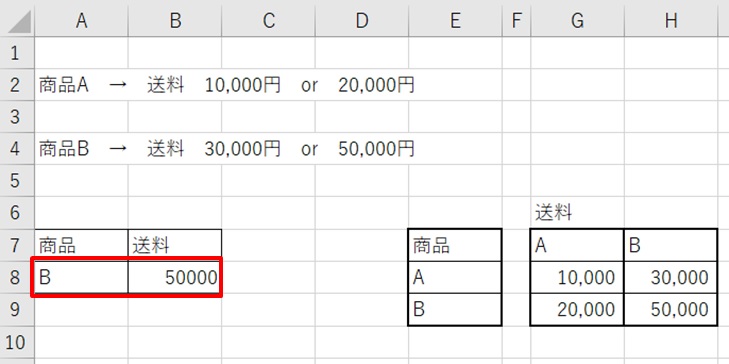
実際の使用例 プルダウン5重使い
実際の使用例を紹介します。
先程紹介した方法を使えば、プルダウンを3重でも4重でも使えます。
実際にはプルダウンをいくつも使いたいですよね?
ここでは5重使いしたのを紹介します。
例えば、住所から郵便番号を表示する場合です。
都道府県を選ぶ
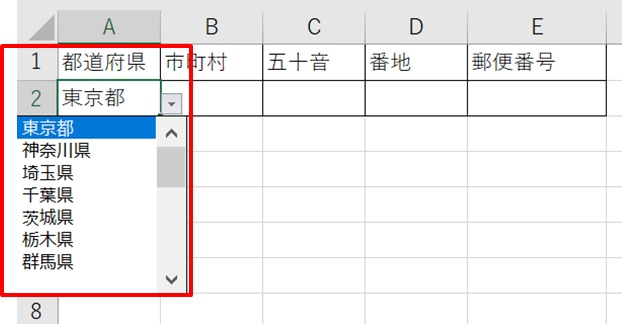
市町村を選ぶ
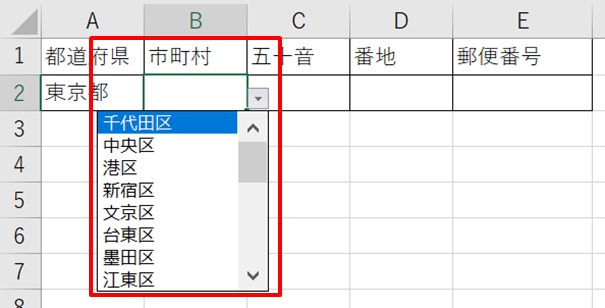
五十音を選ぶ
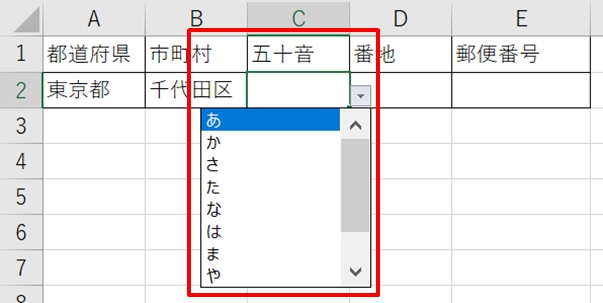
町、番地を選ぶ
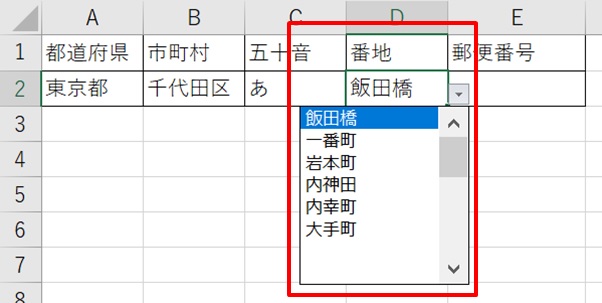
郵便番号を特定できる
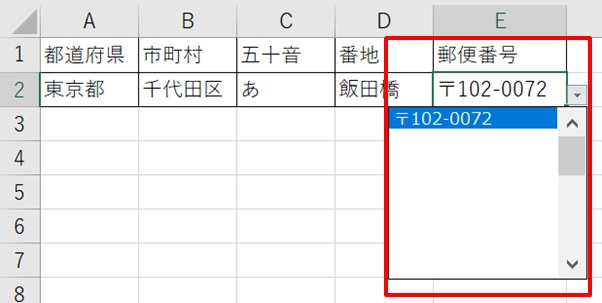
こんな感じで使えば、便利に使えますよね。
まとめ
エクセルで1つ目のプルダウンの選択結果により、2つ目のプルダウンの選択内容を変える方法です。
1.商品、送料のリストを作成 →商品、A、Bをそれぞれctrlを押しながら、リストを選択 →「数式」→「選択範囲から作成」をクリック
2.「上端行」 →「OK」をクリック
3.「数式」 →「名前の管理」でそれぞれの表の名前が確認できる
4.商品の欄(A8セル) →「データ」 →「データの入力規則」をクリック
5.「リスト」 →「商品A、Bセル」を選択 →「OK」をクリック
6.商品は、「A」「B」をプルダウンで選択できる
7.送料欄(B8セル) →「データ」 →「データの入力規則」をクリック
8.「リスト」 →「=INDIRECT(A8)」を入力 →「OK」をクリック
9.B8セルにプルダウンメニューが設定された
10.A用、B用のプルダウンメニューが設定できた
11.プルダウンは3重や5重に重ねて使うことも可能
これでプルダウンがより使いやすくなり、間違いも少なくなりますね!



コメント