あなたはエクセルで作業中に他のWordやPowerPointなどのファイルを開き過ぎてしまって、一旦全部閉じるとき、一つ一つのアプリを閉じるのが面倒だと思ったことはありませんか?
エクセルのマクロを使えば、エクセル・ワード・パワーポイントのファイルをボタン一つで一斉に閉じられます。
今回は「エクセルでExcelとWordとPowerPointのファイルを全部一斉に閉じるマクロボタンを作る方法」を紹介します。
エクセルでExcelとWordとPowerPointのファイルを全部一斉に閉じるマクロボタンを作る方法
エクセルでExcelとWordとPowerPointのファイルを全部一斉に閉じるマクロボタンを作る方法です。
マクロを作るときは、「開発」タブを使います。
開発タブが出ていない方は、下のリンクで出し方を紹介していますので、まずは準備をお願いします。
→エクセルで開発タブを表示する方法
1.「開発」タブをクリック →「挿入」をクリック →「ボタン」をクリック

2.「新規作成」をクリック
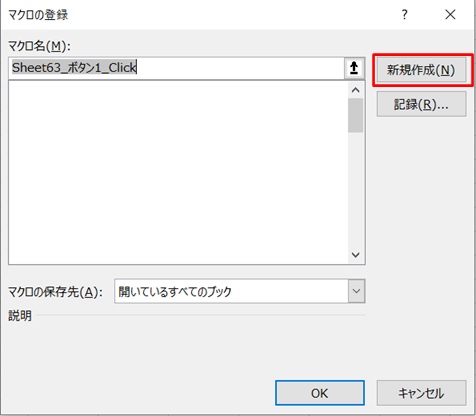
3.コード入力画面が開く
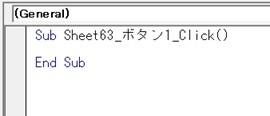
4.コードを入力
コードを入力します。
Wordを閉じる→PowerPointを閉じる→Excelを閉じる、という意味です。
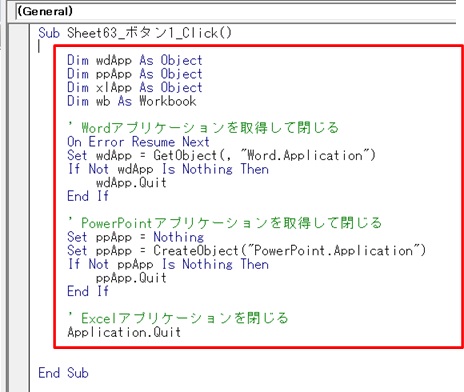
赤枠部のコードです。
Dim wdApp As Object
Dim ppApp As Object
Dim xlApp As Object
Dim wb As Workbook
' Wordアプリケーションを取得して閉じる
On Error Resume Next
Set wdApp = GetObject(, "Word.Application")
If Not wdApp Is Nothing Then
wdApp.Quit
End If
' PowerPointアプリケーションを取得して閉じる
Set ppApp = Nothing
Set ppApp = CreateObject("PowerPoint.Application")
If Not ppApp Is Nothing Then
ppApp.Quit
End If
' Excelアプリケーションを閉じる
Application.Quitコードを入力したら、コードの入力画面を閉じて下さい。
5.ボタンができた →ボタンをクリック
ボタンができました。
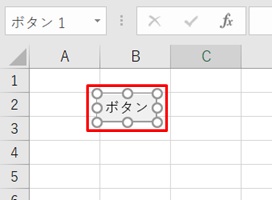
エクセルを3つ、ワードを2つ、パワポを2つ開いている状態です。
これで先ほどのボタンを押します。
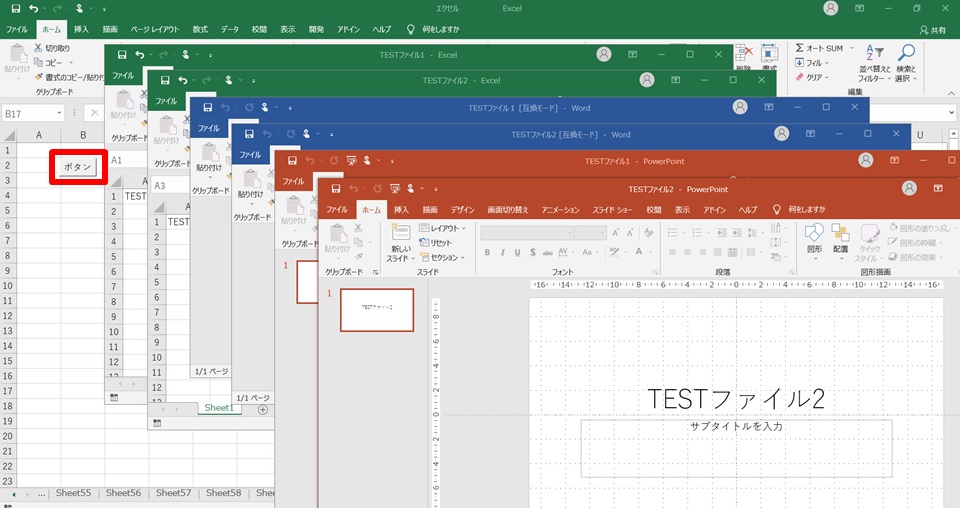
全部一斉に閉じました!下のアプリ一覧からもエクセル、ワード、パワポの表示が消えました。
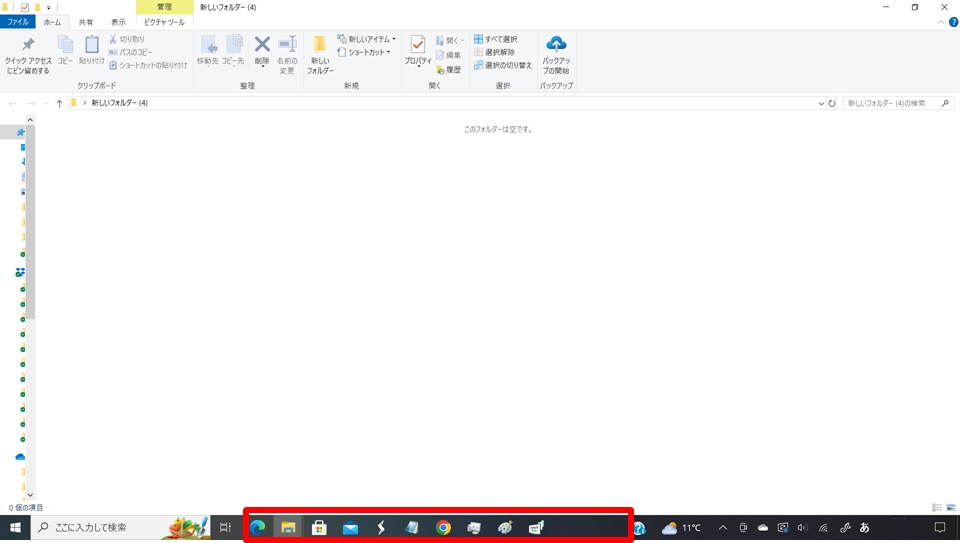
これでファイルを閉じるのもラクになりますね!
まとめ
エクセルでExcelとWordとPowerPointのファイルを全部一斉に閉じるマクロボタンを作る方法のまとめです。
1.「開発」タブをクリック →「挿入」をクリック →「ボタン」をクリック
2.新規作成をクリック
3.コードを入れる画面が出る
4.コードを入力
5.ボタンができた →ボタンをクリック
6.エクセル、ワード、パワポのファイルが閉じる
これでアプリを閉じるのも、一瞬ですね!
全部閉じれたら、全部開きたくないですか?
いつも使うアプリを一気に開く方法を紹介していますので、下のリンク先へどうぞ。



コメント