あなたは書類を作るとき、番号を入れたら、それに紐づく品名や単価などを自動で表示してくれればいいのに、と思ったことはありませんか?
見積書、請求書など、品番、品名、単価をいちいち確認して手入力するのは面倒ですよね?
エクセルでは、番号を入れたら、他の項目は自動で表示してくれる機能があります。
今回は「エクセルで商品番号を入れたら品名と単価を自動で表示する方法(VLOOKUP関数)」を紹介します。
エクセルで商品番号を入れたら品名と単価を自動で表示する方法
エクセルで商品番号を入れたら品名と単価を自動で表示する方法(VLOOKUP関数)です。
下のような左側にリストがあり、右側の商品コードに番号を入れると、品名・単価を自動表示させてみます。

1.「J2セル」に、数式「=VLOOKUP(I2,B2:D7,2,FALSE)」を入力
J2セルを選択し、数式「=VLOOKUP(I2,B2:D7,2,FALSE)」を入力します。
数式の意味は、
②I2セルに入力した値を、③B2~D7の範囲で検索し、
⑤完全一致するセルの④2列目の値を、
①J2セルに表示する、という意味です。
①~⑤は下の画像に対応しています。
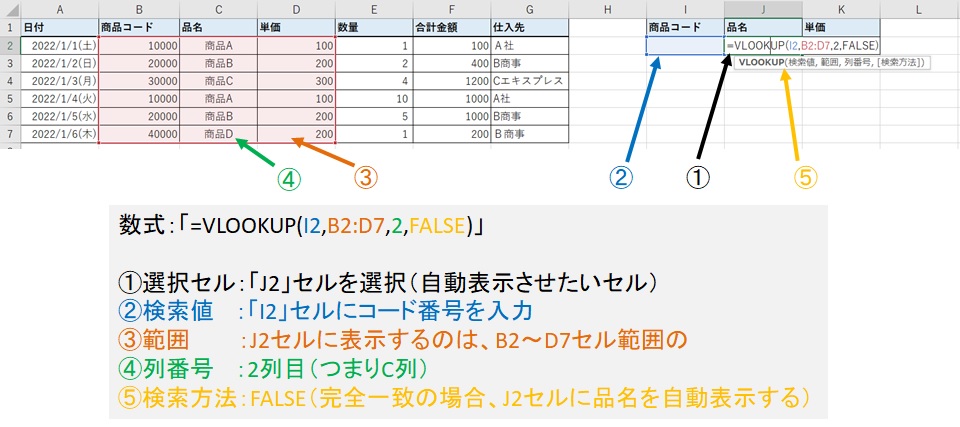
2.I2セルに商品コードを入力してみる
数式の入力ができたら、I2セルに商品コードを入力してみます。

ここでは「10000」を入力しました。
J2セルに「商品A」と表示され、左のリストと同じことがわかります。

J2セルを、K2セルにコピペすると、単価も表示されました。

他の商品コードをI2セルに入力すると、品名・単価もそれぞれ反映されています。
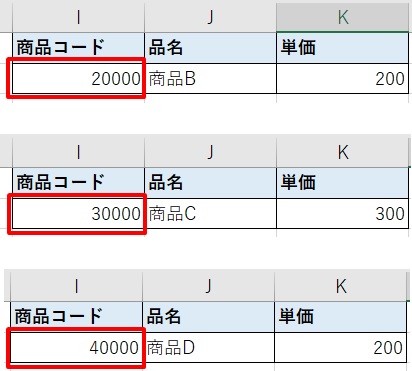
これで、いちいち品名と単価を打ち込まなくてもよくなりました。
これなら楽だし、誤入力も防止できますよね。
まとめ
エクセルで商品番号を入れたら品名と単価を自動で表示する方法(VLOOKUP関数)です。
1.自動表示させたいセルに、数式「=VLOOKUP(検索値,範囲,列番号,検索条件)」を入力する。
これで見積書も請求書も楽に仕上げていきましょう!
ちなみにVLOOKUPは、住所録や取引先一覧などにも使える便利な関数なので、他の文書にも活用していきましょう!
請求書を使った実際の使用例を下のリンク先で紹介していますので、伝票作成に使いたい方はリンク先をご参考下さい。
→エクセルでお客様番号を入れたら社名や住所などを自動表示する方法 VLOOKUP関数
ちなみに、VLOOKUP関数は縦(列)で検索値を探す関数です。
これとは別に横方向で検索する、HLOOKUP関数があります。
HLOOKUP関数は横(行)で検索値を探す関数です。
余談ですが、縦がV、横がHの理由は英語由来になります。
Vは、バーチカル(Vertical)で縦。手帳で「バーチカル型」と言いますよね。
Hは、ホリゾンタル(Horizontal)で横。水平線のことを「ホライゾン」と言いますよね。
そういうことです。
縦方向で検索するVLOOKUPを使える様になったら、横方向のHLOOKUPも使うとより便利になります。
→HLOOKUPの使い方は、下のリンク先で紹介しています。



コメント