あなたはいくつものファイルを一つ一つ開くのが、面倒だと思ったことはありませんか?
たくさんのフォルダを開いて、ファイルを選んで、ダブルクリックするのは、意外と手間ですよね。
エクセルのマクロを使えば、ボタン一つでファイルをたくさん開けます。
今回は「エクセルで複数のファイルを一気に開くボタンをマクロで作る方法」を紹介します。
エクセルで複数のファイルを一気に開くボタンをマクロで作る方法
エクセルで複数のファイルを一気に開くボタンをマクロで作る方法です。
マクロを作るときは、「開発」タブを使います。
開発タブが出ていない方は、下のリンクで出し方を紹介していますので、まずは準備をお願いします。
→エクセルで開発タブを表示する方法
下の画像のように、「A2、A3、A4セルに入れたファイル名」のファイルを開く方法を例に紹介します。
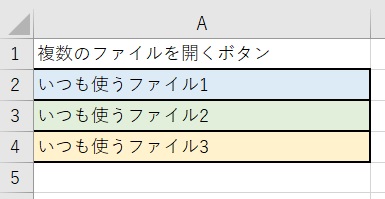
1.「開発」タブをクリック →「挿入」をクリック →「ボタン」をクリック
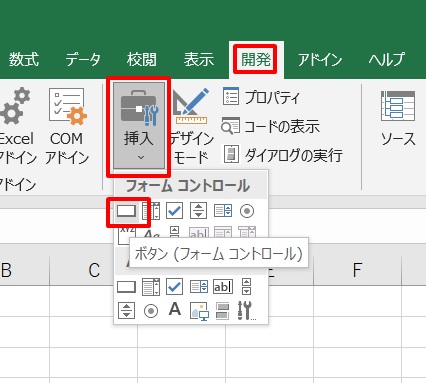
2.「新規作成」をクリック
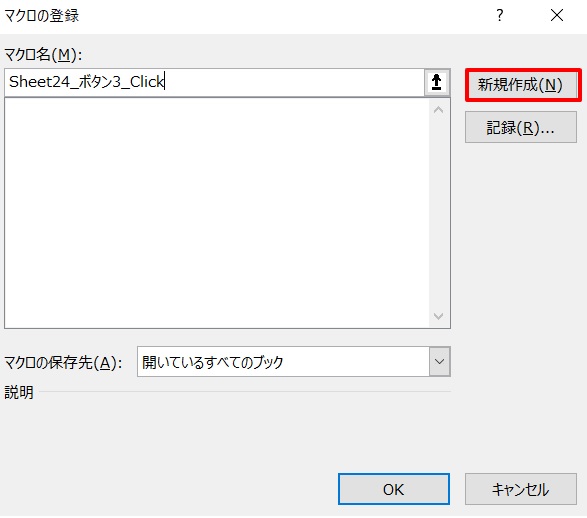
3.コード入力画面が開く
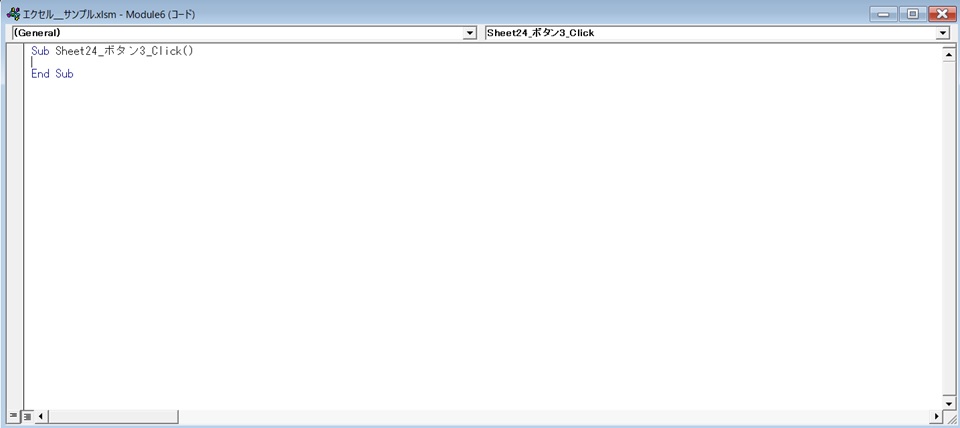
4.コードを入力
コードを入力します。
デスクトップの、仕事Aフォルダ内の、A2・A3・A4セルの名前のファイルを開く、という意味です。
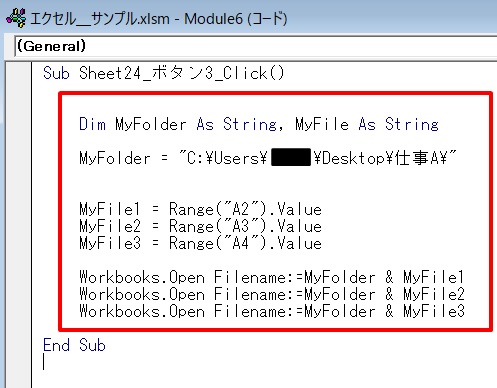
赤枠部のコードです。
Dim MyFolder As String, MyFile As String
MyFolder = “C:\Users\*****\Desktop\仕事A\”
MyFile1 = Range(“A2”).Value
MyFile2 = Range(“A3”).Value
MyFile3 = Range(“A4”).Value
Workbooks.Open Filename:=MyFolder & MyFile1
Workbooks.Open Filename:=MyFolder & MyFile2
Workbooks.Open Filename:=MyFolder & MyFile3
注:「*****」の所には、デスクトップのパスを入れて下さい。
コードを入力したら、コードの入力画面を閉じて下さい。
5.ボタンができた
ボタンができました。
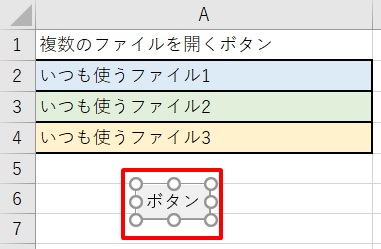
6.「仕事A」のフォルダ内
デスクトップの仕事Aのフォルダ内は下のようになっているとします。
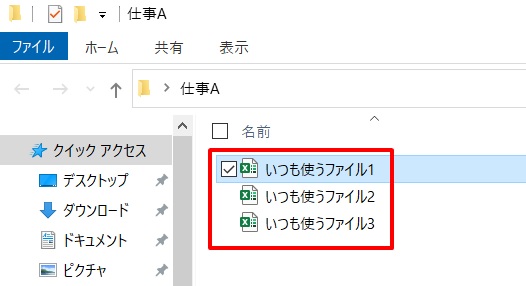
7.A2~A4セルにファイル名を入れる →ボタンをクリック
A2~A4セルにファイル名が入っていて、合っているのを確認したら、ボタンをクリックします。
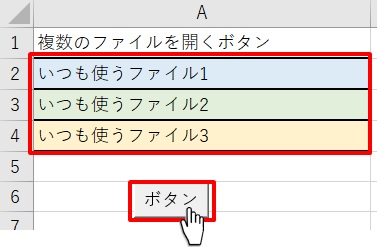
8.ファイルが開く
A2~A4に入れたファイル名の3つのファイルが開きました。
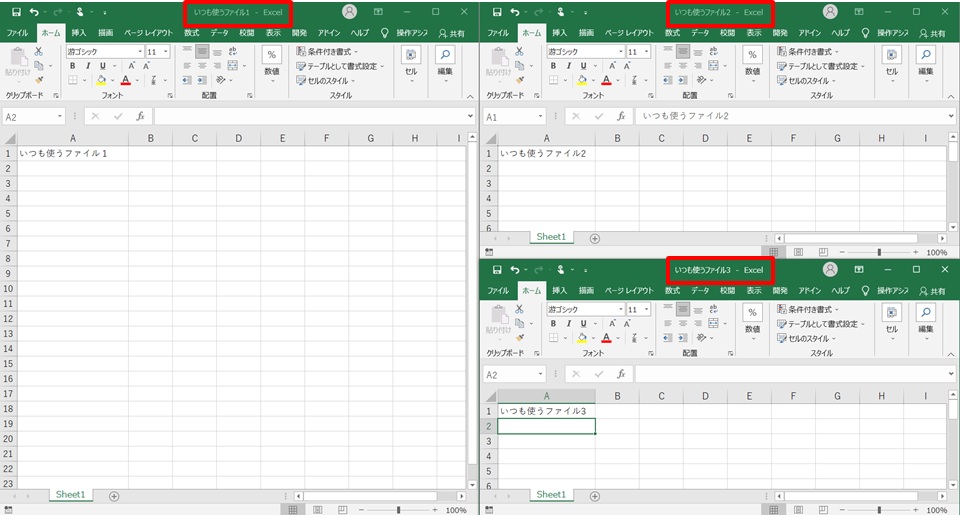
これで、ダブルクリックをしまくっていた日々にサヨナラです。
まとめ
エクセルで複数のファイルを一気に開くボタンをマクロで作る方法のまとめです。
1.「開発」タブをクリック →「挿入」をクリック →「ボタン」をクリック
2.新規作成をクリック
3.コードを入れる画面が出る
4.コードを入力
5.ボタンができる
6.A2~A4セルにファイル名を入れる →ボタンをクリック
7.ファイルが開く
これで色々なフォルダを開かなくても、一気にファイルが開けてラクになりますね!
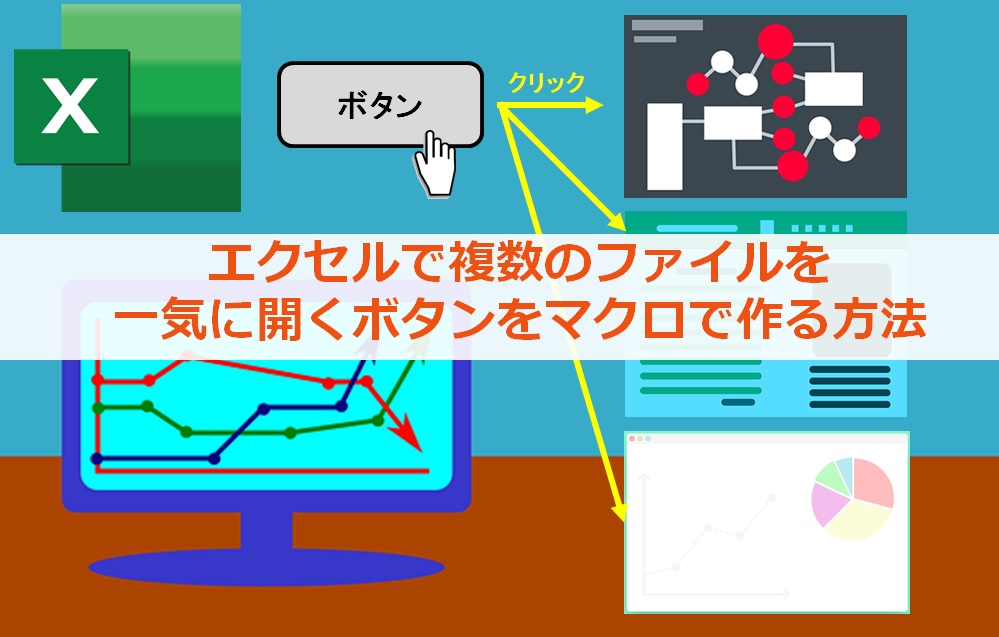


コメント