あなたはファイルを開くときに、フォルダを開いていくのが面倒だと思ったことはありませんか?
エクセル作業中、シートにあるボタンを押したらファイルが開くと便利ですよね。
エクセルのVBA、マクロを使えば、フォルダ内を検索してファイルを開いてくれます。
今回は「エクセルでセルの文字をフォルダ検索して、ファイルを開くマクロボタンを作る方法」を紹介します。
エクセルでセルの文字をフォルダ検索して、ファイルを開くマクロボタンを作る方法
エクセルでセルの文字をフォルダ検索して、ファイルを開くマクロボタンを作る方法です。
エクセルで複数のファイルを一気に開くボタンをマクロで作る方法です。
マクロを作るときは、「開発」タブを使います。
開発タブが出ていない方は、下のリンクで出し方を紹介していますので、まずは準備をお願いします。
→エクセルで開発タブを表示する方法
下の画像のように、「A2セルに入れた数字」が付いたファイルを、検索して開く方法を例に紹介します。
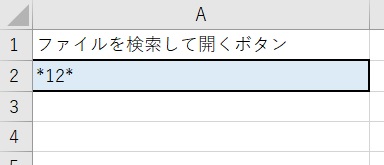
1.「開発」タブをクリック →「挿入」をクリック →「ボタン」をクリック
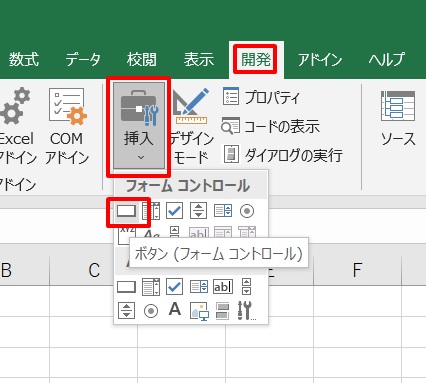
2.「新規作成」をクリック
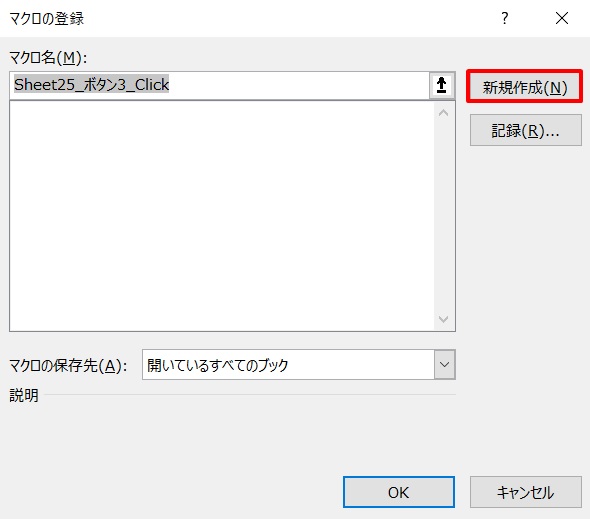
3.コード入力画面が開く
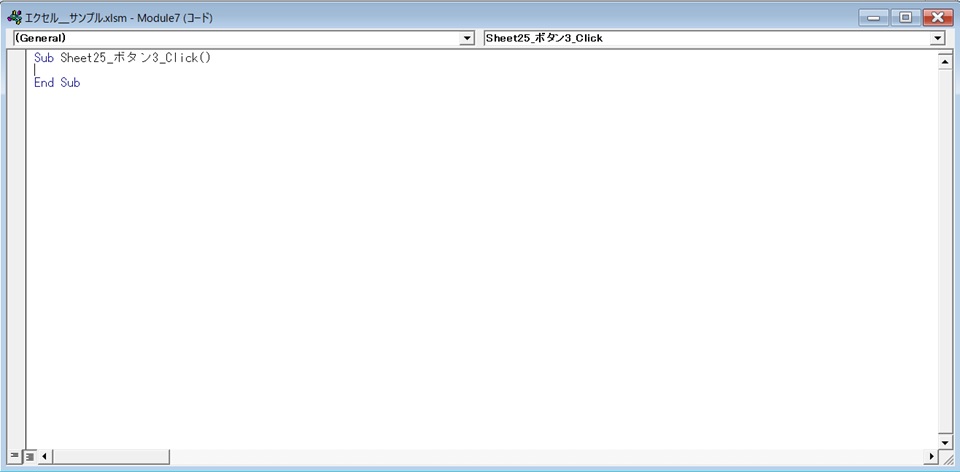
4.コードを入力
コードを入力します。
デスクトップの、仕事Aフォルダ内の、A2セルの文字列のファイルを開くのを繰り返す、という意味です。
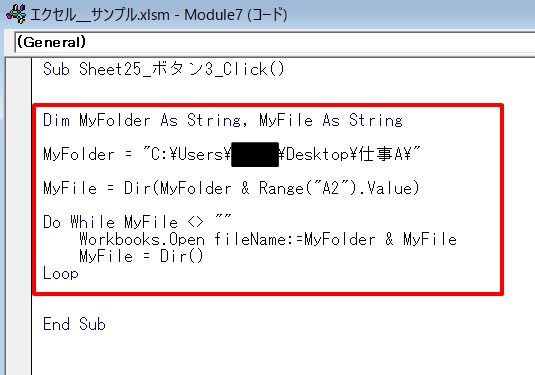
赤枠部のコードです。
Dim MyFolder As String, MyFile As String
MyFolder = “C:\Users\*****\Desktop\仕事A\”
MyFile = Dir(MyFolder & Range(“A2”).Value)
Do While MyFile <> “”
Workbooks.Open fileName:=MyFolder & MyFile
MyFile = Dir()
Loop
注:「*****」の所には、デスクトップのパスを入れて下さい。
コードを入力したら、コードの入力画面を閉じて下さい。
5.ボタンができた
ボタンができました。
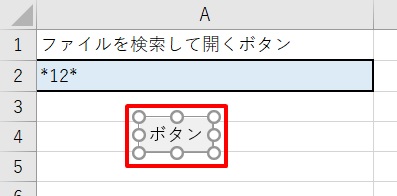
6.「仕事A」のフォルダ内
デスクトップの仕事Aのフォルダ内は下のようになっているとします。
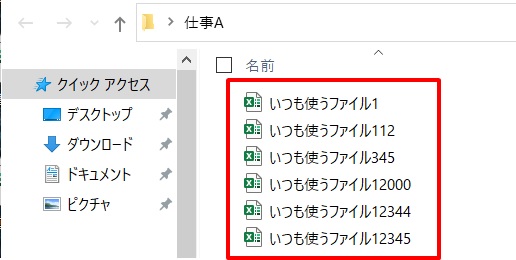
7.A2セルに文字を入れる →ボタンをクリック
A2セルに検索したい文字を入れて、ボタンをクリックします。
ここではワイルドカード「*」を使い、「*12*」と入れて、「12」が入っているファイルを検索します。
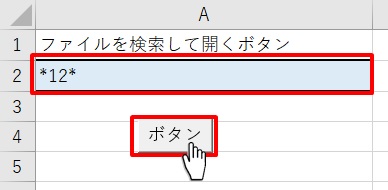
8.ファイルが開く
「12」が入ったファイル名の4つのファイルが開きました。
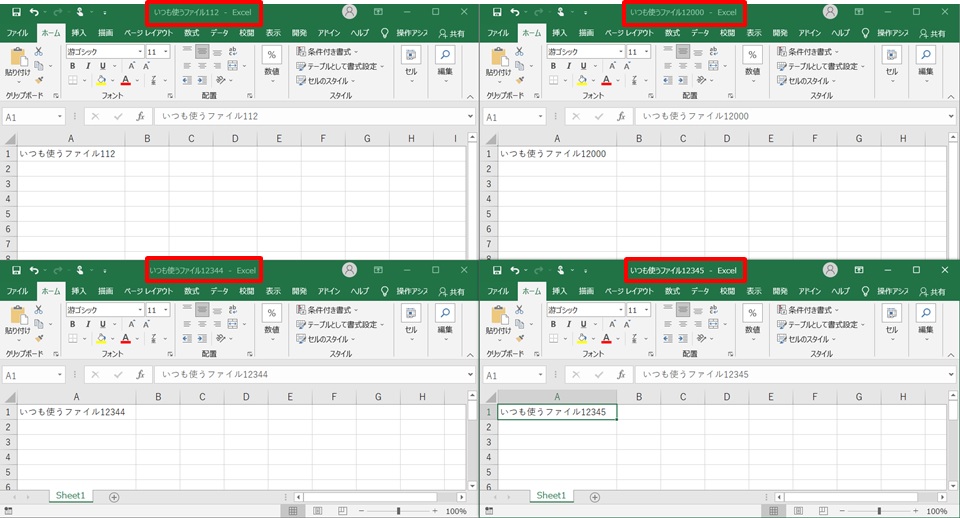
これでエクセルを開いたままファイルを開けたので、別のフォルダを開く必要がなくなりました。
まとめ
エクセルでセルの文字をフォルダ検索して、ファイルを開くマクロボタンを作る方法のまとめです。
1.「開発」タブをクリック →「挿入」をクリック →「ボタン」をクリック
2.新規作成をクリック
3.コードを入れる画面が出る
4.コードを入力
5.ボタンができる
6.A2セルに検索したい文字を入れる →ボタンをクリック
7.ファイルが開く
これでファイルを開くたびに別のフォルダを開かなくてもいいので、便利になりますね!



コメント