「過去3年分のデータ集計して比較しておいて!」と言われて、大量のエクセルデータを渡されてさてどうしよう・・・?と思った事はありませんか?
そんなときはエクセルにはピボットテーブルという便利機能を使えば大丈夫です。
大量のデータも直感的に取り扱えるし、年ごとの比較なども簡単に行えます。
今回はそんな便利なピボットテーブルの話です。
ピボットテーブルの基本機能
ピボットテーブルは、大量のデータをベースにして集計し、分析できる機能です。
例えば、売上データがあれば、月ごとの売上、担当者ごとの売上、地域ごとの売上、商品ごとの売上などをまとめられます。
これである商品の月ごとの売上推移や、地域の月ごとの売上の変化などが見られます。
データは使ってこそ生きるので、ぜひピボットテーブルを活用していきましょう!
ピボットテーブルの使い方
例えば下の様なエクセルで試してみます。
このデータから商品ごとの合計金額を集計してみます。
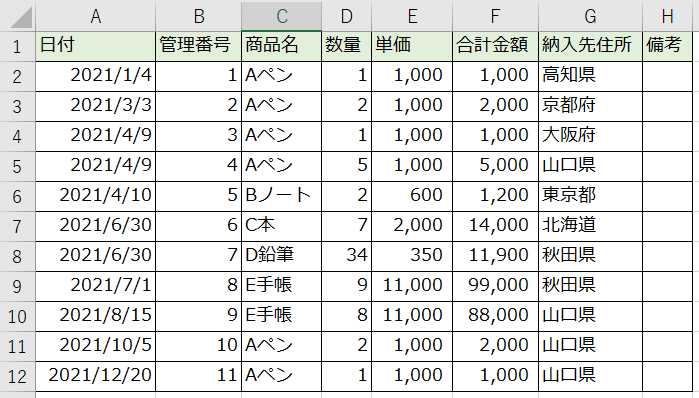
1.挿入タブのピボットテーブルを押します。
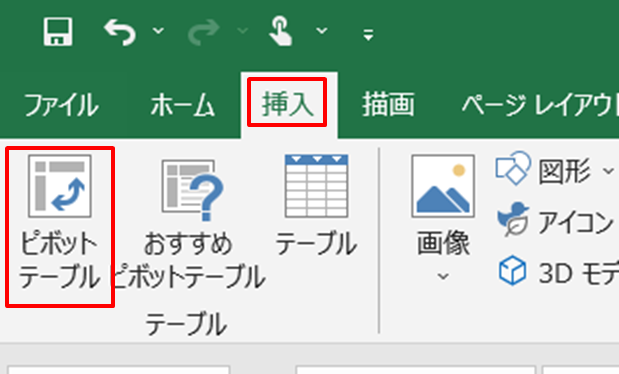
2.集計、分析したいデータ範囲を選択して、OKを押します。
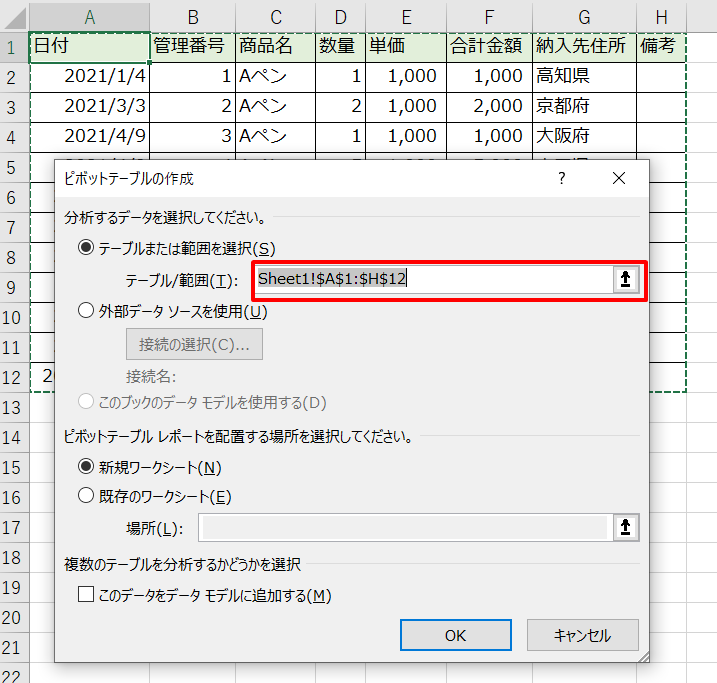
3.左側にテーブル、右側にフィールドが表示されるので、商品名と合計金額を入れます。
それぞれドラッグ&ドロップします。
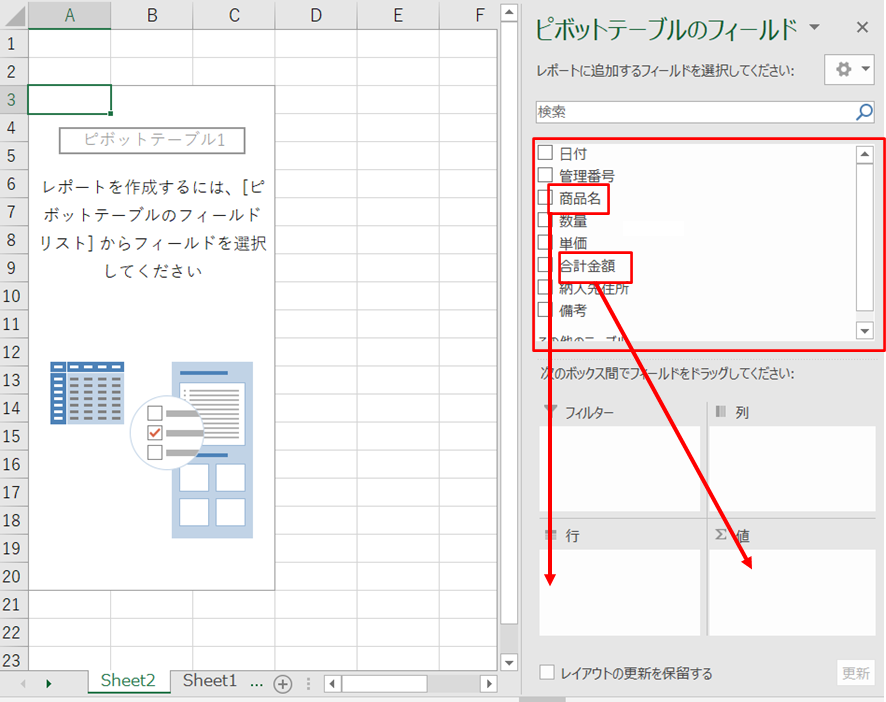
4.左のテーブルに商品名ごとの合計金額が表示されました
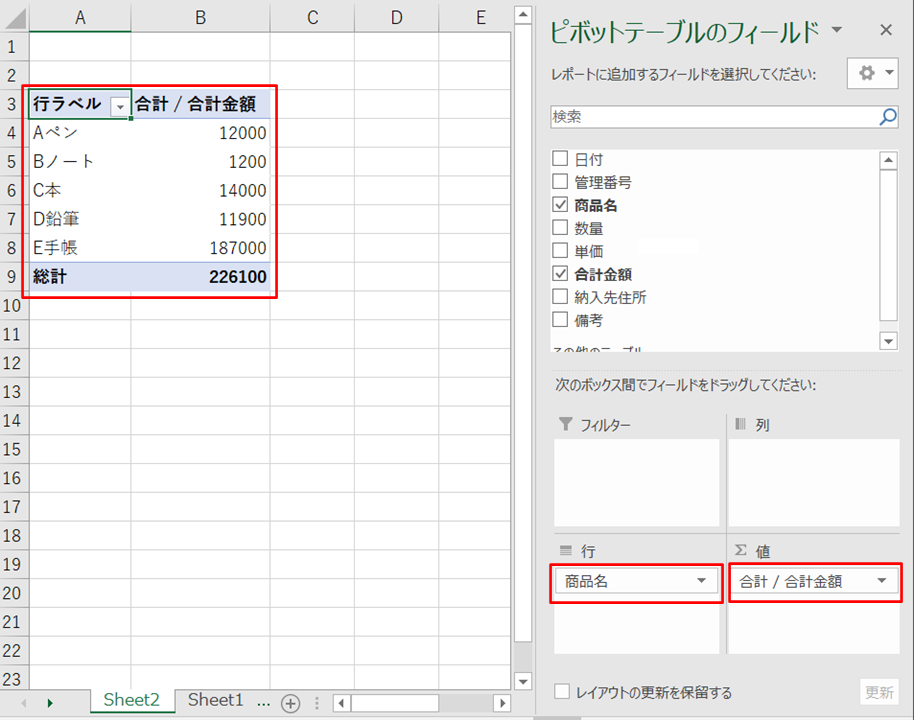
まとめ
以上がピボットテーブルの基本機能と簡単な操作方法でした。
慣れてきて過去10年分とか、もっと大きいデータを取り扱ったとき、一瞬で大量のデータをまとめられるので、「ピボットテーブルがある時代に生まれてきてよかったー」と思えますよ。
どんどん仕事に活用していきましょう!
ただデータはあくまでデータなので、何を集計して、何を分析したいのか?を忘れないようにご注意ください。そうしないとただの数字遊びになり、何がしたかったのか、わからなくなります。
あなたのお役に立てれば幸いです。
ピボットテーブルを使って、集計やグラフ化の自動化の例を下のリンク先で紹介しています。
もっとピボットテーブルを活用したい方は、参考にしてみて下さい。



コメント